
Информатика. Методички. Методичка Excel. Диаграммы. 2_диаграммы
.pdf
Диаграммы и графики вExcel 2007
В Excel 2007 можно создать диаграмму за 10 секунд, если последовать советам, которые будут приведены чуть позже.
После создания диаграммы в нее нетрудно добавлять новые элементы. Например, можно добавить заголовок диаграммы, чтобы сделать диаграмму нагляднее, или изменить расположение элементов диаграммы.
Из этого урока вы также узнаете, как текст и числа, находящиеся на рабочем листе, включаются
вдиаграмму, а также некоторые другие подробности о работе с диаграммами.
Вэтой электронной таблице показано, сколько коробок чая «Борей» было продано каждым из
трех продавцов в течение каждого из трех месяцев. Нужно создать диаграмму, где будет представлено сравнение деятельности этих продавцов по каждому месяцу первого квартала года.
 Чтобы создать диаграмму, выберите нужные данные, включая заголовки столбцов (январь, февраль, март) и заголовки строк (имена продавцов).
Чтобы создать диаграмму, выберите нужные данные, включая заголовки столбцов (январь, февраль, март) и заголовки строк (имена продавцов).
 Затем щелкните вкладку Вставка и в группе Диаграммы нажмите кнопку Гистограмма. Можно задать другой тип диаграммы, но для отображения сравнения обычно используются гистограммы, поскольку они наиболее наглядные.
Затем щелкните вкладку Вставка и в группе Диаграммы нажмите кнопку Гистограмма. Можно задать другой тип диаграммы, но для отображения сравнения обычно используются гистограммы, поскольку они наиболее наглядные.
 При нажатии кнопки Гистограмма будет предложено выбрать один из доступных типов гистограмм. Щелкните Гистограмма с группировкой, первый тип диаграммы в списке Гистограмма. Если навести мышь на тип диаграммы, появится всплывающая подсказка с его именем. В подсказке содержится также описание выделенного типа диаграммы и сведения о его использовании.
При нажатии кнопки Гистограмма будет предложено выбрать один из доступных типов гистограмм. Щелкните Гистограмма с группировкой, первый тип диаграммы в списке Гистограмма. Если навести мышь на тип диаграммы, появится всплывающая подсказка с его именем. В подсказке содержится также описание выделенного типа диаграммы и сведения о его использовании.
Задача решена: диаграмма создана примерно за 10 секунд.
Совет. Если нужно изменить тип диаграммы после того, как она создана, щелкните кнопкой мыши в области диаграммы. На вкладке Конструктор в разделе Работа с диаграммами в группе Тип щелкните Изменить тип диаграммы и выберите нужный тип.
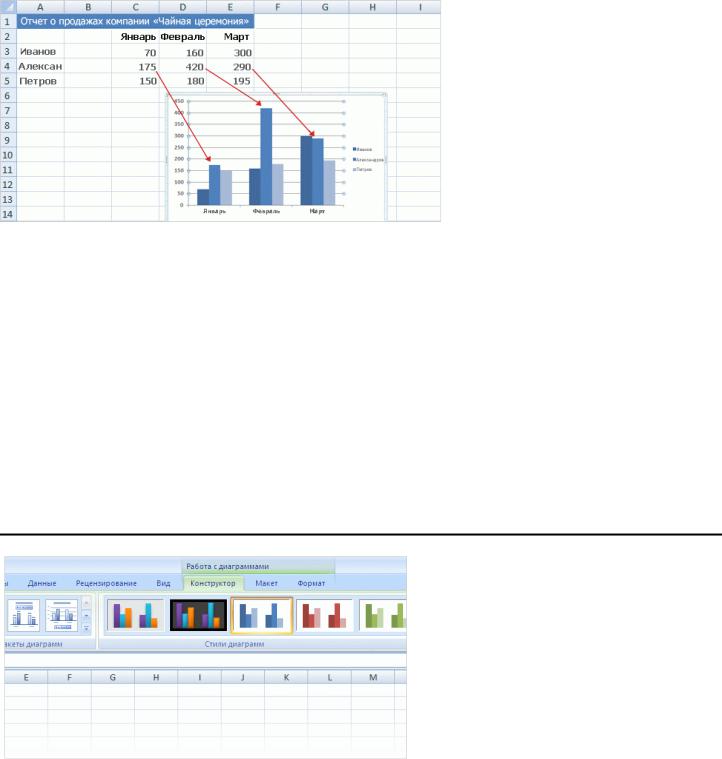
Как видно из этой гистограммы, продавец Александров (сведения о нем представлены в среднем столбце для каждого месяца) продал больше всего чая в январе и феврале, однако в марте лучший результат показал Иванов.
Данные для каждого из продавцов выводятся в трех разных
столбцах |
отдельно для |
каждого |
месяца. |
Высота |
столбца |
пропорциональна значению |
ячейки, |
|
которую представляет этот столбец. В диаграмме показано помесячное сравнение результатов работы продавцов.
Каждая строка указанных продавцов имеет в диаграмме свой цвет. Легенда диаграммы, основанная на заголовках строк электронной таблицы (имена продавцов), поясняет, каким цветом отмечены данные каждого продавца. Например, данные Иванова выделены темно-синим цветом и находятся слева.
Заголовки столбцов электронной таблицы (январь, февраль и март) теперь располагаются внизу диаграммы. С левой стороны диаграммы показана числовая шкала, с помощью которой можно интерпретировать высоту столбцов.
Совет. Любые изменения, внесенные в данные электронной таблицы после создания диаграммы, немедленно отражаются на этой диаграмме.
Прежде чем продолжить изменение диаграмм, нужно ознакомиться с группой
Работа с диаграммами.
После вставки диаграммы на лист появляется группа Работа с диаграммами
с тремя вкладками: Конструктор, Макет и Формат. На этих вкладках можно найти команды, которые требуются для работы с диаграммами.
Завершив работу с диаграммой, щелкните мышью вне ее. Группа Работа с диаграммами исчезнет. Чтобы вывести ее на экран, щелкните в области диаграммы. Тогда вкладки появятся снова.
Не волнуйтесь, если команды будут отсутствовать. Выполните первый шаг, вставив диаграмму (из группы Диаграммы на вкладке Вставка) или щелкнув область существующей диаграммы. Появятся нужные команды.

Создание диаграммы на основании данных — это не все, что можно сделать. Можно изменить представление данных в диаграмме одним нажатием кнопки.
В созданной диаграмме сравниваются результаты работы продавцов. Данные сгруппированы в Excel по столбцам, сравнение продавцов ведется по строкам. Это показано в левом рисунке.
Однако возможно и другое понимание тех же данных: помесячное сравнение объемов продаж для каждого из продавцов. Чтобы создать такое представление диаграммы, нажмите кнопку Строка/столбец в группе Данные вкладки Конструктор. В диаграмме справа данные сгруппированы по строкам и выполняется сравнение столбцов. Смысл диаграммы изменился: теперь в ней показано сравнение результатов работы продавцов для разных месяцев.
Можно переключиться снова в исходное представление, нажав еще раз кнопкуСтрока/столбец.
Совет. Чтобы иметь перед глазами оба представления данных, выберите второе представление диаграммы, скопируйте его, а затем вставьте в лист. Затем переключитесь вновь в исходное представление, нажав кнопку Строка/столбец.

Рекомендуется добавить в диаграмму названия описательного характера, чтобы при ее изучении не приходилось гадать, к чему эта диаграмма относится.
Можно дать название самой диаграмме, а также осям диаграммы, которые служат для измерения и описания данных диаграммы. Эта диаграмма имеет две оси. Слева находится вертикальная ось (которая также называется осью значений или осью «y»). Эта ось содержит числовую шкалу, позволяющую оценить высоту столбцов. Месяцы показаны внизу на горизонтальной оси (называемой также осью категорий или осью «x»).
Чтобы быстро добавить названия в диаграмму, щелкните нужную диаграмму (это действие выделит ее), а затем перейдите в группу Макеты диаграмм на вкладке Конструктор. Нажмите кнопку
Дополнительно , чтобы просмотреть доступные макеты. При выборе разных параметров будут показаны различные макеты, определяющие расположение элементов диаграммы.
, чтобы просмотреть доступные макеты. При выборе разных параметров будут показаны различные макеты, определяющие расположение элементов диаграммы.
На рисунке показан макет «Макет 9», который добавляет рамки для названий диаграммы и осей. Названия вводятся непосредственно в диаграмму.
 Название данной диаграммы «Чай компании "Борей"», то есть оно соответствует названию продукта.
Название данной диаграммы «Чай компании "Борей"», то есть оно соответствует названию продукта.
 Название вертикальной оси слева — «Продано коробок».
Название вертикальной оси слева — «Продано коробок».
 Название горизонтальной оси снизу — «Продажи первого квартала».
Название горизонтальной оси снизу — «Продажи первого квартала».
Можно будет видеть, как нужно вводить названия, в конце этого урока. Кроме того, можно будет попробовать другие макеты и понять, как меняется расположение различных элементов диаграммы, таких как легенда и название.
Совет. Еще один способ задать названия — ввод их на вкладке Макет в группе Подписи. Там можно добавлять названия, щелкнув элементы Названия диаграммы и Названия осей.
После создания диаграммы можно доработать ее, чтобы оформить на профессиональном уровне. Чтобы изменить вид диаграммы, выберите новый стиль диаграммы. Это позволяет быстро изменить ее цвета. Можно отформатировать названия, придав им нужный вид. Доступно много параметров форматирования, с помощью которых можно выделить отдельные столбцы.

В конце этого урока вы узнаете, как добавить диаграмму в презентацию Microsoft Office PowerPoint 2007, чтобы показать ее всем желающим.
Созданная диаграмма имеет стандартную цветовую палитру. С помощью стилей диаграммы можно изменить цвета диаграммы в считанные секунды.
Щелкните диаграмму. На вкладке Конструктор в группе Стили диаграмм нажмите кнопку
Дополнительно , чтобы просмотреть доступные варианты, а затем выберите нужный стиль. При применении некоторых стилей будут изменены только цвета диаграммы. Другие стили предполагают изменение цвета и выделение столбцов, добавление цвета в область построения (область, окруженную осями) и добавление цвета для области диаграммы (то есть всей диаграммы).
, чтобы просмотреть доступные варианты, а затем выберите нужный стиль. При применении некоторых стилей будут изменены только цвета диаграммы. Другие стили предполагают изменение цвета и выделение столбцов, добавление цвета в область построения (область, окруженную осями) и добавление цвета для области диаграммы (то есть всей диаграммы).
Если в группе Стили диаграмм не появились нужные параметры, можно задать другие цвета, выбрав новую тему. Щелкните вкладку Разметка страницы и в группе Темы щелкните Цвета. Если установить указатель мыши на цвете, он будет показан в области предварительного просмотра, что отличается от данных, отображаемых в стилях диаграмм. Результат выбора цвета можно увидеть до его применения, что устраняет необходимость отменять действие, если выбранный цвет не нравится. Щелкните цвет, который хотите использовать для диаграммы.
Важно! В отличие от стиля диаграммы, цвета тем могут применяться для других элементов рабочего листа. Например, при применении темы для диаграммы также будут изменены стили таблицы и отдельных ячеек.
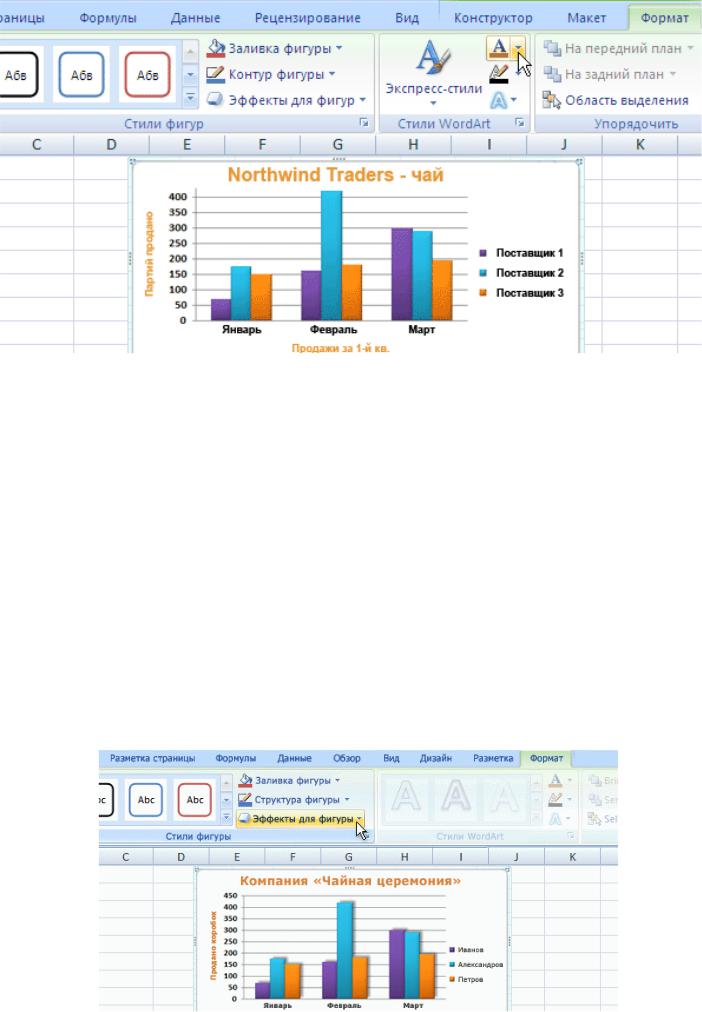
Если необходимо еще больше выделить название диаграммы и названия осей, то это сделать нетрудно. На вкладке Формат в группе Стили WordArt доступны многочисленные варианты оформления названий. На рисунке в название добавлена заливка текста, один из параметров этой группы, что позволяет изменить текст.
Чтобы использовать заливку текста, предварительно щелкните область названия, чтобы выделить
его. Затем щелкните стрелку кнопки Заливка текста в группе Стили WordArt. Установите указатель на нужном цвете, чтобы увидеть, как изменится название. Если цвет нравится, щелкните его. Меню Заливка текста также содержит параметры, позволяющие применить для названия градиентную или текстурную заливку.
в группе Стили WordArt. Установите указатель на нужном цвете, чтобы увидеть, как изменится название. Если цвет нравится, щелкните его. Меню Заливка текста также содержит параметры, позволяющие применить для названия градиентную или текстурную заливку.
Другие параметры в группе Стили WordArt — это Контур текста и Анимация, где доступны эффекты Тень, Отражение и Свечение.
Чтобы изменить шрифт, сделав его больше или меньше, или выбрать другой шрифт, щелкните Главная, а затем перейдите в группу Шрифт. Кроме того, можно изменить форматирование, воспользовавшись Мини-панелью. Эта панель появится в полупрозрачном виде, если выделить текст названия. Установите на ней указатель мыши (панель станет непрозрачной), а затем выберите нужный параметр форматирования.
Для форматирования столбцов диаграммы можно использовать и другие параметры. На рисунке для столбцов добавлен эффект тени (за каждым из столбцов находится диагональная тень со смещением).
Чтобы добиться такого результата, щелкните один из столбцов Иванова. Будут выбраны все три столбца этого продавца (которые образуют ряд).
На вкладке Формат в группе Стили фигур щелкните стрелку кнопки Эффекты для фигур, выберите Тень, а затем поочередно устанавливайте указатель мыши на доступных в этом списке разных стилях теней. При этом в области предварительного просмотра будет отображаться результат применения такой тени. Если текущий параметр устраивает, выберите его.
Затем щелкните один из столбцов Александрова, чтобы выделить все три столбца, и выполните те же шаги. Повторите аналогичные действия и для Котаса. Для этого потребуется несколько секунд. Позже будет возможность попрактиковаться в добавлении тени.
В группе Стили фигур доступны и другие параметры. Например, щелкните Заливка фигуры, где можно добавить для столбцов градиентную или текстурную заливку. Щелкните Контур фигуры, чтобы добавить контур вокруг столбцов. В группе Эффекты для фигур доступны не только тени. Например, можно добавить для столбцов эффекты рельефа или сглаженных краев или даже заставить их светиться.
Можно также применить эффекты к другим областям диаграммы, например к области построения (область, ограниченная осями). В ходе практического занятия будет показано, как это выполнить.
