
КИТ конспект лекций
.pdfтипа (таблицы, графика, организационные диаграммы и пр.); широкий спектр фо-
нового оформления; возможности деловой графики; анимационные возможности;
поддержка мультимедиа и OLE-технологий; импорт видео- и звуковых файлов; со-
здание пользовательских шаблонов презентаций; организация перехода между слайдами с помощью гиперссылок; управление воспроизведением презентации,
совместная работа над презентациями вместе с другими пользователями, публика-
ция презентации в сети Интернете др.
8.3 Презентация и ее структура
Файл презентации состоит из слайдов, на которых расположены объекты.
К объектам слайда относятся: фон (является обязательным и может быть единственным объектом на слайде); основной текст (как элемент разметки слайда отображается в структуре презентации); дополнительный текст (не отображается в структуре презентации, а вводится через кнопку [Надпись] на вкладке Вставка);
таблицы; графические изображения; диаграммы (графики); колонтитулы; гиперс-
сылки; видеоклипы; пиктограммы; звук.
Кроме слайдов презентация включает структуру презентации и заметки, ко-
торые дополняют слайд информацией, которая не отображается при воспроизведе-
нии презентации.
Слайды в презентации нумеруются. Нумеруются и объекты слайда, которым задается очередность их представления при воспроизведении презентации.
8.4 Интерфейс системы создания презентаций PowerPoint
Приложение PowerPoint предоставляет пользователю возможность работы с презентацией в нескольких режимах, которые активизируются на вкладке Вид или кнопками в строке состояния: обычный режим  – для создания слайдов; режим Страницы заметок – для ввода заметок к слайдам; Сортировщик слайдов
– для создания слайдов; режим Страницы заметок – для ввода заметок к слайдам; Сортировщик слайдов  – для выполнения подготовки презентации к демонстрации: просмотра слайдов в демон-
– для выполнения подготовки презентации к демонстрации: просмотра слайдов в демон-
страционном режиме; изменения общего дизайна презентации; уточнения очеред-
ности слайдов при демонстрации; установки параметров смены слайдов и др.; ре-
41
жим чтения  (появился только в версиях PowerPoint 2007 и 2010) и
(появился только в версиях PowerPoint 2007 и 2010) и
используется для предварительного просмотра презентации.
В среде PowerPoint демонстрировать презентацию можно двумя способами – ручным и автоматическим:
 ручное управление – устанавливается во вкладке ленты Переходы в группе вре-
ручное управление – устанавливается во вкладке ленты Переходы в группе вре-
мя показа слайдов флажком по щелчку;
 автоматическая демонстрация – устанавливается во вкладке ленты Переходы в
автоматическая демонстрация – устанавливается во вкладке ленты Переходы в
группе время показа слайдов флажком После с указанием времени, задаваемого для данного слайда в соседнем поле.
Создание презентации в PowerPoint возможно на основе шаблонов оформле-
ния и «с нуля». Шаблоны включают заготовки, разработанные дизайнерами (цве-
товую гамму текста и других объектов слайдов, фон, разнообразные графические элементы, параметры шрифтов, некоторые специальные эффекты.
Создание презентации «с нуля» – создание и оформление слайдов пользовате-
лем самостоятельно на основе пустых макетов слайдов.
8.5 Технология создания презентации в PowerPoint
Технология создания презентации в PowerPoint предполагает выполнение сле-
дующего алгоритма:
1.Настройка рабочей среды PowerPoint.
2.Создание слайда.
3.Работа с текстом на слайде.
4.Создание объектов на слайдах.
5.Фоновое оформление слайда.
6.Анимационное оформление слайда.
7.Ввод заметок к слайду.
8.Задание параметров воспроизведения презентации.
9.Воспроизведение презентации.
10.Сохранение презентации.
11.Завершение работы.
42
9 ПАКЕТЫ ДЛЯ МАТЕМАТИЧЕСКОЙ ОБРАБОТКИ ДАННЫХ
9.1 Функциональные возможности математических пакетов
Математические пакет позволяют реализовывать математические модели без программирования на традиционных языках (C, Pascal, и др.). Примеры: Mathematica, MatLab, Maple, MathСad, Gauss, Eureka и др.
Основными функциональными возможностями этих пакетов являются: алгеб-
раические и численные вычисления производных и интегралов; решение систем уравнений; наличие широкого набора встроенных математических функций (об-
щим количеством более 200), статистические и др.; поддержка целого ряда функ-
ций матричных и векторных вычислений; поддержка вычислений с комплексными чиселами; создание алгоритмов; анализ данных, исследования и визуализация;
средства научной и инженерной графики; разработки интерфейса, включая созда-
ние графического интерфейса.
Основные преимущества работы в среде пакета MathСad следующие.
1. Математические выражения записываются в их общепринятой нотации.
Это делает ее понятной не только для компьютера, но и для пользователя.
2.Процесс создания программы идет параллельно с ее отладкой.
3.Имеются справочники по основным формулам и константам.
4.Имеются средства анимации.
5.Можно решать задачи как численно, так и аналитически.
6.Имеются средства обмена (буфер обмена и OLE).
7.Пакет оборудован текстовым процессором, позволяющим оформить статью без помощи редактора типа Word.
Вычислительные возможностей MathСad: решение алгебраических и диффе-
ренциальных уравнений и систем (линейных и нелинейных); статистическая обра-
ботка данных; матричные и векторные вычисления; решение задач оптимизации.
9.2 Технология работы с пакетом MathСad
Работа в математическом пакете MathСad включает следующие операции:
43

1. Настройка рабочей среды MathСad:
 открыть пакет MathСad командой главного меню Windows Пуск/Программы/
открыть пакет MathСad командой главного меню Windows Пуск/Программы/
… / MathСad. При открытии появится заставка программы;
 активизировать панели инструментов (ПИ) Стандартная, Форматирование,
активизировать панели инструментов (ПИ) Стандартная, Форматирование,
Математика командой Вид/Панели инструментов;
 закрыть остальные открытые ПИ. Открываются они из ПИ Математика.
закрыть остальные открытые ПИ. Открываются они из ПИ Математика.
2. Правила ввода и редактирования формул:
 выражения вводятся естественным образом, как они были бы написаны на листе бумаги;
выражения вводятся естественным образом, как они были бы написаны на листе бумаги;
 разделителем целой и дробной части при наборе десятичного числа является точка. Например, в числе 5.16 целой частью является 5, а дробной 16.
разделителем целой и дробной части при наборе десятичного числа является точка. Например, в числе 5.16 целой частью является 5, а дробной 16.
 перед началом ввода формулы нужно щелкнуть мышью на странице документа – расположить курсор ввода (крестик красного цвета + на рис. 9.1, п.4) в место, куда нужно вводить формулу или текст. Курсор можно расположить в любую точку экрана;
перед началом ввода формулы нужно щелкнуть мышью на странице документа – расположить курсор ввода (крестик красного цвета + на рис. 9.1, п.4) в место, куда нужно вводить формулу или текст. Курсор можно расположить в любую точку экрана;
 вычисляемое выражение нужно вводить под условием задачи или справа от него,
вычисляемое выражение нужно вводить под условием задачи или справа от него,
иначе MathСad может не предоставить результат вычисления;
 для ввода символов, не имеющихся на клавиатуре (например , , ), в Mathcad
для ввода символов, не имеющихся на клавиатуре (например , , ), в Mathcad
используются специальные ПИ (Калькулятор, Матрица и др.;
 при вводе функции или значения переменной используют знак присваивания
при вводе функции или значения переменной используют знак присваивания
(:=),
 при выводе результата расчета используют знак равно (=),
при выводе результата расчета используют знак равно (=),
 для записи уравнений используют логическое равно (
для записи уравнений используют логическое равно ( ),
),
 при вводе формулы линии ввода (горизонтальная и вертикальная линии синего цвета__|) выделяют в формуле определенную часть (выделяющая рамка), к которой и применяется следующее действие,;
при вводе формулы линии ввода (горизонтальная и вертикальная линии синего цвета__|) выделяют в формуле определенную часть (выделяющая рамка), к которой и применяется следующее действие,;
 для расширения выделяющей рамки влево нужно нажимать клавишу [Пробел]
для расширения выделяющей рамки влево нужно нажимать клавишу [Пробел]
нужное число раз;
 для перемещения курсора по уровням формулы служат клавиши управления
для перемещения курсора по уровням формулы служат клавиши управления
44

курсором [ ], [ ];
 внутри незавершенных формул появляются местозаполнители, которые должны быть заполнены оператором (черная рамка ) или символом (черный прямоуголь-
внутри незавершенных формул появляются местозаполнители, которые должны быть заполнены оператором (черная рамка ) или символом (черный прямоуголь-
ник ■).
3. Выполнение простых расчетов по формулам:
 установить курсор – определить место в документе, где должно появиться выра-
установить курсор – определить место в документе, где должно появиться выра-
жение, щелкнув мышью в соответствующей точке документа;
 ввести левую часть выражения;
ввести левую часть выражения;
 ввести знак равенства, нажав клавишу [=],
ввести знак равенства, нажав клавишу [=],
4. Вычисление значения функции при заданном значении х:
 установить курсор; открыть ПИ Арифметика кнопкой на панели Математика;
установить курсор; открыть ПИ Арифметика кнопкой на панели Математика;
 присвоить переменной x значение 2, для чего следует набрать на клавиатуре x,
присвоить переменной x значение 2, для чего следует набрать на клавиатуре x,
затем ввести знак присваивания, щелкнув по кнопке |
|
[Присвоить значение] па- |
|
нели Арифметика, после чего нужное число, |
|
|
|
ниже ввести требуемую функцию, используя соответствующие |
кнопки ПИ |
||
Арифметика и нажимая [Пробел] для перемещения внутри формулы; |
|
||
 после ввода выражения нажать клавишу [=] или кнопку
после ввода выражения нажать клавишу [=] или кнопку 
 [Знак равенства] на ПИ Арифметика (не путать с кнопкой присваивания!). В результате справа от вве-
[Знак равенства] на ПИ Арифметика (не путать с кнопкой присваивания!). В результате справа от вве-
денного знака равенства появится результат,
 можно аналогично получить результат при следующем порядке выполнения:
можно аналогично получить результат при следующем порядке выполнения:
 присвоить переменной x нужное значение,
присвоить переменной x нужное значение,
 присвоить функции нужное выражение,
присвоить функции нужное выражение,
получить результат после ввода.
5. Построение и редактирование графика функции:
установить курсор; ввести диапазон изменения аргумента x, используя клавиатуру и кнопки  [Присвоить значение] и
[Присвоить значение] и  [Задать диапазон дискретной величины]
[Задать диапазон дискретной величины]
ПИ Арифметика, x  1
1  1.2
1.2  15 , что соответствует изменению х от 1 до 15 с
15 , что соответствует изменению х от 1 до 15 с
шагом 0.2 (шаг показан не в явном виде, а в виде второго значения – 1.2, которое
45

получается прибавлением шага (0.2) к первому значению (1). Без задания шага диапазон изменения аргумента x можно записать в виде:х:=1 .. 15
 ввести функцию и щелкнуть по рабочему документу ниже или правее функции;
ввести функцию и щелкнуть по рабочему документу ниже или правее функции;
 нажать кнопку
нажать кнопку 
 в панели Графики. В рабочем документе откроется окно по-
в панели Графики. В рабочем документе откроется окно по-
строения графиков;
 ввести в помеченной позиции под осью абсцисс имя аргумента, а в позиции воз-
ввести в помеченной позиции под осью абсцисс имя аргумента, а в позиции воз-
ле оси ординат – имя функции;
 щелкнуть по рабочему документу вне окна графиков и получить.
щелкнуть по рабочему документу вне окна графиков и получить.
 изменить параметры изображения (вид отображения осей, тип, цвет и толщину линий, надпись на графике) можно в окне Формат, которое вызывается двойным щелчком по полю графика или командой Формат/График.
изменить параметры изображения (вид отображения осей, тип, цвет и толщину линий, надпись на графике) можно в окне Формат, которое вызывается двойным щелчком по полю графика или командой Формат/График.
6. Упрощение выражения:
 ввести выражение;
ввести выражение;
 полностью охватить выражение выделяющей рамкой синего цвета;
полностью охватить выражение выделяющей рамкой синего цвета;
 выполните команду Символы/Упростить. Результат упрощения отобразится под выражением;
выполните команду Символы/Упростить. Результат упрощения отобразится под выражением;
7. Работа с векторами и матрицами:
 открыть ПИ Матрицы;
открыть ПИ Матрицы;
 создать матрицы:
создать матрицы:
 набрать на экране, например, А:= и нажать кнопку
набрать на экране, например, А:= и нажать кнопку  [Создать матрицу или вектор] панели Матрицы;
[Создать матрицу или вектор] панели Матрицы;
 задать размерность матриц в открывшемся окне: например для матрицы 3х3
задать размерность матриц в открывшемся окне: например для матрицы 3х3
в поле Строки ввести 3, в поле Столбцы – 3;
 заполнить шаблоны матриц;
заполнить шаблоны матриц;
 ввести выражение для работы с матрицами и получить результаты;
ввести выражение для работы с матрицами и получить результаты;
 чтобы вычислить определители матриц, получить обратные (инверсные) и
чтобы вычислить определители матриц, получить обратные (инверсные) и
транспонированные матрицы, следует воспользоваться соответствующими кноп-
ками панели Матрицы.
8. Решение уравнений:
46
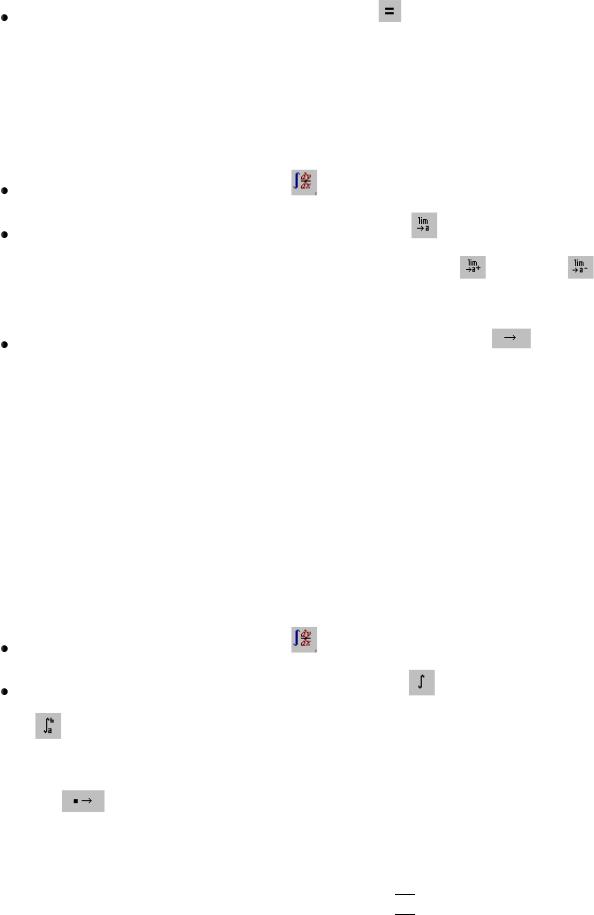
ввести уравнение с использованием кнопки |
|
[Булево равенство] на ПИ Буле- |
во. Для квадратного уравнения можно ввести только его левую часть;
 выделите мышью переменную х;
выделите мышью переменную х;
 выполнить команду Символы/ Переменные/ Вычислить и получите результат,
выполнить команду Символы/ Переменные/ Вычислить и получите результат,
9. Вычисление пределов: |
|
|
|
|
|
|
|
|
|
|
|
|
открыть ПИ Матанализ кнопкой |
|
|
|
|
|
|
|
|
|
|
|
|
|
на панели Математика; |
|
|
|
|
|
||||||
ввести выражение, используя нужные кнопки: |
|
– для вычисления двухсто- |
||||||||||
|
||||||||||||
|
|
|
|
|
|
|
|
|
||||
роннего предела функции в точке или на бесконечности; |
|
|
|
и |
|
|
– для |
|||||
вычисления односторонних пределов справа и слева соответственно; |
||||||||||||
|
|
|
|
|
||||||||
выделить все выражение линиями ввода и нажать кнопку |
|
|
|
[Символический |
||||||||
знак равенства] панели Символы. |
|
|
|
|
|
|
|
|
|
|
|
|
10. Нахождение производной: |
|
|
|
|
|
|
|
|
|
|
|
|
 ввести выражение;
ввести выражение;
 выделить переменную х в выражении;
выделить переменную х в выражении;
 выполите команду Символы/Переменная /Дифференциалы. Для нахождения второй производной выделить переменную х в полученном результате дифферен-
выполите команду Символы/Переменная /Дифференциалы. Для нахождения второй производной выделить переменную х в полученном результате дифферен-
цирования и повторно выполнить ту же команду.
11. Нахождение неопределенного или определенного интеграла:
открыть ПИ Матанализ кнопкой |
|
на панели Математика; |
||||
ввести выражение, используя нужные кнопки: |
|
[Неопределенный интеграл] |
||||
|
||||||
или |
|
[Определенный интеграл]; |
|
|
|
|
|
|
|
|
|
||
 выполнить команду Символы/Расчеты/ Символические (или щелкнуть по
выполнить команду Символы/Расчеты/ Символические (или щелкнуть по
кнопке |
|
в панели символьных операций Символы. |
12. Сохранение документа:
 сохранять документ рекомендуется периодически, после каждой операции ко-
сохранять документ рекомендуется периодически, после каждой операции ко-
мандой Файл/Сохранить или нажатием кнопки 
 [Сохранить] на панели быстро-
[Сохранить] на панели быстро-
го доступа. Обычно документ сохраняется со стандартным расширением .mcd. 47
