
Руководство для MS Office 2010
.pdf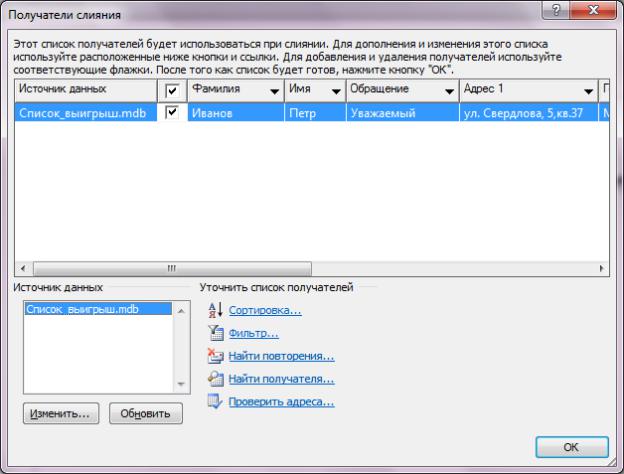
Рис. 4.28 Окно Получатели слияния
 Этап 5. Просмотрите результат слияния, используя кнопки
Этап 5. Просмотрите результат слияния, используя кнопки  панели Слияние и щелкните по ссылке Далее. За-
панели Слияние и щелкните по ссылке Далее. За-
вершение слияния;
 Этап 6 – при необходимости распечатайте результаты слияния.
Этап 6 – при необходимости распечатайте результаты слияния.
 Сохраните и закройте документ Письма.
Сохраните и закройте документ Письма.
41

Рис. 4.29 Вид основного документа
Задание 3. Выполнить редактирование основного документа и источника данных в документе слияния Письма.
Р е к о м е н д а ц и и п о в ы п о л н е н и ю  Откройте файл Письма.
Откройте файл Письма.
 В открывшемся окне Microsoft Word (рис. 4.30) нажмите [Да]. Откроется страница документа слияния, которая содержит текст уведомления о выиг-
В открывшемся окне Microsoft Word (рис. 4.30) нажмите [Да]. Откроется страница документа слияния, которая содержит текст уведомления о выиг-
рыше с полями.
 Просмотрите письма для всех адресатов, нажав на вкладке Рассылки в
Просмотрите письма для всех адресатов, нажав на вкладке Рассылки в
группе Просмотр результатов кнопку [Просмотреть результаты].
 Измените в основном документе дату выплаты выигрыша, например, на 10
Измените в основном документе дату выплаты выигрыша, например, на 10
августа. Убедитесь, что изменения произошли во всех письмах, используя кнопки навигации.
42

Рис. 4.30 Запрос на разрешение слияния
 Добавьте в таблицу источника данных новую запись об участнике акции:
Добавьте в таблицу источника данных новую запись об участнике акции:
 нажмите кнопку [Изменить список получателей] в группе инструмен-
нажмите кнопку [Изменить список получателей] в группе инструмен-
тов Начало слияния;
 в открывшемся окне Получатели слияния в списке Источник дан-
в открывшемся окне Получатели слияния в списке Источник дан-
ных выберите Список_выигрыш и нажмите [Изменить];
 в открывшемся окне Изменение источника данных нажмите [Со-
в открывшемся окне Изменение источника данных нажмите [Со-
здать запись];
 в открывшемся окне с чистыми полями введите информацию еще об одном студенте из своей группы и нажмите [ОК], а затем [ОК] в окне
в открывшемся окне с чистыми полями введите информацию еще об одном студенте из своей группы и нажмите [ОК], а затем [ОК] в окне
Получатели слияния.
 Просмотрите подготовленные письма, используя кнопки навигации.
Просмотрите подготовленные письма, используя кнопки навигации.
 Сохраните и закройте документ Письма.
Сохраните и закройте документ Письма.
Задание 4. Для рассылки писем создать документ слияния Конверты, со-
держащий конверты для рассылки, на основе источника данных Спи-
сок_выигрыш.
Р е к о м е н д а ц и и п о в ы п о л н е н и ю  Откройте новый документ.
Откройте новый документ.
 Создайте конверты для рассылки писем:
Создайте конверты для рассылки писем:
 нажмите кнопку [Начать слияние] на вкладке Рассылки;
нажмите кнопку [Начать слияние] на вкладке Рассылки;
 в открывшемся окне выберите и нажмите [Конверты];
в открывшемся окне выберите и нажмите [Конверты];
 в открывшемся окне Параметры конверта настройте параметры кон-
в открывшемся окне Параметры конверта настройте параметры кон-
43

верта, например, следующим образом:
-Размер конверта – DL (110х220 mm),
-в группе Адрес получателя – нажмите [Шрифт] и установите Arial
16 пт, в счетчике слева введите 18 см,
-на вкладке Параметры печати укажите Способ подачи конверта на принтер, например, адресом вверх и нажмите [ОК];
 На странице будут указаны области ввода адреса отправителя и полу-
На странице будут указаны области ввода адреса отправителя и полу-
чателя.
 Выберите источник данных Список_выигрыш. Нажмите кнопку [Выбрать получателей]/ Использовать существующий список и укажите путь к фай-
Выберите источник данных Список_выигрыш. Нажмите кнопку [Выбрать получателей]/ Использовать существующий список и укажите путь к фай-
лу Список_выигрыш.
 Заполните конверты:
Заполните конверты:
 введите с клавиатуры адрес отправителя, например, БГЭУ, пр-т Пар-
введите с клавиатуры адрес отправителя, например, БГЭУ, пр-т Пар-
тизанский, 26, 220006, г. Минск;
 введите адрес получателя. Для этого на вкладке Рассылки в группе
введите адрес получателя. Для этого на вкладке Рассылки в группе
Составление документа и вставка полей нажмите кнопку [Блок адре-
са] и выберите поля адреса получателя, например, как на рис. 4.31.
Нажмите [ОК]. Результат – конверты с адресами рассылки. Просмотрите их, используя кнопки навигации.
44

Рис. 4.31 Настройка заполнения адреса получателя
 Сохраните документ слияния с именем Конверты в папке Word.
Сохраните документ слияния с именем Конверты в папке Word.
Задание 5. Представить преподавателю результаты работы в папке Word с
файлами Форма, Письма и Конверты.
Задания для самостоятельной работы Задание 1. Создать таблицу Ведомость начислений (рис. 4.3) с интерак-
тивным вводом числа отработанных дней (столбец Отработано дней) (по умолчанию значение 22). Введенные значения использовать в формулах столбца Начислено.
Задание 2. Создать документ слияния Приглашение, содержащий основной документ – приглашение на встречу выпускников, и источник данных с ин-
формацией об одногруппниках.
Задание 3. Для рассылки приглашений создать документ слияния Конверты1 на основе документа слияния Приглашение.
45

5 СИСТЕМЫ ОБРАБОТКИ ТАБЛИЧНОЙ ИНФОРМАЦИИ
5.1 Создание таблицы и построение диаграмм
5.1.1 Настройка рабочей среды Excel
Задание 1. Изучить интерфейс и настроить рабочую среду приложения Excel.
Р е к о м е н д а ц и и п о в ы п о л н е н и ю
 Откройте табличный процессор Excel командой главного меню Windows
Откройте табличный процессор Excel командой главного меню Windows
Пуск/Программы/ Microsoft Office/Microsoft Excel 2010.
 Ознакомьтесь со структурой окна Microsoft Excel (рис. 5.1).
Ознакомьтесь со структурой окна Microsoft Excel (рис. 5.1).
 Проверьте наличие строки формул, сетки, заголовков строк и столбцов.
Проверьте наличие строки формул, сетки, заголовков строк и столбцов.
Если эти составляющие окна Excel отсутствуют, включите их, установив со-
ответствующие флажки на вкладке Вид в группе Показать;
 Задайте направление перехода курсора после нажатия [Enter]. Для этого выберите команду Файл/Параметры и в группе Дополнитель-
Задайте направление перехода курсора после нажатия [Enter]. Для этого выберите команду Файл/Параметры и в группе Дополнитель-
но/Параметры правки в списке Направление выберите Вправо,
Рис. 5.1 Окно табличного процессора Excel:
46

1) заголовок окна; 2) лента; 3) панель быстрого доступа; 4) поле имени; 5) строка формул; 6) полосы прокрутки; 7) ярлычки рабочих листов; 8) строка состояния; 9) ползунок масштаба документа; 10) кнопки быстрого переключения режимов отображения; 11).активная ячейка
 В окне Параметры Excel в группе Дополнительно установите режим отображения строки формул, вертикальной и горизонтальной полос прокрут-
В окне Параметры Excel в группе Дополнительно установите режим отображения строки формул, вертикальной и горизонтальной полос прокрут-
ки, заголовков строк и столбцов, установив соответствующие флажки в раз-
делах Экран, Показать параметры для следующей книги и Показать па-
раметры для следующего листа.
 Разместите на Панели быстрого доступа в заголовке окна Excel нужные кнопки, например, кнопку
Разместите на Панели быстрого доступа в заголовке окна Excel нужные кнопки, например, кнопку 
 [Просмотр и печать]:
[Просмотр и печать]:
 щелкните по кнопке
щелкните по кнопке  [Настройка панели быстрого доступа] и выбе-
[Настройка панели быстрого доступа] и выбе-
рите Другие команды;
 в открывшемся окне Параметры Excel/Панель быстрого доступа из раскрывающегося списка Выбрать команды из, выберите категорию
в открывшемся окне Параметры Excel/Панель быстрого доступа из раскрывающегося списка Выбрать команды из, выберите категорию
Все команды;
 найдите и выделите нужную кнопку, например, [Просмотр и печать],
найдите и выделите нужную кнопку, например, [Просмотр и печать],
нажмите [Добавить] и затем [ОК];
 убедитесь, что на Панели быстрого доступа появилась нужная кнопка.
убедитесь, что на Панели быстрого доступа появилась нужная кнопка.
5.1.2 Создание и использование макета таблицы
Технологию создания макета таблицы многоразового использования рассмотрим на примере таблицы Ведомость расхода бензина для авто-
предприятия (рис. 5.2). В таблице должен производиться расчет отклонения фактического расхода бензина от расхода по норме и стоимости израсходо-
ванного бензина на доставку грузов в указанные города.
47
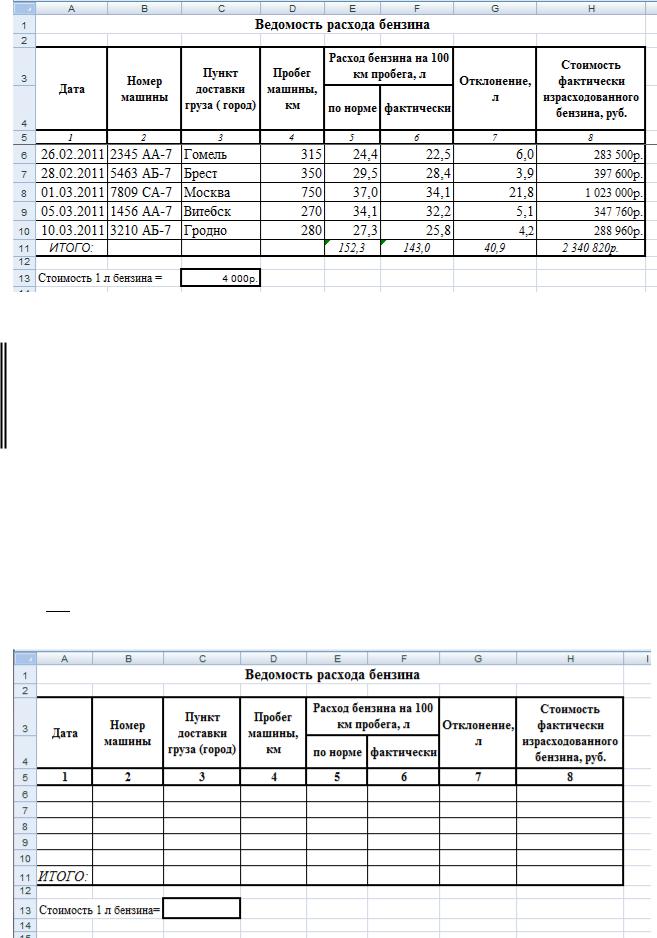
Рис.5.2 Вид таблицы Ведомость расхода бензина
Задание 2. В папке Excel создать рабочую книгу Макет с заготовкой макета таблицы многоразового использования Ведомость расхода бензина
(рис. 5.3).
Р е к о м е н д а ц и и п о в ы п о л н е н и ю
 В личной папке создайте папку Excel для размещения в ней файлов по изучаемой теме.
В личной папке создайте папку Excel для размещения в ней файлов по изучаемой теме.
 Сохраните в папке Excel открытую автоматически книгу Книга1 с именем
Сохраните в папке Excel открытую автоматически книгу Книга1 с именем
Макет, воспользовавшись на вкладке Файл командой Сохранить или кноп-
кой 
 [Сохранить] на Панели быстрого доступа.
[Сохранить] на Панели быстрого доступа.
Рис.5.3 Заготовка макета таблицы Ведомость расхода бензина
48

 Введите текст заголовка и шапки таблицы:
Введите текст заголовка и шапки таблицы:
 введите заголовок таблицы Ведомость расхода бензина в ячейку А1;
введите заголовок таблицы Ведомость расхода бензина в ячейку А1;
 введите текст первой строки шапки таблицы в ячейки строки 3 от A3
введите текст первой строки шапки таблицы в ячейки строки 3 от A3
до H3. Обратите внимание, что в ячейку F3 ничего не вводится, в ней будет отображаться текст из ячейки E3;
 в строке 4 введите текст второй строки шапки в ячейки E4 и F4.
в строке 4 введите текст второй строки шапки в ячейки E4 и F4.
 Отформатируйте заголовок и шапку таблицы:
Отформатируйте заголовок и шапку таблицы:
 заголовок расположите по центу над всей таблицей. Для этого выде-
заголовок расположите по центу над всей таблицей. Для этого выде-
лите весь диапазон ячеек над шапкой А1:H1 и объедините их, нажав кнопку  [Объединить и поместить в центре], на вкладке Главная в
[Объединить и поместить в центре], на вкладке Главная в
группе Выравнивание;
 задайте форматы шрифта заголовка (например, Times New Roman, по-
задайте форматы шрифта заголовка (например, Times New Roman, по-
лужирный, 14 пт., синий), используя группу Шрифт вкладки Главная;
 объедините нужные ячейки в шапке таблице. Для этого выделяйте нужные ячейки, например E3:F3, и нажимайте кнопку
объедините нужные ячейки в шапке таблице. Для этого выделяйте нужные ячейки, например E3:F3, и нажимайте кнопку  [Объединить и поместить в центре]. Аналогично объедините нужные ячейки по верти-
[Объединить и поместить в центре]. Аналогично объедините нужные ячейки по верти-
кали, например А3:А4, B3:B4 и т.д.;
 выделите всю шапку таблицы и откройте окно Формат ячеек коман-
выделите всю шапку таблицы и откройте окно Формат ячеек коман-
дой контекстно-зависимого меню Формат ячеек или помощью кнопки вызова диалогового окна 
 в группе Выравнивание вкладки Главная;
в группе Выравнивание вкладки Главная;
Примечание. Окно Формат ячеек можно открыть сочетанием клавиш [Ctrl + 1].
 на вкладке Выравнивание выберите из раскрывающихся списков по горизонтали – по центру, по вертикали – по центру; в группе Отоб-
на вкладке Выравнивание выберите из раскрывающихся списков по горизонтали – по центру, по вертикали – по центру; в группе Отоб-
ражение поставьте флажок переносить по словам;
 на вкладке Шрифт установите параметры шрифта шапки (например, Times New Roman, полужирный, 12 пт.) и нажмите [ОК], закрыв окно
на вкладке Шрифт установите параметры шрифта шапки (например, Times New Roman, полужирный, 12 пт.) и нажмите [ОК], закрыв окно
Формат ячеек.
 Отрегулируйте ширину колонок таблицы, обеспечив удобное отображение
Отрегулируйте ширину колонок таблицы, обеспечив удобное отображение
49

содержимого ячеек, перетаскиванием правой границы столбца.
 Пронумеруйте столбцы таблицы, используя автозаполнение:
Пронумеруйте столбцы таблицы, используя автозаполнение:
 в ячейку A5 введите цифру 1 и выделите мышью ячейку A5;
в ячейку A5 введите цифру 1 и выделите мышью ячейку A5;
 установите указатель мыши на маркер автозаполнения (квадратик в правом нижнем углу обрамляющей рамки), удерживайте нажатой кла-
установите указатель мыши на маркер автозаполнения (квадратик в правом нижнем углу обрамляющей рамки), удерживайте нажатой кла-
вишу [Ctrl] и тяните вправо до ячейки H5 при нажатой левой кнопке мыши.
 Отформатируйте строку 5 произвольным образом.
Отформатируйте строку 5 произвольным образом.
Примечание. Для автозаполнения арифметической прогрессии с шагом, отличным от единицы, нужно ввести два элемента прогрессии в соседние ячейки, выделить их и автозаполнить перетягиванием маркера автозаполнения.
 Выполните обрамление таблицы:
Выполните обрамление таблицы:
 выделите всю таблицу (диапазон ячеек А3:H11) или ее фрагмент,
выделите всю таблицу (диапазон ячеек А3:H11) или ее фрагмент,
например, шапку;
 откройте окно Формат ячеек и на вкладке Граница выберите тип и цвет линий и укажите их расположение на образце щелчком мыши или соответствующими кнопками. Нажмите [ОК].
откройте окно Формат ячеек и на вкладке Граница выберите тип и цвет линий и укажите их расположение на образце щелчком мыши или соответствующими кнопками. Нажмите [ОК].
Примечание. Для обрамления таблицы можно также воспользоваться кнопкой  , расположенной на вкладке Главная в группе Шрифт.
, расположенной на вкладке Главная в группе Шрифт.
 Введите заключительную часть заготовки макета: в ячейку А11 – Итого; в
Введите заключительную часть заготовки макета: в ячейку А11 – Итого; в
ячейку А13 – Стоимость 1л. бензина=. В ячейке C13 выполните обрамле-
ние.
 Отформатируйте итоговую строку произвольным образом.
Отформатируйте итоговую строку произвольным образом.
 Задайте форматы отображения числовых данных таблицы, предварительно их выделив:
Задайте форматы отображения числовых данных таблицы, предварительно их выделив:
 для данных столбца Дата (диапазон A6:A10) выберите формат Дата
для данных столбца Дата (диапазон A6:A10) выберите формат Дата
вокне Формат ячеек на вкладке Число в списке Числовые форматы, а
вполе Тип выберите 14.03.2001;
Примечание. Теперь при вводе даты, даже если вы введете двухзначное обозначение года, будет выводиться полный формат даты в виде ДД.ММ.ГГГГ.
50
