
Informatika_9_(avt_Rivkind_I_Y_ta_in)
.pdf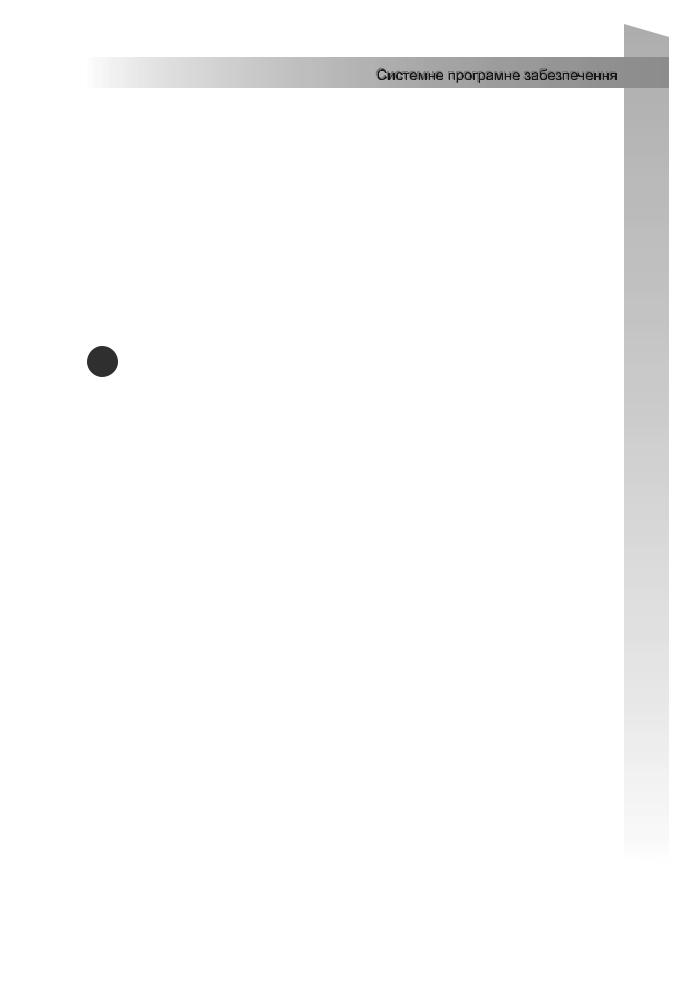
|
|
|
|
|
|
|
|
|
|
|
|
|
|
|
|
|
|
|
|
|
|
|
|
|
|
|
|
|
|
|
|
|
|
|
|
|
|
|
|
|
|
|
|
|
|
|
|
|
|
|
|
|
|
|
|
|
|
|
|
|
|
|
|
|
|
можна також, |
використовуючи |
кнопку |
|
|
|
|
|
|
|
|
|
|
|
|
|
|
|
|
|
|
|
|
|
|
|
|
|
|
|
|
|
|
Подання |
на Панелі інструментів |
|
|
|
|
|
|
|
|
|
|
|
|
|
|
|
|
|
|
|
|
|
|
|
|
|
|
|
|
|
|
|
або команду Вигляд контекстного меню |
|
|
|
|
|
|
|
|
|
|
|
|
|
|
|
|
|
|
|
|
|
|
|
|
|
|
|
|
|
|
||
правої частини Робочої області вікна пап |
|
|
|
|
|
|
|
|
|
|
|
|
|
|
|
|
|
|
|
|
|
|
|
|
|
|
|
|
|
|
||
ки. На рисунку 3.33 подано вміст папки |
|
|
|
|
|
|
|
|
|
|
|
|
|
|
|
|
|
|
|
|
|
|
|
|
|
|
|
|
|
|
||
Мої документи в кожному з можливих |
|
|
|
|
|
|
|
|
|
|
|
|
|
|
|
|
|
|
|
|
|
|
|
|
|
|
|
|
|
|
||
видів подання. |
|
|
|
|
|
|
|
|
|
|
|
|
|
|
|
|
|
|
|
|
|
|
|
|
|
|
|
|
|
|
|
|
Користувач може змінювати порядок |
|
|
|
|
|
|
|
|
|
|
|
|
|
|
|
|
|
|
|
|
|
|
|
|
|
|
|
|
|
|
||
розміщення значків об’єктів, використову |
|
|
|
|
|
|
|
|
|
|
|
|
|
|
|
|
|
|
|
|
|
|
|
|
|
|
|
|
|
|
||
ючи команди |
упорядкування |
значків |
|
|
|
|
|
|
|
|
|
|
|
|
|
|
|
|
|
|
|
|
|
|
|
|
|
|
|
|
|
|
об’єктів. Для відкриття списку команд |
|
|
|
|
|
|
|
|
|
|
|
|
|
|
|
|
|
|
|
|
|
|
|
|
|
|
|
|
|
|
||
упорядкування (рис. 3.34) потрібно вико |
|
|
|
|
|
|
|
|
|
|
|
|
|
|
|
|
|
|
|
|
|
|
|
|
|
|
|
|
|
|
||
нати Вигляд Упорядкувати значки, |
|
|
|
|
|
Рис. 3.34. Команди |
||||||||||||||||||||||||||
а потім у списку, що відкрився, вибрати |
|
|
|
упорядкування значків |
||||||||||||||||||||||||||||
потрібну команду. |
|
|
|
|
|
|
|
|
|
|
|
|
|
|
|
|
|
|
|
|
|
|
|
|
|
|
|
|
|
|
|
|
В операційній системі Windows Vista оформлення вікна Провідника
зазнало значних змін. В основному це стосується верхньої частини вікна. Вона тепер має вигляд, поданий на рисунку 3.35.
Використовуючи Область навігації, як і у Windows XP, можна переглядати вміст папок зовнішніх запам’ятовуючих пристроїв. Тільки біля папок, що містять вкладені папки, замість значка  використовується значок
використовується значок  , а замість значка
, а замість значка  –
–
значок  . Якщо в Області навігації не відображається дерево папок, то слід ви! брати команду Папки внизу цієї області.
. Якщо в Області навігації не відображається дерево папок, то слід ви! брати команду Папки внизу цієї області.
Рис. 3.35. Вікно програми Провідник у Windows Vista
101

Для швидкого переходу до папки більш високого рівня можна вибрати її ім’я на панелі Адреса. Установлення порядку розміщення об’єктів здійснюється вибором відповідних кнопок (рис. 3.35, 7), а зміна вигляду подання здійснюється
вибором кнопки  на панелі інструментів. Її вибір відкриває список можливих режимів.
на панелі інструментів. Її вибір відкриває список можливих режимів.
За замовчуванням у вікні Провідника не відображається Рядок меню і Об# ласть перегляду. Відображення цих або інших елементів вікна можна встанови! ти або зняти, виконавши Упорядкувати Розкладка, і далі вибрати потрібний елемент.
1°. Що є найменшою одиницею зберігання даних на зовнішніх запам’ятову ючих пристроях?
2•. Що таке файл? Що таке папка?
3°. Наведіть приклади імен зовнішніх запам’ятовуючих пристроїв. 4°. Які вимоги до імен файлів і папок в ОС Windows?
5•. Що таке повне ім’я файлу? Укажіть повне ім’я файлів Pollog.txt і ver_ht_ini.txt (див. рис. 3.26).
6•. Що таке тип файлу? Як користувач в ОС Windows може визначити тип файлу?
7•. Що таке шаблон імен файлів і папок? Для чого він використовується? 8•. Які символи використовуються в шаблонах імен файлів і папок? По
ясніть їх призначення.
9•. Опишіть структуру зберігання файлів і папок на дисках, що використо вується ОС Windows.
10°. Наведіть приклади спеціальних папок Windows.
11°. Для чого призначена папка Кошик?
12•. Що таке ярлик? Для чого він призначений?
13°. Як відрізнити значок ярлика від значка самого об’єкта?
14•. Як запустити програму, використовуючи файл, тип якого зареєстрова ний в ОС?
15°. Для чого призначена програма Провідник? Як її запустити?
16°. Які режими подання об’єктів у вікні програми Провідник можна встано вити? Як це можна зробити?
17•. Для чого призначена Панель адреси вікна Провідник? Як з її викорис танням відкрити вікно папки, розташування якої відоме?
18*. Поясніть, чи можуть бути у папці два файли з однаковими іменами; у різних папках два файли з однаковими іменами; папка і файл у ній з однаковими іменами.
1°. Запишіть назви зовнішніх запам’ятовуючих пристроїв в ОС Windows ХР:
а)  ; б)
; б)  ; в)
; в)  ; г)
; г)  .
.
2°. Відкрийте вікно папки Мої малюнки, використовуючи меню Пуск, а потім вікно папки Зразки малюнків. Двічі клацніть на значку одного з файлів типу jpg. Яка програма була при цьому запущена? Закрийте усі вікна.
3•. Відкрийте вікно папки Мої малюнки:
а) |
визначте, скільки всього об’єктів є в цій папці; |
б) |
установіть вид подання об’єктів – Список, упорядкування – |
|
за розміром; |
102
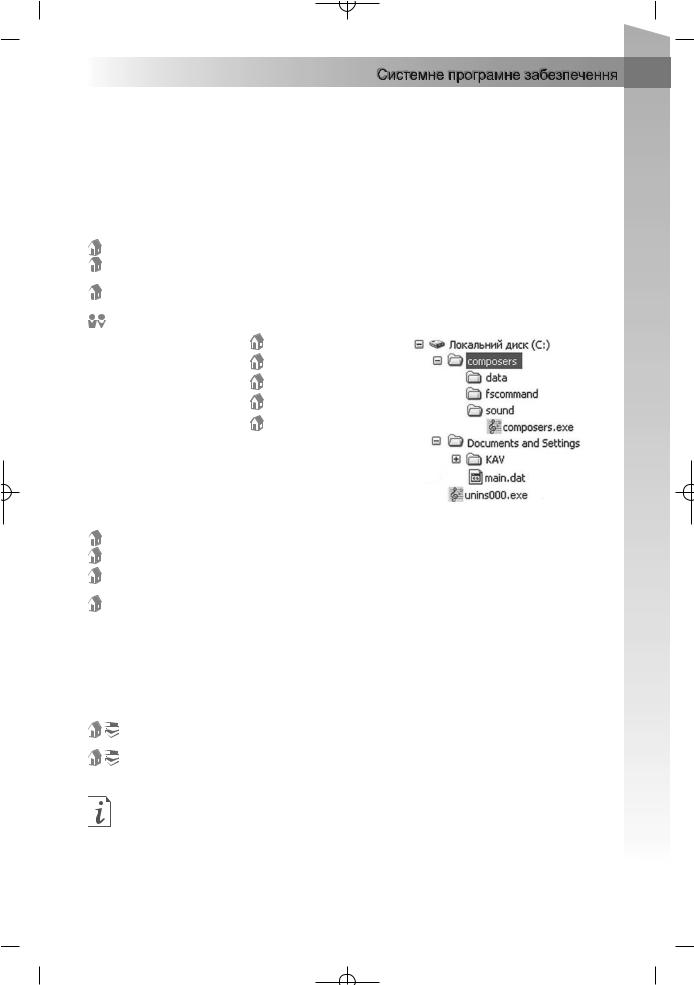
в) визначте три найбільших за розміром файли в цій папці; г) визначте, файли яких типів містяться в цій папці та кількість файлів
кожного типу; д) визначте, чи є в цій папці файли, типи яких не зареєстровані в опе
раційній системі.
4•. Запишіть шаблон для пошуку файлів, імена яких: а) name, а розширення імені файлу довільне;
б) починаються з літери t і мають останній символ імені літеру k; в) довільні, а розширення імені файлу має лише один символ;
г) починаються з літери n і мають у розширенні імені файлу передос танню літеру o;
д) містять в імені файлу слово задача і розширення імені файлу doc;
е) містять три символи, починаються з літери g і мають в розширенні імені файлу два довільних символи;
є) мають останню літеру в імені w і в розширенні імені файлу з трьох символів середню літеру t.
5•. Наведіть приклади імен файлів, які задовольняють шаблон імен:
|
а) |
*.c; |
е) abc*; |
|
|
б) |
boo?.tmp; |
є) ab.c*; |
|
|
в) |
RT??.BAS; |
ж) *ае?а*.срр; |
|
|
г) |
SD*.*; |
з) ??abc.?; |
|
|
д) |
b*t.t?p; |
и) *a?.*b???. |
|
|
6•. За наведеним фрагментом структури роз |
|
||
|
міщення файлів і папок (рис. 3.36) ви |
|
||
|
значте: |
|
|
|
|
а) |
яка з папок є вибраною; |
|
|
|
б) |
скільки папок зареєстровано в папці |
|
|
|
|
composers; в папці fscommand; |
Рис. 3.36 |
|
|
в) |
шлях до файлу composers.exe; |
||
|
|
|||
|
г) чи містить підпорядковані папки папка data; папка KAV; |
|||
|
||||
|
д) тип об’єкта unins000.exe; |
|
||
|
е) повне ім’я файлу main.dat. |
|
||
|
7°. Запустіть програму Провідник та: |
|
||
|
а) відобразіть у |
лівій частині вікна структуру об’єктів вашого |
||
|
|
комп’ютера; |
|
|
|
б) |
зробіть поточною папку Мої документи; |
|
|
|
в) |
визначте, скільки папок зареєстровано в цій папці; |
||
|
г) |
установіть режим подання списку об’єктів – Значки; |
||
|
д) |
установіть упорядкування об’єктів за іменами і за групами; |
||
|
е) |
визначте, яка з літер найчастіше зустрічається на початку імен |
||
файлів і папок.
8. Підготуйте повідомлення про особливості файлової системи FAT12 порівняно з FAT32.
9. Підготуйте повідомлення про особливості файлової системи CDFS порівняно з FAT32.
Перегляньте пункт Файли і папки розділу Початкові відомості навчально! довідкової програми Знакомство с Windows XP, яку можна запустити, вико! навши Пуск Усі програми Стандартні Знакомство с Windows XP.
103
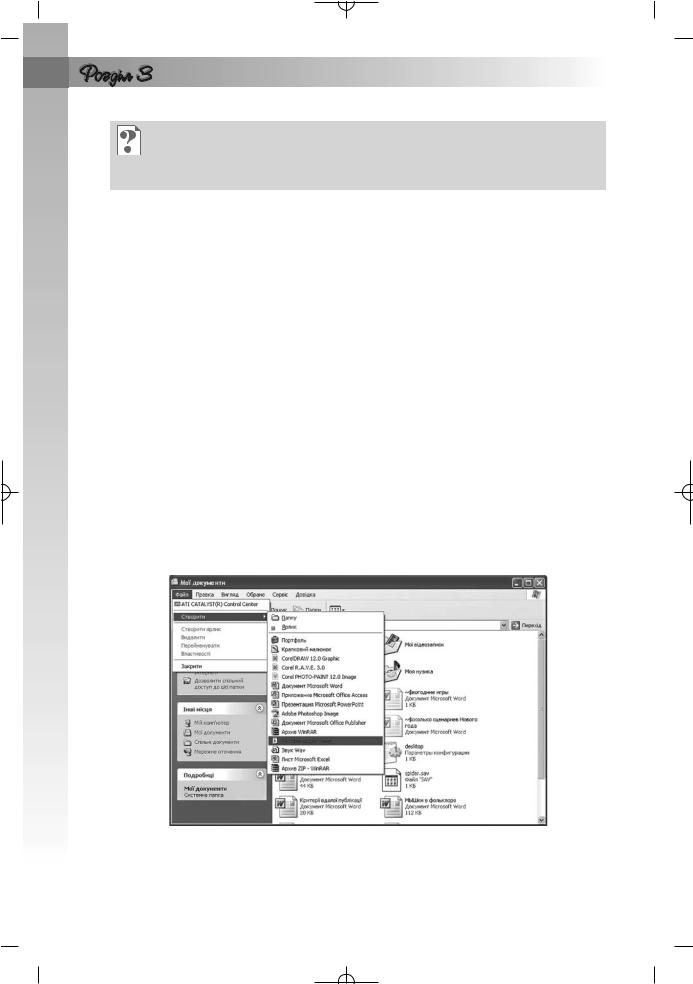
3.4.Робота з об’єктами файлової системи
1.Назвіть об’єкти операційної системи.
2.Що таке файл? Назвіть його властивості.
3.Які вимоги до імені файлу? Що таке повне ім’я файлу?
4.Що таке папка?
Операції над файлами, папками та ярликами
Над папками, файлами та ярликами можна виконувати такі операції: створення; зміна імені; копіювання; переміщення; видалення; віднов лення; перегляд і зміна значень властивостей (атрибутів).
Розглянемо алгоритми виконання деяких операцій над об’єктами (табл. 3.4).
Таблиця 3.4. Виконання операцій над об’єктами
Опера8 |
Об’єкт |
|
Алгоритм |
ція |
|
||
|
|
|
|
|
|
|
|
|
|
1. |
Відкрити вікно папки, в якій створюватиметься |
|
|
|
об’єкт. |
|
|
2. |
Виконати Файл Створити. |
|
Папка |
3. |
Вибрати у списку можливих об’єктів створення Папку |
|
|
або тип створюваного файлу, наприклад Текстовий |
|
|
або |
|
|
|
|
документ (рис. 3.37). |
|
Ство |
файл |
|
|
4. Увести замість імені об’єкта, що пропонує операційна |
|||
рення |
|
|
система (Нова папка, Текстовий документ тощо), інше |
|
|
|
ім’я, яке відповідає вмісту або призначенню об’єкта. |
|
|
5. Вибрати точку поза об’єктом |
|
|
|
|
|
|
|
1. Відкрити вікно папки, в якій створюватиметься |
|
|
Ярлик |
|
ярлик. |
|
|
2. Виконати Файл Створити. |
|
|
|
|
|
Рис. 3.37. Створення текстового документа в папці
Мої документи
104
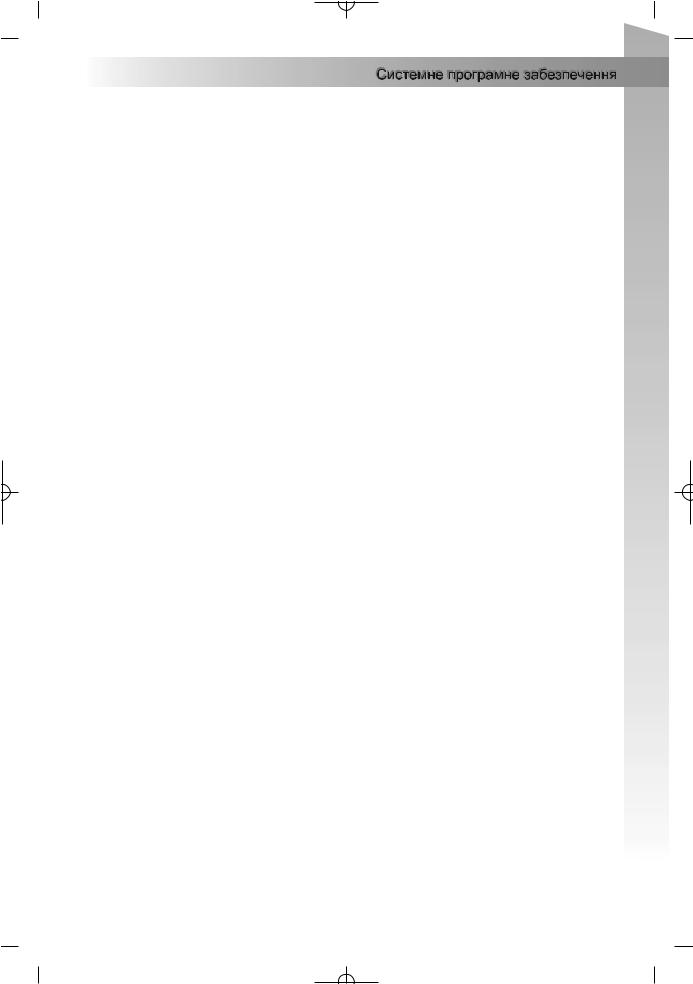
|
|
|
|
|
|
|
|
|
|
|
|
|
|
|
|
|
|
|
|
|
|
|
|
|
|
|
|
|
|
|
|
|
|
|
|
|
|
|
|
|
|
|
|
|
|
|
|
|
|
|
|
|
|
|
|
|
|
|
|
|
|
|
|
|
|
|
|
|
|
|
|
|
|
|
|
|
Продовження таблиці 3.4 |
|||||||||||||||||||||||||||
|
|
|
|
|
|
|
|
|
|
|
|
|
|
|
|
|
|
|
|
|
|
|
|
|
|
|
|
|
|
|
|
|
|
|
Опера8 |
Об’єкт |
|
Алгоритм |
|
|
|
|
|
|
|
|
|||||||||||||||||||||||
ція |
|
|
||||||||||||||||||||||||||||||||
|
|
|
|
|
|
|
|
|
|
|
|
|
|
|
|
|
|
|
|
|
|
|
|
|
|
|
|
|
|
|
|
|
|
|
|
|
|
|
|
||||||||||||||||||||||||||||||
|
|
3. |
Вибрати у списку можливих об’єктів створення |
|
|
|
|
|
|
|
|
|||||||||||||||||||||||
|
|
|
Ярлик. |
|
||||||||||||||||||||||||||||||
|
|
4. |
Увести у поле Укажіть розташування об’єкта повне |
|
||||||||||||||||||||||||||||||
Ство |
Ярлик |
|
ім’я об’єкта, ярлик якого створюється, або, скорис |
|
||||||||||||||||||||||||||||||
рення |
|
тавшись кнопкою Огляд, знайти і вибрати цей об’єкт. |
|
|
|
|
|
|
|
|
||||||||||||||||||||||||
|
|
|
||||||||||||||||||||||||||||||||
|
|
5. |
Вибрати кнопку Далі. |
|
||||||||||||||||||||||||||||||
|
|
6. |
Увести ім’я ярлика. |
|
||||||||||||||||||||||||||||||
|
|
7. |
Вибрати кнопку Готово |
|
||||||||||||||||||||||||||||||
|
|
|
|
|
||||||||||||||||||||||||||||||
|
Папка, |
1. |
Вибрати об’єкт. |
|
|
|
|
|
|
|
|
|||||||||||||||||||||||
|
2. |
Виконати Файл Перейменувати. |
|
|
|
|
|
|
|
|
||||||||||||||||||||||||
Перейме |
файл |
|
||||||||||||||||||||||||||||||||
3. |
Увести нове ім’я об’єкта замість старого. |
|
|
|
|
|
|
|
|
|||||||||||||||||||||||||
нування |
або |
|
||||||||||||||||||||||||||||||||
4. |
Натиснути клавішу Enter або вибрати точку поза цим |
|
|
|
|
|
|
|
|
|||||||||||||||||||||||||
|
ярлик |
|
||||||||||||||||||||||||||||||||
|
|
об’єктом |
|
|
|
|
|
|
|
|
||||||||||||||||||||||||
|
|
|
|
|||||||||||||||||||||||||||||||
|
|
|
|
|
||||||||||||||||||||||||||||||
|
|
1. |
Вибрати об’єкт, копію якого потрібно створити. |
|
|
|
|
|
|
|
|
|||||||||||||||||||||||
|
|
2. |
Виконати Правка Копіювати. |
|
||||||||||||||||||||||||||||||
|
|
3. |
Відкрити вікно папки, в яку потрібно скопіювати цей |
|
||||||||||||||||||||||||||||||
|
Папка, |
|
об’єкт. |
|
||||||||||||||||||||||||||||||
Копію |
файл |
4. Виконати Правка Вставити. |
|
|||||||||||||||||||||||||||||||
вання |
або |
|
Папка копіюватиметься разом з її вмістом, у тому |
|
||||||||||||||||||||||||||||||
|
ярлик |
числі і з зареєстрованими в ній папками. |
|
|||||||||||||||||||||||||||||||
|
|
|
При копіюванні об’єкт залишається на своєму місці, |
|
||||||||||||||||||||||||||||||
|
|
а в іншому місці створюється його копія, яка реєстру |
|
|||||||||||||||||||||||||||||||
|
|
ється у відповідній папці |
|
|||||||||||||||||||||||||||||||
|
|
|
|
|
||||||||||||||||||||||||||||||
|
|
1. |
Вибрати об’єкт, який потрібно перемістити. |
|
|
|
|
|
|
|
|
|||||||||||||||||||||||
|
Папка, |
2. |
Виконати Правка Вирізати. |
|
||||||||||||||||||||||||||||||
|
3. |
Відкрити вікно папки, в яку потрібно перемістити |
|
|
|
|
|
|
|
|
||||||||||||||||||||||||
Перемі |
файл |
|
||||||||||||||||||||||||||||||||
|
обраний об’єкт. |
|
|
|
|
|
|
|
|
|||||||||||||||||||||||||
щення |
або |
|
|
|||||||||||||||||||||||||||||||
4. |
Виконати Правка Вставити. |
|
|
|
|
|
|
|
|
|||||||||||||||||||||||||
|
ярлик |
|
||||||||||||||||||||||||||||||||
|
|
При переміщенні об’єкт видаляється з попереднього |
|
|
|
|
|
|
|
|
||||||||||||||||||||||||
|
|
|
|
|||||||||||||||||||||||||||||||
|
|
місця і реєструється в іншій папці |
|
|||||||||||||||||||||||||||||||
|
|
|
|
|
||||||||||||||||||||||||||||||
|
|
1. |
Вибрати об’єкт, який потрібно видалити. |
|
|
|
|
|
|
|
|
|||||||||||||||||||||||
|
|
2. |
Виконати Правка Видалити або натиснути |
|
||||||||||||||||||||||||||||||
|
Папка, |
|
клавішу Delete. |
|
||||||||||||||||||||||||||||||
|
3. |
Підтвердити видалення об’єкта вибором кнопки Так у |
|
|
|
|
|
|
|
|
||||||||||||||||||||||||
Вида |
файл |
|
||||||||||||||||||||||||||||||||
|
діалоговому вікні. |
|
|
|
|
|
|
|
|
|||||||||||||||||||||||||
лення |
або |
|
|
|||||||||||||||||||||||||||||||
|
Видалений об’єкт потрапляє до папки Кошик, з якої |
|
|
|
|
|
|
|
|
|||||||||||||||||||||||||
|
ярлик |
|
|
|||||||||||||||||||||||||||||||
|
за потреби його можна відновити. Для остаточного |
|
|
|
|
|
|
|
|
|||||||||||||||||||||||||
|
|
|
||||||||||||||||||||||||||||||||
|
|
видалення об’єктів необхідно виконати команду |
|
|||||||||||||||||||||||||||||||
|
|
Очистити кошик з меню Файл вікна папки Кошик |
|
|||||||||||||||||||||||||||||||
|
|
|
|
|
||||||||||||||||||||||||||||||
|
|
1. |
Відкрити папку Кошик. |
|
|
|
|
|
|
|
|
|||||||||||||||||||||||
|
Папка, |
2. |
Вибрати об’єкт, що був раніше видалений. |
|
||||||||||||||||||||||||||||||
|
3. |
Виконати Файл Відновити. |
|
|
|
|
|
|
|
|
||||||||||||||||||||||||
Віднов |
файл |
|
||||||||||||||||||||||||||||||||
|
Об’єкт буде відновлений у тому місці, звідки він був |
|
|
|
|
|
|
|
|
|||||||||||||||||||||||||
лення |
або |
|
|
|||||||||||||||||||||||||||||||
видалений. Об’єкти, видалені зі змінних носіїв, до |
|
|
|
|
|
|
|
|
||||||||||||||||||||||||||
|
ярлик |
|
||||||||||||||||||||||||||||||||
|
Кошика не потрапляють і не можуть бути відновлені |
|
|
|
|
|
|
|
|
|||||||||||||||||||||||||
|
|
|
||||||||||||||||||||||||||||||||
|
|
зазначеним способом |
|
|||||||||||||||||||||||||||||||
|
|
|
|
|
|
|
|
|
|
|
|
|
|
|
|
|
|
|
|
|
|
|
|
|
|
|
|
|
|
|
|
|
|
|
105
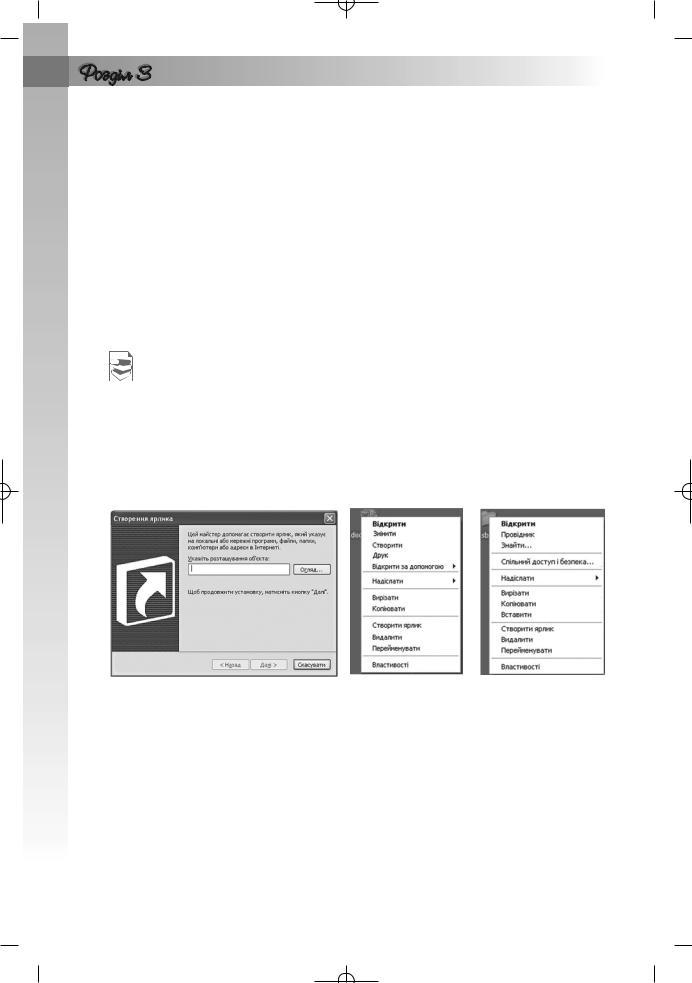
При виконанні операцій копіювання і переміщення використовується Буфер обміну операційної системи – частина оперативної пам’яті комп’ютера, призначена для зберігання об’єктів операційної системи при виконанні команд Копіювати або Вирізати. У Буфері обміну операційної системи може одночасно зберігатися тільки один об’єкт. Після вибору команди Вставити об’єкт з Буфера обміну буде вставлено до вибраної папки або до папки, вікно якої відкрито.
Якщо об’єкт поміщено до Буфера обміну після виконання команди Копіювати, то його можна вставляти в папки необмежену кількість ра зів. Якщо вставка здійснюється в ту саму папку, де знаходиться оригінал об’єкта, то до імені об’єкта буде добавлено слово Копія, а для подальших копій у дужках дописуватиметься ще й номер копії, наприклад Копія (2).
Після виконання команди Вирізати операцію вставки об’єкта з Буфе ра обміну можна здійснити тільки один раз. При повторному виконанні команд Копіювати або Вирізати вміст Буфера обміну заміщується новим об’єктом.
Створити ярлик об’єкта на Робочому столі можна ще й так: вибрати цей об’єкт у папці, де він зареєстрований, і виконати Файл Надіслати Робочий стіл (створити ярлик) (рис. 3.38).
Більшість операцій над об’єктами можна виконати, використовуючи контекстне меню цих об’єктів. Об’єкти різних видів мають різні набори команд контекстного меню. На рисунку 3.39 наведено контекстне меню одного з файлів. Контекстне меню однієї з папок зображено на рисунку 3.40. Але майже всі вони містять команди Копіювати, Вирізати, Вставити, Перейменувати, Вида# лити, Властивості, Створити ярлик та інші. Для виконання операцій над об’єктом необхідно вибрати зі списку потрібну команду.
Рис. 3.38. Вікно майстра створення |
Рис. 3.39. |
Рис. 3.40. |
ярликів |
Контекстне меню |
Контекстне меню |
|
файлу |
папки |
Зручним способом виконання копіювання і переміщення об’єкта є йо го перетягування з вікна однієї папки до вікна іншої, використовуючи ліву кнопку миші. При цьому якщо обидві папки знаходяться на різних дисках, то відбувається операція копіювання (біля вказівника з’являєть ся позначка  , рис. 3.41), а якщо на одному диску – переміщення (біля вказівника немає позначки). Незалежно від розміщення папок на дис ках, операція перетягування приводить:
, рис. 3.41), а якщо на одному диску – переміщення (біля вказівника немає позначки). Незалежно від розміщення папок на дис ках, операція перетягування приводить:
106

Рис. 3.41. Копіювання файлу шляхом перетягування з вікна у вікно
•при натиснутій клавіші Ctrl – до копіювання;
•при натиснутій клавіші Shift – до переміщення;
•при натиснутій клавіші Alt – до
створення ярлика (біля вказів ника з’являється позначка  ). Перетягування об’єкта можливе
). Перетягування об’єкта можливе
і з вікна папки на значок іншої пап ки чи зовнішнього запам’ятовуючо го пристрою (рис. 3.42). Воно відбу вається аналогічно до перетягуван ня з одного вікна до іншого.
При виконанні копіювання і пе реміщення об’єкта шляхом перетя
гування Буфер обміну операційної системи не використовується. Для Рис. 3.42. Переміщення файлу шляхом
перетягування з вікна на значок папки
копіювання у такий спосіб одного і того самого об’єкта кілька разів у різні місця потрібно повністю повторю вати всю операцію.
Перетягування об’єкта на значок Кошика приводить до видалення цього об’єкта.
Перетягування можна виконувати і з використанням |
|
правої кнопки миші. При цьому, як тільки ми відпус! |
|
каємо кнопку, на екран виводиться меню з пе! |
|
реліком команд, які можна виконати над цим об’єктом |
|
(рис. 3.43). |
|
Ще одним способом виконання операцій над об’єктом |
|
є використання сполучення клавіш. Перелік команд, які |
Рис. 3.43. Меню |
можна виконати за допомогою сполучень клавіш, наведе! |
|
ний у таблиці 3.5. Слід враховувати, що літери C, X, V, Z, A |
операції |
в сполученнях – це літери англійського алфавіту і позна! |
перетягування |
107

чають відповідну клавішу. Ці клавіші використовуються незалежно від встановле! ної мови введення тексту.
Таблиця 3.5. Сполучення клавіш для операцій над об’єктами ОС
Команда |
Сполучення клавіш |
|
|
Копіювати |
Ctrl + C або Ctrl + Insert |
|
|
Вирізати |
Ctrl + Х або Shift + Delete |
|
|
Вставити |
Ctrl + V або Shift + Insert |
|
|
Скасувати дію |
Ctrl + Z |
|
|
Видалити |
Delete або Backspace |
|
|
Перегляд і зміна значень властивостей об’єктів
Для визначення дати створення об’єктів, розміру окремого файлу чи групи файлів, зареєстрованих у певній папці, та інших даних про об’єкти використовують перегляд значень властивостей об’єктів. Серед власти востей файлів і папок, як уже зазначалося, є кілька спеціальних, які на зиваються атрибутами. Такими властивостями є атрибути лише читан8 ня, прихований та інші. Атрибут лише читання накладає заборону на зміну файлів і папок. При встановленому атри буті прихований файли і папки не відоб ражаються у вікні Провідника. Користу вач може переглядати та змінювати зна чення атрибутів файлів і папок.
Для перегляду та зміни значень влас тивостей (атрибутів) папок, файлів або ярликів потрібно:
1.Вибрати об’єкт.
2.Виконати Файл Властивості.
3.У вікні, що відкрилося, перегляну ти значення властивостей об’єкта.
4.Встановити чи зняти, за потреби, позначку прапорця для атрибутів
Лише читання і Прихований.
5. Вибрати кнопку ОК.
Для ярликів і папок у діалоговому вікні властивостей доступна кнопка Змінити значок, вибір якої відкриває вікно з набором значків (рис. 3.44). Зазначимо, що ця операція недоступна для папок Windows, Program Files.
Виділення групи об’єктів
Операції копіювання, переміщення, перегляду значень властивостей і встановлення значень атрибутів, видалення і відновлення можна вико нувати не тільки над окремим об’єктом, а й над групою об’єктів. Для цього групу об’єктів треба попередньо виділити, використовуючи мишу або клавіатуру.
108
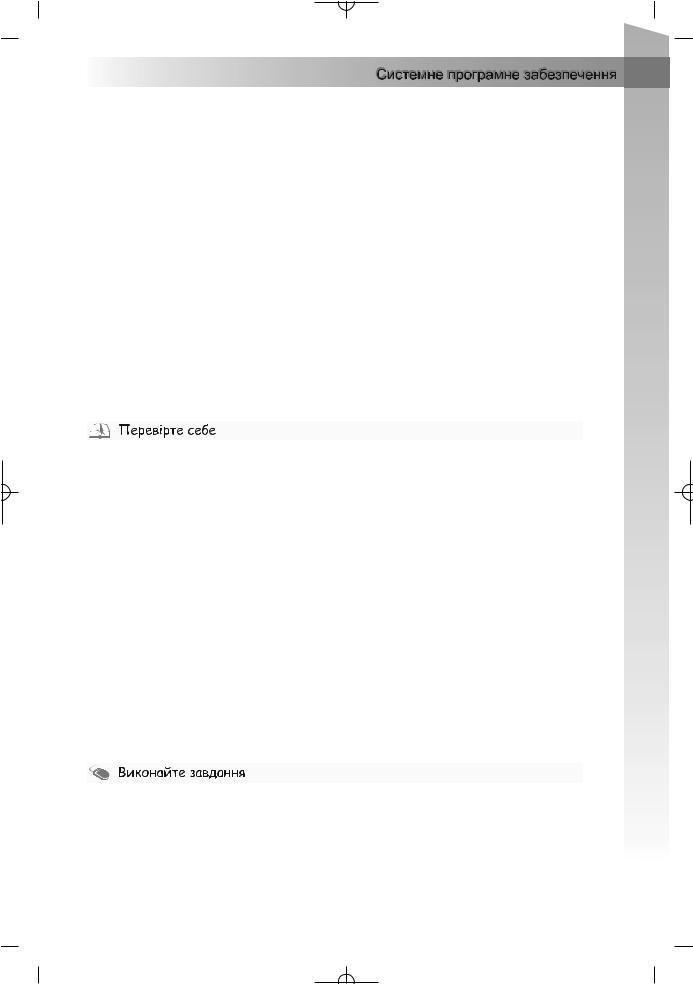
Виділення групи об’єктів з використанням миші виконується ана логічно до виділення прямокутної області екрана, в яку повинні потра пити потрібні об’єкти. Інші способи передбачають такі алгоритми (табл. 3.6).
Таблиця 3.6. Алгоритми виділення груп об’єктів ОС
Об’єкти для виділення |
|
Алгоритм виділення |
|
|
|
Група об’єктів з довільним роз |
1. Вибрати один з тих об’єктів, які потрібно |
|
міщенням |
|
виділити. |
|
2. |
Натиснути і не відпускати клавішу Ctrl. |
|
3. |
Вибрати по черзі потрібні об’єкти. |
|
4. |
Відпустити клавішу Ctrl |
|
|
|
Група об’єктів, які розміщені |
1. Вибрати перший з потрібних об’єктів. |
|
у списку підряд |
2. Натиснути і не відпускати клавішу Shift. |
|
|
3. |
Вибрати останній з потрібних об’єктів. |
|
4. |
Відпустити клавішу Shift |
|
|
|
Усі об’єкти папки можна виділити, виконавши Правка Виділити все або натиснувши сполучення клавіш Ctrl + А.
1°. Які операції можна виконати над папками, файлами, ярликами? 2°. Як скопіювати файл?
3°. Як перемістити папку?
4°. Чим відрізняється операція копіювання від переміщення?
5•. Наведіть алгоритм, який потрібно виконати для копіювання об’єктів за допомогою команд меню вікна папки. Як виконати цю операцію, вико ристовуючи перетягування об’єктів; сполучення клавіш?
6•. Наведіть алгоритм, який потрібно виконати для переміщення об’єктів з однієї папки до іншої? Як перемістити одразу кілька об’єктів?
7•. Як створити папку; файл; ярлик?
8*. Чим відрізняються дії під час створення ярликів та інших об’єктів?
9°. Що таке Буфер обміну?
10•. При виконанні яких операцій використовується Буфер обміну? На ведіть алгоритм їх виконання.
11°. Як переглянути значення властивостей об’єкта?
12•. Які основні властивості файлів відображаються у вікні властивостей файлів? Як установити для файлу атрибут Лише читання?
13•. Як виділити групу об’єктів?
14•. Як змінити значок ярлика?
15•. З диска видалили файли до Кошика, а відновити їх неможливо. Яке можливе ім’я цього диска?
1°. Запишіть алгоритм, який потрібно виконати для створення нової папки з іменем Мої фотографії.
2°. Створіть у папці Мої документи папку Вправа1 та:
а) створіть у папці Вправа1 текстовий файл Реферат.txt; б) створіть ярлик папки Вправа1 на Робочому столі;
109
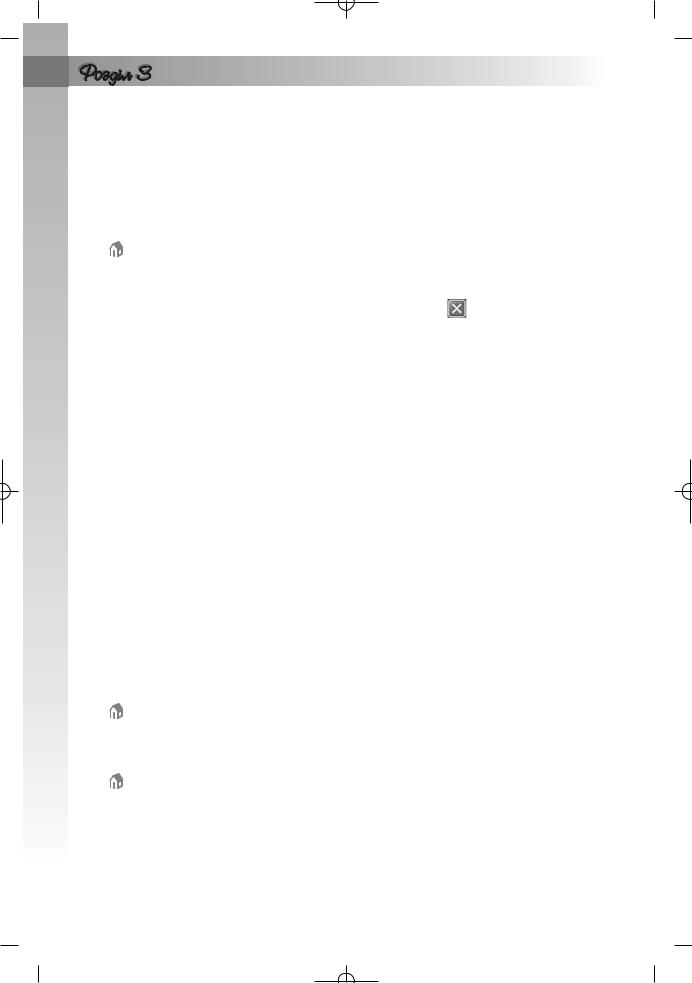
в) перегляньте значення властивостей ярлика папки Вправа1. Визнач те шлях до папки, на яку він посилається;
г) створіть у папці Мої документи папку Вправа2;
д) скопіюйте файл Реферат.txt з папки Вправа1 до папки Вправа2;
е) перейменуйте файл Реферат.txt з папки Вправа2 на файл Нове повідомлення.txt;
є) перемістіть папку Вправа1 на Робочий стіл; ж) видаліть ярлик папки Вправа1;
з) перегляньте вміст Кошика. З’ясуйте, чи поміщені до нього об’єкти, видалені в попередньому завданні;
и) відновіть ярлик папки Вправа1 і закрийте усі вікна.
3•. Створіть у папці Мої документи папку Завдання01 та:
а) |
створіть у папці Завдання01 текстовий файл Твір.txt; |
б) |
двічі клацніть на значку файлу Твір.txt. У вікні, що відкрилося, |
|
введіть власне прізвище та ім’я; |
в) |
закрийте вікно програми вибором кнопки . Виберіть кнопку Так |
|
на запит про необхідність збереження змін у файлі; |
г) |
створіть ярлик файлу Твір.txt на Робочому столі; |
д) |
перегляньте значення властивостей ярлика файлу Твір.txt. Визначте |
|
шлях до файлу, на який він посилається; |
е) |
перейменуйте ярлик файлу Твір.txt, залишивши в його імені тільки |
|
ім’я файлу Твір.txt; |
є) |
перемістіть папку Завдання01 на Робочий стіл; |
ж) скопіюйте файл Твір.txt на Робочий стіл; |
|
з) |
видаліть папку Завдання01 та ярлик файлу Твір.txt; |
и) перегляньте вміст Кошика. З’ясуйте, чи поміщені до нього об’єкти, |
|
|
видалені в попередньому завданні; |
і) |
очистіть вміст Кошика та закрийте усі вікна. |
4•. Створіть у папці Мої документи папку Завдання02 та: |
|
а) |
створіть у папці Завдання02 текстовий файл Лист.txt; файл крапко |
|
вого малюнка Картина01.bmp; документ Microsoft Word До |
|
повідь.doc; |
б) |
створіть у папці Мої малюнки ярлик файлу Картина01.bmp; |
в) |
створіть на Робочому столі папку Завдання03; |
г) |
перемістіть усі файли з папки Завдання02 в папку Завдання03, ви |
|
користовуючи виділення групи об’єктів; |
д) |
перегляньте значення властивостей ярлика файлу Картина01.bmp з |
|
папки Мої малюнки. Де розміщено файл, на який посилається яр |
|
лик? Чому це так? |
е) |
видаліть папку Завдання03; |
є) |
перегляньте вміст Кошика. Чи поміщені до нього об’єкти, видалені в |
|
попередньому завданні? Чи можна відновити один файл До |
|
повідь.doc, що був зареєстрований у видаленій папці Завдання03? |
ж) закрийте усі вікна.
5*. Використовуючи команду Властивості меню вікна Кошик, визначте:
а) як зарезервувати для видалених об’єктів різні граничні розміри місця на диску для кожного з дисків вашого комп’ютера;
б) який розмір у гігабайтах відведено для Кошика кожного з дисків.
6•. Створіть текcтовий документ Властивості.txt (наприклад, в папці Мої документи) та:
а) установіть для нього атрибут Лише читання;
б) відкрийте вікно текстового файлу Властивості.txt;
в) уведіть текст: Цей файл має атрибут «Лише читання»; г) спробуйте закрити вікно файлу;
110
