
FRManual
.pdf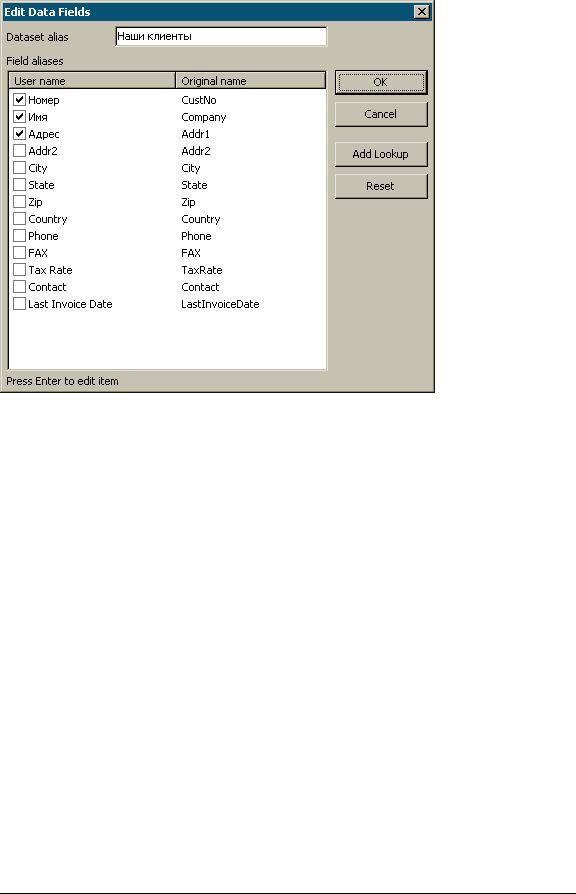
FastReport – Руководство пользователя |
31 |
|
|
Заметим, что алиас самого источника можно поменять и без использования редактора алиасов - для этого измените свойство UserName компонента TfrxDBDataSet.
Теперь нам необходимо исправить и сам отчет, т.к. имена полей изменились. Чтобы поменять названия полей в объектах, проще всего воспользоваться четвертым способом, рассмотренным в главе "Отчет "Список клиентов": наведите мышку на объект "Текст", чтобы в правой части объекта появилась кнопка, нажмите на кнопку и выберите необходимое поле из списка. Как видим, теперь названия источника данных и его полей более чем понятны.
Остается добавить, что работу по назначению алиасов лучше сделать в самом начале, до построения отчета. Это позволит избежать последующего переименования полей в отчете.
Переменные
Кроме использования псевдонимов, есть еще один способ, позволяющий задать более понятные имена полям БД, и не только им. Используя переменные, определенные в отчете, можно сопоставить переменной имя поля БД, а также любое выражение. Для работы с переменными в FastReport выберите пункт меню "Отчет|Переменные..." или нажмите кнопку "Переменные" на панели инструментов.
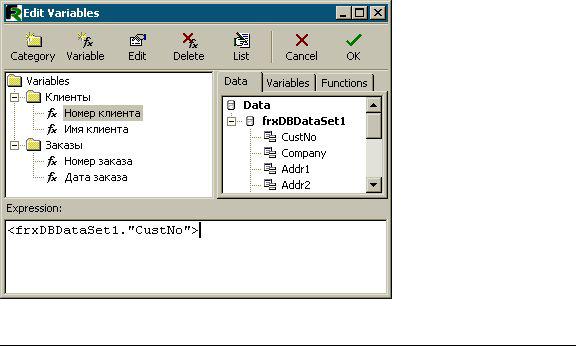
FastReport – Руководство пользователя |
32 |
|
|
Список переменных в FastReport имеет двухуровневую структуру. Первый уровень - это категории, второй - сами переменные. Разбивка переменных на категории сделана для удобства пользования в случае, если список переменных велик. В списке должна существовать как минимум одна категория, т.е. переменные не могут располагаться на верхнем уровне. Кроме того, категории нужны только для логической группировки переменных и в отчет не вставляются. Поэтому, давая имя переменной, не забывайте, что оно должно быть уникально - две одинаковые переменные в разных категориях создать нельзя.
Продемонстрируем использование переменных на примере. Допустим, у нас есть два источника данных: первый - frxDBDataSet1 с полями "CustNo" и "Name" и второй - frxDBDataSet2 с полями "OrderNo" и "Date". Мы можем сопоставить полям такой список переменных:
Клиенты Номер клиента Имя клиента Заказы Номер заказа Дата заказа
где "Клиенты" и "Заказы" - это две категории. Зайдем в редактор переменных и, пользуясь кнопками "Новая категория", "Новая переменная" и "Редактировать", создадим необходимую структуру. Чтобы сопоставить переменные полям БД, выберем переменную и дважды щелкнем на нужном поле БД в правой части окна. При этом ссылка на поле БД поместится в нижнюю часть окна. Выражение в нижней части окна - это и есть значение переменной, при необходимости его можно отредактировать вручную. Категории сопоставлять ничему не надо.
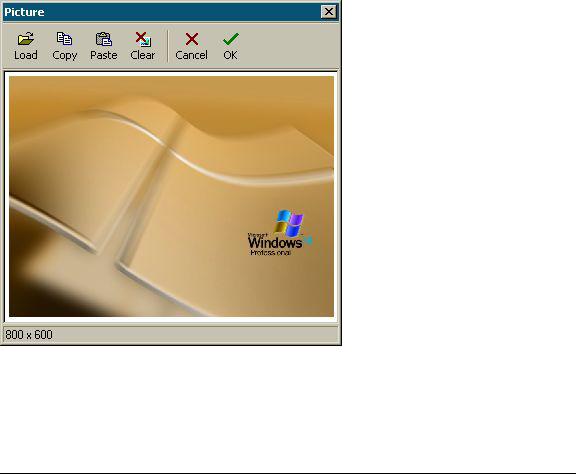
FastReport – Руководство пользователя |
33 |
|
|
После того, как список переменных создан, закроем редактор переменных. Теперь надо вставить переменные в отчет. В отличие от вставки полей БД, вариантов здесь гораздо меньше. Мы можем либо вставить переменную в текст объекта вручную, набрав текст "[Номер клиента]", либо перетащить переменную из служебного окна "Данные" в нужное место отчета. Во втором случае надо переключиться на закладку "Переменные" в этом окне.
Объект "Рисунок"
Следующий объект, который мы рассмотрим - это объект "Рисунок". Он также довольно часто используется в отчетах. С помощью объекта вы можете вставить в отчет логотип вашей фирмы, фотографию сотрудника или любую другую графическую информацию. Объект способен отображать графику в формате BMP, JPEG, ICO, WMF, EMF.
Давайте рассмотрим возможности объекта. Создайте пустой отчет и поместите на лист отчета объект "Рисунок". В редакторе объекта (если он не открылся автоматически, сделайте двойной щелчок мышью на объекте) мы можем загрузить рисунок из файла или очистить имеющийся в объекте рисунок. Загрузите любой подходящий рисунок и нажмите кнопку ОК.
В контекстном меню объекта мы увидим следующие опции (в скобках - соответствующие названия свойств в инспекторе объектов):
- Авторазмер (AutoSize)

FastReport – Руководство пользователя |
34 |
|
|
-Растягивание (Stretch) - включено по умолчанию
-Центровка (Center)
-Сохранять пропорции (KeepAspectRatio) - включено по умолчанию
Включив опцию "Авторазмер" мы увидим, что объект принял размеры, соответствующие находящемуся в нем рисунку. Иногда такая возможность бывает полезна, если надо отображать рисунки разных размеров. По умолчанию эта опция выключена, что подходит для большинства случаев.
Опция "Растягивание" включена по умолчанию, что заставляет рисунок растягиваться внутри объекта. Изменяйте размеры объекта мышкой, и вы увидите, что размер картинки все время соответствует размеру объекта. Если опцию отключить, то рисунок будет отображаться в исходных размерах. Это поведение отличается от опции "Авторазмер" тем, что размеры объекта не подгоняются под размер рисунка, т.е. объект можно сделать больше рисунка или меньше.
Опция "Центровка" позволяет отцентировать рисунок внутри объекта.
Опция "Сохранять пропорции" включена по умолчанию и выполняет очень полезную задачу: не позволяет пропорциям рисунка искажаться при изменении размеров объекта. Эта опция работает только в паре с опцией "Растягивание". При любом изменении размеров объекта нарисованный круг останется кругом, а не превратится в овал. При этом растянутый рисунок занимает не весь внутренний объем объекта, а только часть, необходимую для отображения картинки в правильных пропорциях. Если опцию отключить, то картинка растянется на весь объем объекта, и, если размеры объекта не соответствуют исходным пропорциям картинки, картинка исказится.
Отчет с картинками
Объект "Рисунок", как и многие объекты в FastReport, умеет отображать данные из БД. Подключение объекта к нужному полю БД осуществляется с помощью свойств DataSet, DataField в инспекторе объектов. В отличие от объекта "Текст", это единственный способ подключить объект к данным.
Продемонстрируем все вышесказанное примером отчета, который будет содержать изображения рыб вместе с их названиями. Для этого нам опять потребуется демонстрационная база данных DBDEMOS, идущая в комплекте с Delphi.
Создадим пустой проект в Delphi. Положим на форму компонент TTable и настроим его свойства:
DatabaseName = 'DBDEMOS'
TableName = 'Biolife.db'
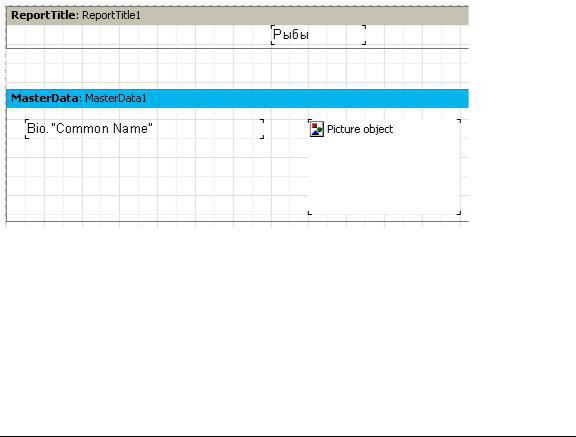
FastReport – Руководство пользователя |
35 |
|
|
Для того, чтобы работать с таблицей из FastReport, добавим компонент TfrxDBDataSet и настроим его свойства:
DataSet = Table1
UserName = 'Bio'
Наконец, положим на форму компонент TfrxReport. Зайдем в дизайнер и нажмем кнопку "Новый отчет", чтобы FastReport автоматически создал пустой шаблон. Подключим таблицу к отчету в окне "Отчет|Данные...".
Приступим к созданию формы отчета. На бэнд "Заголовок отчета" положим объект "Текст" с текстом "Рыбы". Бэнд "Данные 1 уровня" подключим к источнику данных (сделаем двойной щелчок на бэнде и выберем "Bio" из списка). Высоту бэнда увеличим до 3см, чтобы уместить картинку. На бэнд положим объект "Текст" и подключим его к полю "CommonName" одним из способов, описанных выше. Рядом положим объект "Рисунок" и подключим его к полю "Graphic". Для этого в инспекторе объектов настроим свойства:
DataSet = Bio
DataField = 'Graphic'
напомним, что оба этих свойства - типа "список", поэтому нужные значения можно выбрать с помощью мыши. Чтобы уместить картинку, растянем объект до размеров 4 х 2.5см.
Все, отчет готов (см. рис):
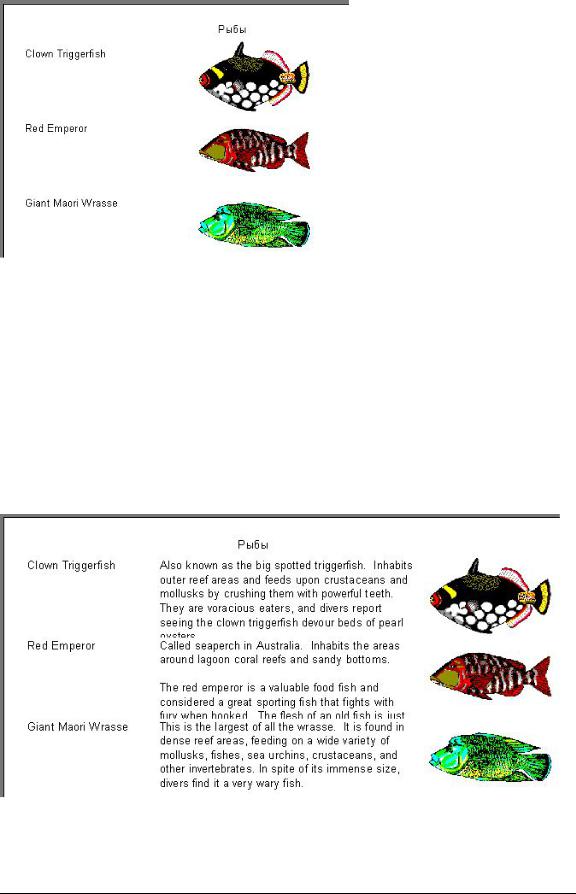
FastReport – Руководство пользователя |
36 |
|
|
Отображение многострочного текста
Вернемся к предыдущему примеру с рыбами. В таблице Biolife.db есть поле "Notes", которое содержит подробное описание каждой рыбы. Давайте модернизируем наш отчет, добавив в него это поле.
На первый взгляд все просто: добавляем на бэнд с данными объект "Текст", подключаем его к полю "Notes" и устанавливаем размеры объекта - 8 х 2.5см. Запускаем отчет на выполнение и видим, что получилось не совсем то, чего мы ожидали:
Однако, FastReport всего лишь сделал то, что его просили сделать. Поле "Notes" содержит многострочный текст, размер которого может варьироваться. А

FastReport – Руководство пользователя |
37 |
|
|
наш объект "Текст", отображающий информацию из этого поля, имеет фиксированный размер. Вот некоторые строки и не влезли в объект и были обрезаны. Как поступить в данной ситуации?
Можно, конечно, подобрать размеры объекта с запасом или уменьшить размер шрифта. Однако, это приведет к неэкономному использованию места на листе: одни рыбы имеют длинное описание, другие - короткое. В FastReport есть средства, позволяющие решить эту проблему.
Речь идет о возможности бэнда подбирать свою высоту таким образом, чтобы уместить все имеющиеся в нем объекты. Для этого надо всего лишь включить свойство "Растягивание" (Stretch). Однако это не все - объект с длинным текстом и сам должен уметь растягиваться. Объект "Текст" умеет это делать.
Объект может автоматически подбирать свою высоту или ширину, чтобы полностью уместить имеющийся в нем текст. Для этого служат свойства "Автоширина" (AutoWidth) и "Растягивание" (StretchMode). Свойство "Автоширина" подбирает ширину объекта таким образом, чтобы уместились все строки, без переносов слов. Этот режим удобен, когда объект содержит единственную строку текста. Свойство "Растягивание" позволяет подобрать высоту объекта так, чтобы поместился весь текст. Ширина объекта при этом не меняется. Это свойство является перечислением, и вы можете выбрать один из режимов в инспекторе объектов:
smDontStretch - не растягивать объект, значение по умолчанию; smActualHeight - растянуть объект, чтобы уместился весь текст; smMaxHeight - растянуть объект, чтобы его нижняя граница совпала с нижней
границей бэнда, на котором находится объект. Этот режим мы рассмотрим чуть позже.
Сейчас нас интересует свойство "Растягивание" объекта "Текст". Включите его в контекстном меню объекта, либо установите значение свойства StretchMode = smActualHeight. Также включите свойство "Растягивание" у бэнда. Запустим отчет и убедимся, что теперь все работает как надо.
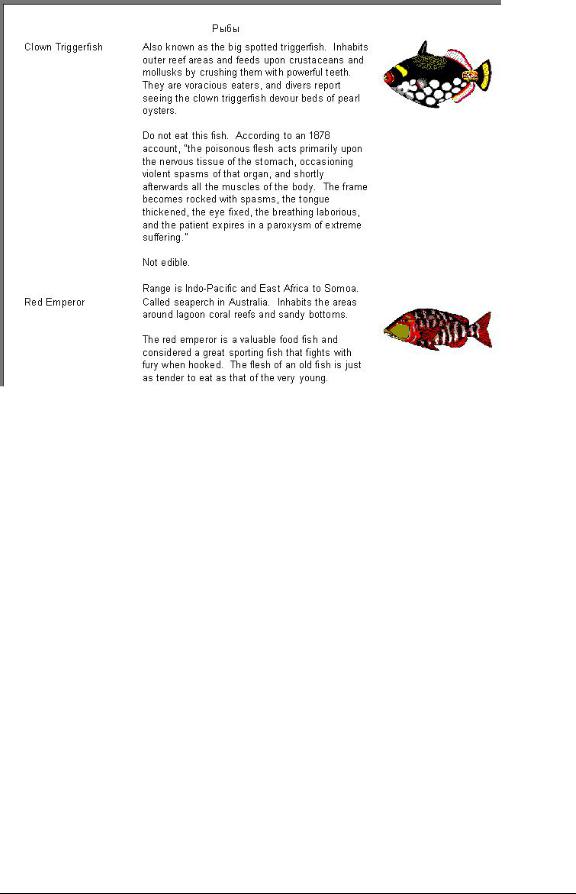
FastReport – Руководство пользователя |
38 |
|
|
Как видим, при построении отчета FastReport заполняет объекты данными, растягивает объекты со включенной опцией "Растягивание" и потом подбирает высоту бэнда таким образом, чтобы уместить все объекты. Если опция "Растягивание" у бэнда отключена, то подбор высоты бэнда не производится, и бэнд выводится с той высотой, что была установлена в дизайнере. Если мы попробуем отключить эту опцию, мы увидим, что объекты с длинным текстом попрежнему растягиваются, а бэнды - нет, что приводит к наложению текста. Ведь очередной бэнд выводится сразу после предыдущего.
Разрыв данных
Обратим внимание на одну особенность отчета с рыбами: на некоторых страницах внизу остается много пустого места. Почему это происходит? Когда отчет строится, ядро FastReport заполняет свободное место листа бэндами. После вывода каждого бэнда текущая позиция смещается все ниже и ниже. Когда FastReport обнаруживает, что места для вывода очередного бэнда не хватает (его высота больше, чем высота оставшегося места на листе), то формируется новая страница и вывод бэндов продолжается на ней. И так до тех пор, пока есть записи в наборе данных.
Наш отчет как раз содержит объект с большим количеством текста, поэтому высота бэндов получается довольно большая. И если большой бэнд не помещается на страницу, он переносится на следующую, а внизу страницы остается много неиспользованного места. Это видно на следующем рисунке:
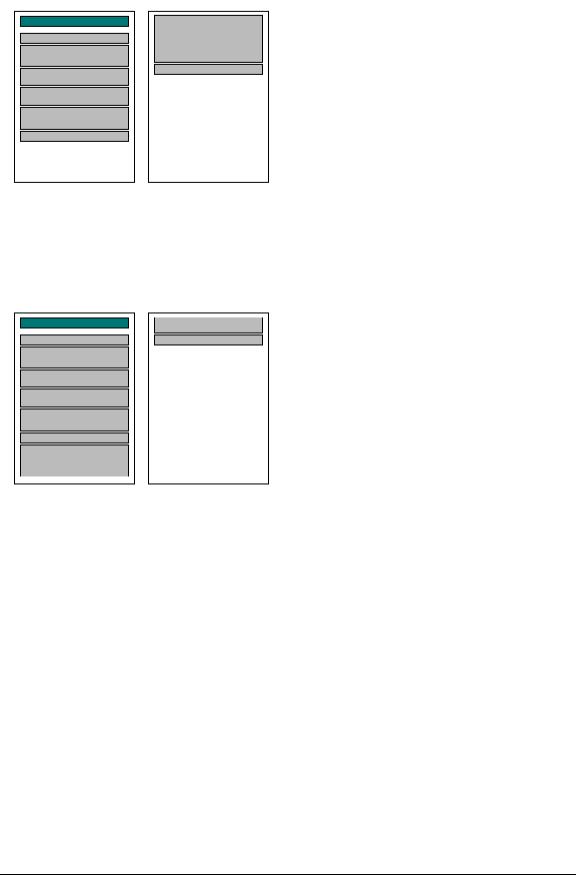
FastReport – Руководство пользователя |
39 |
|
|
Чтобы рациональнее использовать бумагу, воспользуемся возможностью FastReport разбивать содержимое бэндов на части. Все, что нужно - это включить опцию "Разрыв" (AllowSplit) у бэнда "Данные 1 уровня". Мы видим, что пустого места внизу страниц отчета значительно поубавилось:
Как работает разрыв бэнда? В FastReport есть несколько объектов, которые поддерживают эту возможность. Это объекты "Текст", "Линия" и "RichEdit". Они могут быть "разорваны", остальные объекты - нет. Когда FastReport сталкивается с необходимостью выполнить разрыв, он делает следующее:
-выводит неразрываемые объекты, которые полностью помещаются на свободном месте;
-частично выводит разрываемые объекты (текстовые объекты выводятся таким образом, чтобы в объекте поместилось целое число строк);
-формирует новую страницу и продолжает вывод объектов;
-если неразрываемый объект не помещается на свободное место, он переносится на следующий лист, при этом все объекты, лежащие под ним, также смещаются;
-процесс продолжается до тех пор, пока не будут полностью выведены все объекты бэнда.
Алгоритм разрыва станет понятен, если взглянуть на рисунок:

FastReport – Руководство пользователя |
40 |
|
|
Следует отметить, что алгоритм разрыва не обеспечивает 100% качества получаемого отчета. Поэтому используйте эту опцию аккуратно, если объекты на разрываемом бэнде сгруппированы сложным образом и к тому же имеют разный размер шрифта. Вот пример того, что может получиться:
Обтекание объектов текстом
В некоторых случаях при оформлении отчета бывает необходимо сделать обтекание объектов (зачастую рисунков) текстом. Продемонстрируем такую возможность FastReport на примере с рыбами.
Добавим в отчет еще один объект "Текст" и расположим объекты следующим образом:
