
Трехмерное моделирование в 3ds Max
.pdf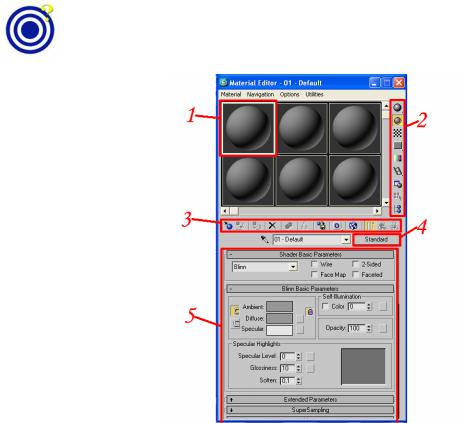
ЧАСТЬ ВТОРАЯ
Семинар 8: Материалы. Текстуры.
8.1 Что такое материалы и зачем они нужны
Сегодня мы с тобой научимся раскрашивать объекты. Объекты, которые мы создали на прошлых занятиях, можно раскрасить при помощи материалов. Для начала нам надо понять, что такое материал.
Материал – это набор настроек, описывающий свойства поверхности объекта. Например, цвет, прозрачность, блики, отражающие способности, преломление и самосвечение.
“А зачем нам свойства поверхности?” – спросишь ты. А как ты собираешься показать зрителю, что асфальт мокрый или что пол настолько чист, что он отражает окружающие объекты. Материалы как раз и помогают передать такую информацию зрителю, создать атмосферу и ощущение реалистичности.
8.2 Работа в редакторе материалов (Material Editor)
Каждый материал создаётся с нуля или берётся из уже созданных библиотек. Для создания материалов используется Material Editor. Чтобы его открыть, нужно нажать на
кнопку M или выбрать инструмент  на панели инструментов. Перед тобой откроется окошко с редактором материалов (Material Editor).
на панели инструментов. Перед тобой откроется окошко с редактором материалов (Material Editor).
Возможно, тебе потребуется переместить панель инструментов, чтобы увидеть эту кнопку, т.к. она расположена в самом конце, а у тебя может быть низкое разрешение экрана.
Это окошко можно разделить на области:
1.Образец материала. Можно представить в виде банки для краски, в которой мы будем намешивать различные ингредиенты, а потом полученной смесью покрасим наш объект.
61

2.Панель управления редактора материалов. На этой панели расположены кнопки отвечающие за настройку отображения образцов материала.
3.Панель управления активным материалом. Тут расположены кнопки при нажатии на которые осуществляется наложение материала на объект, сохранение созданного материала, удаление материала и т.д.
4.Кнопка типа материала.
5.Опции материала. Настройки самого материала.
Приступим к созданию первого материала.
Для начала создай простейшую сцену, на которой должна быть плоскость и чайник на ней. Образец показан ниже. По умолчанию в области опций материала открыто всего два свитка: Shader Basic Parameters и Blinn Basic Parameters. В Shader Basic Parameters
можно выбрать способ наложения материала. Например, тут можно сделать двусторонний материал.
Если мы снимем крышку с чайника, убрав галочку напротив Lid, в закладке Modify, и отрендерим наше изображение, то получится, что чайник у нас без дна. Для того чтобы исправить это недоразумение нам надо поставить галочку 2-Sided в свитке Shader Basic Parameters окна Material Editor. Результат показан ниже.
Свиток Blinn Basic Parameters отвечает за тонкую настройку материала.
62

Свиток разделён на четыре области.
Первая область отвечает за цвет материала. По умолчанию это светло-серый. Чтобы его изменить нажми на прямоугольник напротив Diffuse. В этом прямоугольнике указывается выбранный цвет. После нажатия на него появится цветовая палитра. Здесь ты можешь выбрать нужный тебе цвет.
Вторая область отвечает за самосвечение материала. Это используется если надо раскрасить лампочку. Параметр Self-Illumination устанавливает яркость материала независимо от количества света, падающего на объект. При этом объект, который раскрашен таким материалом, не будет освещать другие объекты сцены. Чем цвет в квадратике напротив Color ближе к белому, тем объект белее.
Третья задаёт силу прозрачности, которая задаётся в процентах и регулируется с помощью счётчика.
63

Четвёртая задаёт блеск материала. Блеск определяют два параметра: Specular Level и Glossiness.
Первый из них задаёт силу отражения света: чем больше значение, тем больше пятно от света и блеск поверхности увеличивается.
Glossiness (Глянец) управляет размером области отражения. Чем выше значение, тем меньше размер пятна, что имитирует глянцевые материалы.
64
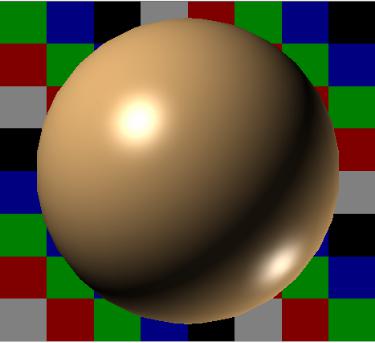
Теперь наша задача нанести созданный материал на объект. Существует два способа нанесения:
1. Нужно выделить объект на который мы хотим нанести материал и нажать на кнопку
 , расположенную на панели управления активным материалом. Если кнопка не актина, то это означает, что ни одни объект не выбран.
, расположенную на панели управления активным материалом. Если кнопка не актина, то это означает, что ни одни объект не выбран.
2. Необходимо нажать левой кнопкой мыши на образец материала, который нам надо нанести на объект и, удерживая ее «перетащить» этот образец на объект, который нам надо раскрасить.
8.3Карты материалов
Ачто делать, если нам нужно не просто раскрасить объект и создать материал похожий на пластик, а сделать материал для раскраски кирпичной стены? В данном случае нам надо использовать при создании материала текстуры. Текстура – это обычная картинка, которая «натягивается» на объект.
В 3Ds Max это понятие расширено и называется Maps (карты изображения). Существуют различные виды карт, но мы рассмотрим только некоторые из них:
1.Diffuse Color – эта карта используется для наложения карты цвета. Проще говоря, это и есть текстура, которая представляет из себя обычную картинку.
2.Bump – это карта рельефа. Представляет собой чёрно-белое изображение. Белые области на картинке характеризуют возвышенности, а чёрные – впадины. Карты рельефа придают ощущение рельефности поверхности, но при этом не изменяют геометрию объекта.
3.Displacement – задаёт неровность поверхности, используя смещение поверхности цвета карты. Эта карта тоже представляет собой чёрно-белое изображение, белые области которого характеризуют возвышенности, а чёрные впадины. Для того, чтобы лучше понять в чём различия между Displacement и Bump посмотри на картинку расположенную ниже.
65
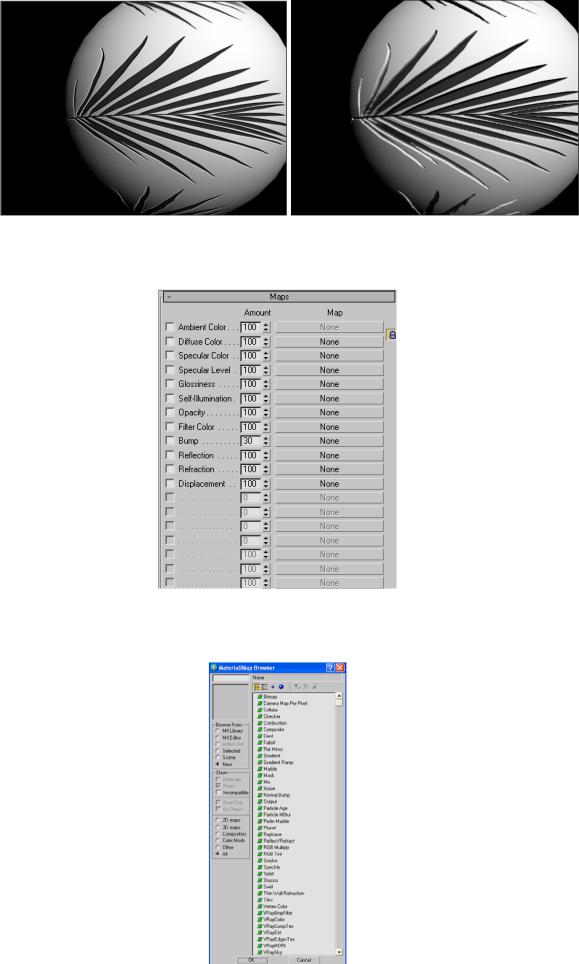
Bump |
Displacement |
Список возможных карт расположен в свитке Maps.
Для того чтобы применить карту необходимо нажать на кнопку «none» справа от названия типа карты, после чего откроется окно Material/Map Browser.
66
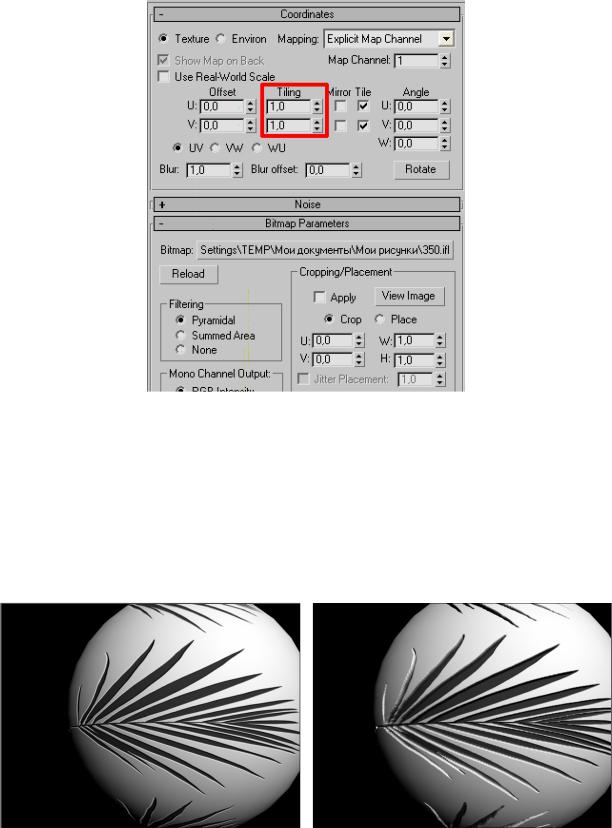
Тут можно выбрать тип карты. Нас будет интересовать Bitmap. По двойному щелчку на Bitmap откроется окно, в котором надо указать точный путь к изображению, которое мы хотим задать в качестве карты. После выбора изображения Material Editor к настройкам карты.
Здесь нас будет интересовать параметр Tiling который задаёт количество повторений текстуры в двух направлениях: по горизонтали (U) и вертикали(V).
В свитке Bitmap Parameters задаётся адрес к изображению, а также параметры кадрирования (обрезания) картинки.
Чтобы выйти из настройки параметров карты изображения нужно нажать на кнопку
 на панели управления активным материалом.
на панели управления активным материалом.
Счётчик в свитке Maps, расположенный между кнопкой и типом карты задаёт силу воздействий карты. Например, для карты типа Displacement будет задаваться сила «выдавливания». Ниже показано как будит выглядеть материал при различных значения счётчика.
10 |
15 |
67
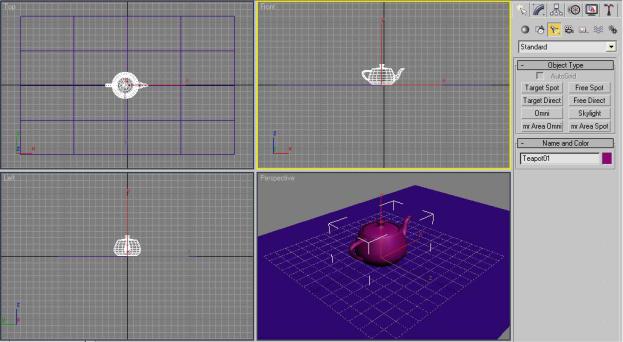
Семинар 9: Освещение
После того как мы создали хорошую модель, раскрасили её нужно заняться освещением. Для чего это надо? А как ты хочешь показать, что события происходящие у тебя в сцене происходят именно вечером или что сейчас облачная погода. А иногда надо залить помещение красным светом от заходящего солнца. Или вот ещё ситуация: события отображённые на сцене происходят в тёмном подвале, в котором горит только одна лампочка и из темноты выходит... В общем, освещение в большинстве случаев играет огромную роль при передаче атмосферы происходящего в сцене или передаче дополнительной информации человеку, который смотрит твою работу (например, о времени суток).
9.1Основные источники света в 3Ds Max
В3Ds Max есть четыре типа источников освещения:
1.Target Spot/Free Spot (прожектор нацеленный/свободный) – освещает область внутри конуса. Направленный прожектор освещает выбранный тобой объект. Лучи прожектора расходятся, так как берут своё начало из одной точки. Свободный прожектор не имеет мишени, так что его можно перемещать произвольным образом.
2.Target Direct\Free Direct (направленный источник нацеленный/свободный) – как и прожектор, направленный источник излучает свет в некотором направлении, только лучи света параллельны.
3.Omni (всенаправленный источник) – свет излучается во всех направления от единственного точечного источника, который может без ограничения перемещаться в пространстве.
4.Skylight (небесный свет) – имитирует свет издаваемый небом.
Чтобы создать источник света нужно перейти в закладку Create и выбрать источники
света  . Откроется меню с различными видами источников света. Давай попробуем создать Target Spot и разобраться с его настройками. Для начала надо создать исходную сцену.
. Откроется меню с различными видами источников света. Давай попробуем создать Target Spot и разобраться с его настройками. Для начала надо создать исходную сцену.
68
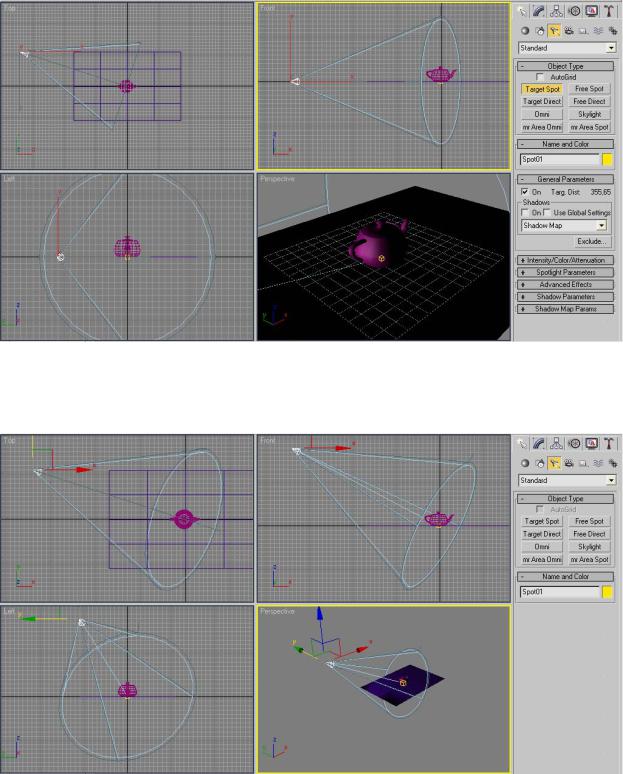
Теперь выбери Target Spot и создай в виде Top сначала сам источник света, а потом задай цель.
Источник расположен на уровне пола, поэтому, как ты уже наверное догадался, нам надо его поднять повыше, вот и займись этим. В итоге у тебя должно получиться примерно так, как показано на картинке.
69
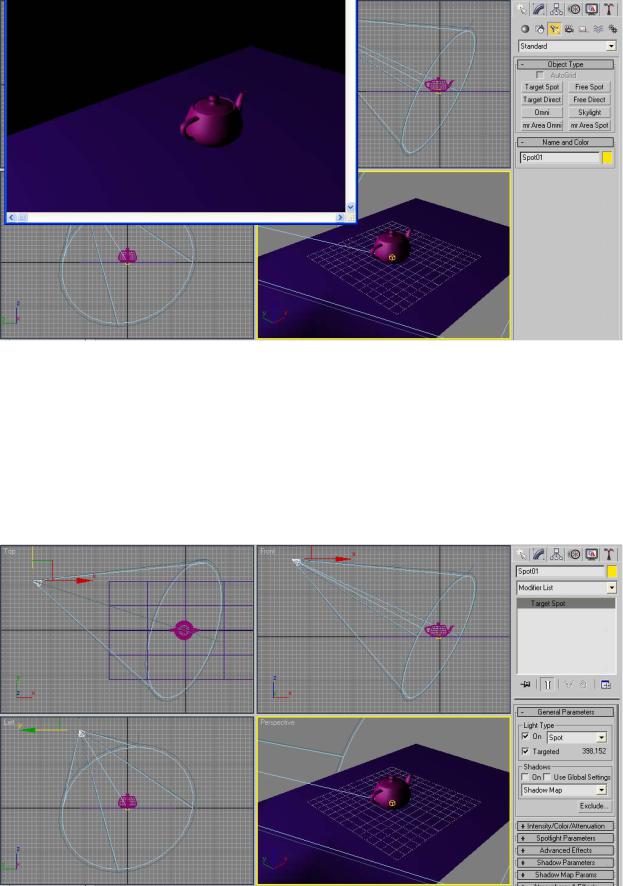
Теперь давай попробуем отрендерить картинку.
Поздравляю с созданием первого освещения в 3Ds Max!
9.2Настройка источника света
Атеперь давай займёмся настройкой освещения! Вот гляжу я на результат нашей работы и у меня не исчезает ощущение того, что чего-то не хватает. В чём же тут дело!?
А! Понял! Нам не хватает тени! Ведь каждый объект отбрасывает тени, а наш нет Вот давай это и исправим!
Чтобы настроить источник света его надо выбрать, после чего перейти в закладку
Modify.
Сейчас единственный свиток, который раскрыт это General Parameters
70
