
Лаба 2
.pdfЛабораторная работа 2
ПРОЕКТИРОВАНИЕ МНОГОТАБЛИЧНЫХ БАЗ ДАННЫХ (ЧАСТЬ 1)
1. ЦЕЛЬ РАБОТЫ
Освоить мастер таблиц, мастер форм и модификацию структуры таблицы.
2. ТЕОРЕТИЧЕСКОЕ ВВЕДЕНИЕ
MS Access содержит большой набор инструментов для автоматического создания стандартных элементов интерфейса. Для создания новой формы сначала следует открыть окно базы данных. Затем необходимо выбрать пиктограмму “ФОРМА” и нажать кнопку "Создать".
MS Access открывает диалоговое окно "Создание формы". В поле следует указать таблицу или запрос, данные из которых необходимо представить в форме. После чего следует нажать кнопку Мастера.
MS Access открывает окно со списком доступных мастеров по разработке форм. Выберите элемент "В один столбец" и нажмите кнопку ОК.
В результате этих действий будет запущен мастер по созданию форм, данные в которых размещены в один столбец. В первом диалоговом окне мастера необходимо определить поля данных, которые будут помещены в формы. Поля можно выбирать по отдельности и помещать в список "Порядок полей в форме" нажатием кнопки >. При нажатии кнопки ” мастер помещает в этот список все имеющиеся поля. Список определяет не только, какие поля данных будут присутствовать в форме, но и их очередность.
Продолжите процесс создания формы, нажав кнопку "Далее". Если больше никаких установок делать не требуется, нажмите кнопку "Готово". В этом случае для всех остальных установок мастер использует значения по умолчанию.
MS Access предлагает пользователю еще четыре мастера по созданию форм. Мастер табличной формы создает формы, данные в которых представлены в виде таблицы.
Мастер диаграмм создает формы с двухили многомерными столбчатыми, круговыми, линейными или штриховыми диаграммами. Его использование особенно полезно для графического представления числовых данных.
Мастер составных форм можно использовать для создания форм, в которых необходимо отображать информацию из двух связанных таблиц.
Мастер простых форм предлагает самый быстрый способ подготовки форм и может быть запущен с помощью кнопки "Простая форма", расположенной на панели управления. Он создает стандартную форму за один шаг. При запуске мастера простых форм посредством пиктограммы форма будет основана на таблице или запросе, выбранных в данный момент в окне базы данных.
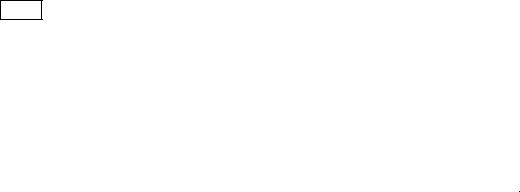
3. ПОРЯДОК ВЫПОЛНЕНИЯ РАБОТЫ
Задание 1
1. Создать таблицу «Преподаватели»:
Используйте Мастер таблиц.
Выбрать для создания таблицы образец «Сотрудники» и выбрать из предложенного перечня полей следующие:
Фамилия
Имя
Отчество
Должность
Название отдела (переименовать, как “кафедра”)
Назвать созданную таблицу “Преподаватели” Связи не определять, т.е. нажать кнопку Далее.
Выбрать режим “непосредственный ввод данных в таблицу”
В режиме конструктора определить тип данных для каждого поля
Имя поля |
Тип данных |
Фамилия |
Текстовый (щелкните мышкой) |
Имя |
Текстовый |
Отчество |
Текстовый |
Должность |
Текстовый |
Кафедра |
Текстовый |
Определить свойства полей на вкладке “Общие” в режиме конструктора следующим образом:
Поле |
Свойства полей |
|
|
|
|||
|
Раз |
Форма |
Мас |
Подпись |
Значение |
Обязат |
Индекси |
|
мер |
т поля |
ка |
|
по |
ельное |
рованное |
|
|
|
вво |
|
умолчан |
поле |
поле |
|
|
|
да |
|
ию |
|
|
Фамилия |
30 |
|
|
Фамилия |
|
да |
Да |
|
|
|
|
|
|
|
(совпаден |
|
|
|
|
|
|
|
ия |
|
|
|
|
|
|
|
допускаю |
|
|
|
|
|
|
|
тся) |
Имя |
12 |
|
|
|
|
да |
нет |
|
|
|
|
Имя |
|
|
|
|
|
|
|
|
|
|
|
Отчество |
30 |
|
|
Отчество |
|
Да |
нет |
Должность |
20 |
|
|
|
|
нет |
нет |
|
|
|
|
Должность |
|
|
|
|
|
|
|
|
|
|
|
Кафедра |
50 |
|
|
Кафедра |
|
Да |
нет |
Для поля «кафедра» изменить элемент управления следующим образом:
Откройте вкладку «Подстановка» и установите следующие свойства для поля «кафедра»
Тип элемента |
Поле со списком |
управления |
|
|
Тип источника |
Список значений. |
|
строк |
|
|
Источник строк |
Введите список кафедр, используя в качестве разделителя |
|
|
точку с запятой “ ; “ |
|
Ограничиться |
Да |
|
списком |
|
Задание 2 |
|
|
1.Создайте форму для заполнения таблицы «Преподаватели».
Выбрать вкладку «Формы», и создать форму, используя Мастер форм, и
определив в качестве источника таблицу «Преподаватели»
Отметить мышкой все поля для создания формы
Выбрать вид формы «ленточная»
Стиль выбрать на свое усмотрение
Имя формы «Преподаватели»
Дальнейшие действия «Открыть форму для просмотра»
2.Заполните форму. Обратите внимание на то, столбец «кафедра» заполняется путем подстановки из сформированного Вами списка.
Выполните команду ФАЙЛ/СОХРАНИТЬ.
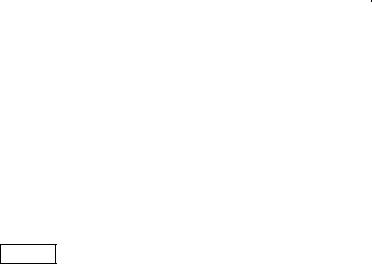
ПРОЕКТИРОВАНИЕ МНОГОТАБЛИЧНЫХ БАЗ ДАННЫХ
(ЧАСТЬ 2)
1. ЦЕЛЬ РАБОТЫ
Закрепление навыков работы с таблицами и формами. Освоить элемент управления типа
«поле со списком».
2. ТЕОРЕТИЧЕСКОЕ ВВЕДЕНИЕ
Создание элементов формы осуществляется в режиме Конструктора. На панели элементов находятся кнопки, соответствующие доступным элементам управления, которые могут присутствовать в форме. Это следующие кнопки: "Выключатель", "Группа", "Диаграмма", "Конец страницы", "Кнопка", "Линия", "Несвязанная рамка объекта", "Переключатель", "Подпись", "Подчиненная форма/отчет", "Поле", "Поле со списком", "Прямоугольник", "Связанная рамка объекта", "Список", "Флажок".
Каждая пиктограмма этой панели предназначена для создания элемента определенного типа. Назначение пиктограмм однозначно определяется их наименованиями. Каждый из элементов имеет набор свойств, причем свойства элементов различного типа могут не совпадать. Например, линия не предназначена для отображения текста, поэтому в списке ее свойств отсутствует тип и размер шрифта. Тип элемента можно определить с помощью окна свойств. MS Access отображает его в качестве заголовка окна.
3. ПОРЯДОК ВЫПОЛНЕНИЯ
Задание 1
1. Создать таблицу «Дисциплины» в режиме конструктора с параметрами
Имя поля |
Тип данных |
Дисциплина |
Текстовый |
2.Определить свойства полей таблицы “Дисциплины” на вкладке “Общие” следующим образом:
Поле |
Свойства полей |
|
|
|
|
|
|
Размер |
Подпись |
Обязате |
Индексированное поле |
|
|
|
|
|
льное |
|
|
|
|
|
|
поле |
|
|
|
Дисциплина |
20 |
Дисципл |
Да |
Да |
(совпадения |
не |
|
|
ина |
|
допускаются) |
|
|
3.Создайте форму для заполнения таблицы «Дисциплины». Для этого:
Перейдите на вкладку «формы»
Нажмите кнопку создать.
Выбрать Автоформа: ленточная, в качестве «источника данных» выберете таблицу «Дисциплины».
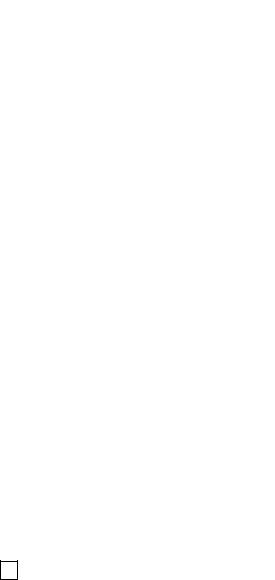
4. Введите названия дисциплин, которые читаются на третьем курсе в форму.
Задание 2
1. Создайте таблицу «Экзамен» в режиме конструктора таблиц с параметрами
Имя поля |
Тип данных |
Дисциплина |
Текстовый |
Группа |
Числовой |
Студент |
Текстовый |
Результат контроля |
Текстовый |
2. Определить свойства полей на вкладке “Общие” следующим образом:
Поле |
Свойства полей |
|
|
|
|
|
|
Размер |
Фор |
Подпись |
Обязате |
Индексированное |
|
|
|
мат |
|
льное |
поле |
|
|
|
поля |
|
поле |
|
|
Дисциплина |
15 |
|
Дисципли |
Да |
Да |
(совпадения |
|
|
|
на |
|
допускаются) |
|
Группа |
3 |
|
Группа |
Да |
Да |
(совпадения |
|
|
|
|
|
допускаются) |
|
Студент |
30 |
|
Студент |
Да |
Да |
(совпадения |
|
|
|
|
|
допускаются) |
|
Результат |
10 |
|
Результат |
Да |
Да |
(совпадения |
контроля |
|
|
контроля |
|
допускаются) |
|
Так как у Вас в базе уже имеется таблица с перечнем групп, таблица с перечнем дисциплин, а также таблица «Анкета» с перечнем студентов, этим надо воспользоваться для автоматического заполнения полей «группа», «дисциплина» и «Студент» в создаваемой Вами таблице «Экзамен». Это можно сделать с помощью элемента
управления полем.
Задание 3
1.Для поля «группа» изменить элемент управления:
Откройте вкладку «Подстановка» и установите следующие свойства для поля
«группа».
Тип |
элемента |
Поле со списком |
|||
управления |
|
|
|
|
|
Тип |
источника |
Таблица/запрос. |
|||
строк |
|
|
|
|
|
Источник строк |
1. |
Щелкните мышкой, |
|||
|
|
2. |
Нажмите кнопку … |
||
|
|
3. |
В появившемся окне “построителя запросов”: |
||
|
|
|
добавить |
таблицу “Группы”, |
|
|
|
|
закрыть |
окно “добавление таблицы” |
|
|
|
|
перетащить с помощью мыши поле “Группа” в “поле” |
||
|
|
|
бланка запроса |
||
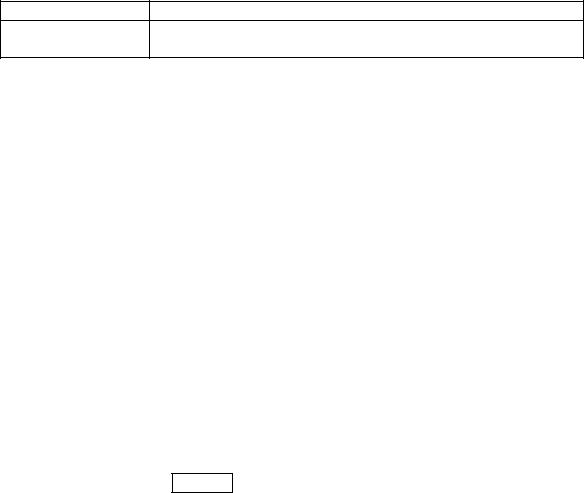
в поле “вывод на экран” должна стоять галочка
Ограничиться Да
списком
2.Аналогично изменить элемент управления для полей «дисциплина» и «студент», используя в качестве строк соответственно таблицы «дисциплины» и «анкета».
3.Для поля «результат контроля» изменить элемент управления следующим образом:
Откройте вкладку «Подстановка» и установите следующие свойства для поля «результат контроля»
Тип элемента |
Поле со списком |
|
управления |
||
|
||
Тип источника |
Список значений. |
|
строк |
||
|
||
|
Введите список оценок, используя в качестве |
|
Источник строк |
разделителя точку с запятой “ ; “ (отлично;хорошо; |
|
|
удовлетворительно;неудовлетворительно) |
|
Ограничиться |
Да |
|
списком |
||
|
Задание 4
Создайте форму для заполнения таблицы «Экзамен»:
Перейдите на вкладку «формы»;
Нажмите кнопку создать;
Выбрать Автоформа: ленточная, в качестве «источника данных» выберете таблицу «Экзамен».
Пользуясь созданной в Задании 4 формой «Экзамен» введите данные по двум дисциплинам на Ваш выбор по всем студентам своей группы в таблицу «Экзамен». Оценки проставлять произвольно (желательно разнообразные).

ПРОЕКТИРОВАНИЕ МНОГОТАБЛИЧНЫХ БАЗ ДАННЫХ
(ЧАСТЬ 3)
1. ЦЕЛЬ РАБОТЫ
Закрепление навыков работы с таблицами и формами. Освоить элемент управления типа
«флажок».
2. ТЕОРЕТИЧЕСКОЕ ВВЕДЕНИЕ
Вычисляемые элементы управления
Элементы формы могут быть связанными и несвязанными. Связанные элементы привязаны к полю исходной таблицы или запроса. Несвязанные элементы, как правило, отображают результат вычисления.
Откройте форму в режиме Конструктора и выберите пиктограмму “ПОЛЕ” панели элементов. Затем укажите мышью место в пределах формы, в результате чего MS Access создаст новое поле и подпись. Откройте окно свойств поля и для свойства "Данные" введите выражение, задающее его значение.
Имена полей в таких выражениях заключаются в квадратные скобки. В этом случае их легче отличить от других элементов. Кроме того, применение квадратных скобок для имен полей, содержащих специальные символы, является обязательным.
Так как MS Access не может самостоятельно определить тип вычисляемых данных при создании формы, необходимо самостоятельно установить значение свойства "Формат поля".
Область примечаний формы является наиболее подходящим местом для отображения итоговых значений.
Отображаемая в форме информация не ограничивается таблицей или запросом. Например, Вы можете воспользоваться уже знакомой Вам функцией Date(), определяющей системную дату. Кроме того, при помощи несвязанных элементов управления возможно выполнение программ, написанных на встроенном языке программирования Visual Basic.
3. ПОРЯДОК ВЫПОЛНЕНИЯ
Задание 1
1. Создайте таблицу «Зачет» в режиме конструктора таблиц с параметрами
Имя поля |
Тип данных |
Дисциплина |
Текстовый |
Группа |
Числовой |
Студент |
Текстовый |
Результат |
Логический |
2. Определить свойства полей на вкладке “Общие” следующим образом:
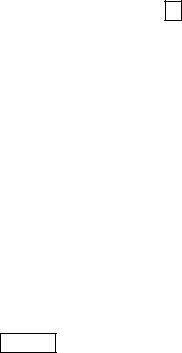
Поле |
Свойства полей |
|
|
|
|
|
Разме |
Формат |
Подпись |
Обязат |
Индексированное поле |
|
р |
поля |
|
ельное |
|
|
|
|
|
поле |
|
Дисциплин |
15 |
|
Дисципли |
Да |
Да (совпадения допускаются) |
а |
|
|
на |
|
|
Группа |
3 |
|
Группа |
Да |
Да (совпадения допускаются) |
Студент |
30 |
|
Студент |
Да |
Да (совпадения допускаются) |
Результат |
|
Да/Нет |
Результат |
Да |
Да (совпадения допускаются) |
|
|
|
|
|
|
Так как у Вас в базе уже имеется таблица с перечнем групп, таблица с перечнем дисциплин, а также таблица «Анкета» с перечнем студентов этим надо воспользоваться для автоматического заполнения полей «группа», «дисциплина» и «Студент» в создаваемой Вами таблице «Зачет».
Это можно сделать с помощью элемента управления полем.
3.Для поля «группа» изменить элемент управления:
Откройте вкладку «Подстановка» и установите следующие свойства для поля
«группа»
Тип элемента |
Поле со списком |
|||||
управления |
||||||
|
|
|
|
|
||
Тип источника |
Таблица/запрос. |
|||||
строк |
||||||
|
|
|
|
|
||
|
1. |
Щелкните мышкой, |
||||
|
2. |
Нажмите кнопку … |
||||
|
3. |
В появившемся окне “построителя запросов”: |
||||
Источник строк |
|
добавить |
таблицу “Группы”, |
|||
|
закрыть |
окно “добавление таблицы” |
||||
|
||||||
|
перетащить с помощью мыши поле “Группа” в |
|||||
|
|
|
“поле” бланка запроса |
|||
|
в поле “вывод на экран” должна стоять галочка |
|||||
Ограничиться |
Да |
|
|
|
|
|
списком |
|
|
|
|
||
|
|
|
|
|
||
Аналогично изменить элемент управления для полей «дисциплина» и «студент», используя в качестве строк соответственно таблицы «дисциплины» и «анкета».
Задание 2
1.Создайте форму для заполнения таблицы «Зачет»:
Перейдите на вкладку «формы»;
Нажмите кнопку создать;
Выбрать Автоформа: ленточная, в качестве «источника данных» выберете таблицу «Зачет».
2.Пользуясь созданной формой «Зачет», введите данные по всем студентам своей группы по двум дисциплинам на свой выбор.
Зачет отмечайте флажком.
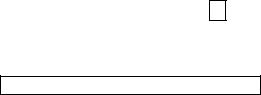
У такой формы контроля, как «зачет» может быть два состояния: «зачет» или «незачет». Для индикации состояния, которое может иметь одно из двух допустимых значений, используется элемент управления типа флажок.
Теперь сделаем так, чтобы рядом с флажком появлялась надпись «зачет», а если флажка нет (то есть Вы не отметили его галочкой), то пусть появляется надпись «незачет»
Задание 3
Для того чтобы посредством флажка ввести поле одно из двух значений надо воспользоваться функцией управления Iif , а для этого следует выполнить следующие действия:
1.Откройте форму «Зачет» в режиме конструктора.
2.Справа от поля типа «флажок» добавить элемент типа «поле»:
Щелкните мышкой по значку аб на панели инструментов и справа от флажка еще раз щелкните мышкой, появится поле с произвольной надписью (поле…).
3.Нажмите правую кнопку мыши на этом поле, раскройте пункт «свойства», Введите в свойство «данные» следующее выражение:
=Iif([Результат];”Зачет”;”Незачет”)
4.Установить для свойства “Вывод на экран” для надписи (надпись находится слева от поля) поля значение “нет”.
Задание 4
1.Просмотрите форму «Зачет» в режиме формы. Теперь установленный флажок будет соответствовать значению «зачет», а снятый флажок – значению «незачет».
2.Пользуясь новым элементом управления «флажок» проставьте результаты по зачету заново. Нажмите СОХРАНИТЬ.
ПРОЕКТИРОВАНИЕ МНОГОТАБЛИЧНЫХ БАЗ ДАННЫХ
(ЧАСТЬ 4)
1.ЦЕЛЬ РАБОТЫ
Освоить установление связи между таблицами.
2. ТЕОРЕТИЧЕСКОЕ ВВЕДЕНИЕ
Таблица состоит из строк и столбцов и имеет уникальное имя в базе данных. База данных содержит множество таблиц, связь между которыми устанавливается с помощью совпадающих полей. MS Access поддерживает четыре типа отношений между таблицами:
Один-к-одному (каждая запись в одной таблице соответствует только одной записи в другой таблице).
Один-ко-многим (каждая запись в одной таблице соответствует многим записям в другой таблице).
Много-к-одному (аналогична записи «один-ко-многим).
Много-ко-многим (одна запись из первой таблицы может быть связана более чем с одной записью из второй таблицы, либо одна запись из второй таблицы может быть связана более чем с одной записью из первой таблицы).
Тип отношения «один-ко-многим» является наиболее общим.
Рассмотрим на конкретном примере, для чего может понадобиться связь между таблицами.
3. ПОРЯДОК ВЫПОЛНЕНИЯ
Допустим, Вы уже по всем группам заполнили таблицы «Экзамен», и «Зачет» полностью и выяснилось, что одна из дисциплин в таблице «дисциплины» названа неверно, что в свою очередь отразилось на заполнении таблиц «Зачет», либо «Экзамен». Аналогичная ситуация может случиться с фамилией студента и т.д.
Как сделать, чтобы при исправлении названия дисциплины в таблице «Дисциплины», либо измении фамилии студента в таблице «Анкета», таблицы «Зачет» и «Экзамен» были бы исправлены автоматически? Для этого надо установить связи между таблицами:
Задание 1
Установите связь между таблицами «Зачет»–[«Дисциплины», «Анкета» ] Отношение «один-ко-многим» создается в том случае, когда поле, по которому устанавливается связь (со стороны отношения «один») должно иметь свойство:
Индексированное поле - Да, совпадения не допускаются».
то относится к полю «фамилия» в таблице «анкета» и полю «дисциплина» – в таблице
«дисциплины».
Проверьте наличие этих свойств в ваших таблицах, прежде чем приступить к выполнению задания.
1.Для этого выполните следующие действия:
Перейти в режим «Таблицы»
Если у вас есть открытые таблицы, или формы - закройте их.
