
Лаба 4
.pdfЛабораторная работа 4
ПОСТРОЕНИЕ ЗАПРОСОВ И ОТЧЕТОВ. СОЗДАНИЕ КНОПОК УПРАВЛЕНИЯ И КНОПОЧНЫХ ФОРМ
ЦЕЛЬ РАБОТЫ
Освоить механизм создания запросов на выборку, механизм создания отчётов, механизмы создания кнопок управления и кнопочных форм.
1.ТЕОРЕТИЧЕСКОЕ ВВЕДЕНИЕ
1.1ВЫБОР ДАННЫХ ИЗ ТАБЛИЦ С ПОМОЩЬЮ ЗАПРОСОВ.
Запросы обеспечивают быстрый и эффективный доступ к данным, хранящимся в таблице.
При создании таблицы с помощью MS Access можно заметить, что программа не разрешает использовать вычисляемые поля. Не существует также возможности выполнить сортировку не по первичному ключу.
Благодаря запросам, можно выполнить сортировку или вычислить выражения. Например, свести вместе данные из связанных таблиц.
При выполнении запроса MS Access считывает данные из таблиц и отображает результат выполнения в режиме таблицы. При этом следует учитывать, что результат выполнения запроса не сохраняется. Данные всегда хранятся в таблицах. В запросе MS Access хранит только инструкции о том, как должны быть организованы данные в результате выполнения запроса.
Для некоторых запросов можно внести изменения в результат запроса, отображаемый в режиме таблицы. Эти изменения отразятся и в исходных таблицах. На основании запроса можно разработать форму или отчет.
Сортировка записей таблицы
В таблице данные всегда отсортированы по первичному ключу. Чтобы организовать другой способ сортировки данных, используется запрос. Для создания такого запроса в окне базы данных следует выбрать пиктограмму “ТАБЛИЦА” и указать таблицу, которую необходимо отсортировать. Выбор пиктограммы “НОВЫЙ ЗАПРОС”, расположенной на панели инструментов, приводит к открытию диалогового окна для создания нового запроса для указанной в окне базы данных таблице. В результате выбора пиктограммы “НОВЫЙ ЗАПРОС” в диалоговом окне отображается список всех имен полей исходной таблицы, в начале которого расположен символ " * ". Отбуксируйте звездочку в бланк запроса QBE. Она является символом-заменителем всех полей данных. Кроме того, отбуксируйте в бланк запроса то поле данных, по которому должна быть проведена сортировка.
Для этого поля из списка "Сортировка" выберите способ сортировки. Выберите пиктограмму “ВЫПОЛНИТЬ” и MS Access отобразит на экране результат запроса, отображаемый в режиме таблицы, данные в котором отсортированы требуемым образом.
Запросы с критериями поиска
Для выборки данных из таблиц по определенному условию в MS Access используются запросы с критериями поиска. Предварительно задав условие отбора,
результатом выполнения запроса будет набор данных удовлетворяющих сформированному критерию.
Для составления запроса следует перейти в окно базы данных, выбрать пиктограмму “ЗАПРОС” и нажать кнопку "Создать", а затем кнопку "Новый запрос". В следующем окне диалога следует выбрать одну из таблиц БД и нажать кнопку "Добавить", MS Access поместит в окно запроса список полей указанной таблицы. Теперь можно выбрать одно или несколько полей и отбуксировать их в бланк запроса QBE.
В строке "Условие отбора" можно ввести теперь критерии выбора. Для обозначения произвольного количества символов используйте в качестве символазаменителя звездочку (*), а для обозначения одного произвольного символа знак вопроса
(?). Сформулируйте критерии запроса. Например, если для текстового поля будет задан только критерий "А*", то в результате выполнения запроса будут отображены только те записи, текстовое поле которых начинается с буквы "А" (или "а").
Если требуется отыскать комбинацию нескольких значений, необходимо ввести их в строку "Условие отбора", употребляя в качестве разделителя логические операторы AND и OR. Кроме обычных операторов сравнения, MS Access предоставляет три специальных оператора, полезных для отбора данных: BETWEEN, IN, LIKE.
Запросы с параметрами
Не всегда можно решить на этапе создания запроса, какие именно значения должен отыскивать MS Access, а иногда требуется гибкое условие отбора, которое может изменяться в зависимости от текущей ситуации. Поэтому вместо условия отбора, непосредственно вводимого в бланк QBE, можно включить в запрос параметр, и в этом случае перед выполнением запроса MS Access каждый раз будет запрашивать конкретные условия отбора.
Чтобы установить параметр необходимо ввести в строку "Условие отбора" имя или фразу, заключенную в квадратные скобки ([]). То, что заключено внутри квадратных скобок, MS Access рассматривает как имя параметра. Это имя выводится в диалоговом окне при выполнении запроса, поэтому разумно в качестве имени параметра использовать содержательную фразу. В одном запросе можно задать несколько параметров; при этом имя каждого параметра должно быть уникальным и информативным.
По умолчанию MS Access преобразует введенные в запрос параметры в текстовый тип данных. Однако, так как текстовые поля нельзя сравнивать с полями дат, тип данных для параметров необходимо установить точно. Для этого выберите команду Запрос/Параметры из меню, в результате чего MS Access откроет окно диалога "Параметры запроса". Введите параметр без квадратных скобок в диалоговое окно и выберите необходимый тип данных.
Теперь для выполнения запроса сначала необходимо ввести значение параметра, а результат запроса будет содержать только те поля, которые удовлетворяют заданному значению параметра.
Вычисляемые поля в запросах
Существует возможность задания вычисления над любыми полями таблицы и сделать вычисляемое значение новым полем в наборе записей. Для этого используется множество встроенных в MS Access функций. Можно создать поле в запросе с использованием арифметических операций над полями таблиц, а можно также создать новое поле как результат конкатенации текстовых полей или символьных констант.
Создание вычисляемого поля осуществляется путем простого ввода выражения для вычисления в пустом столбце бланка запроса QBE. Необходимо всего лишь составить соответствующий запрос с использованием имен полей. После того как ввод будет завершен, выражение будет иметь следующий вид:
Выражение 1: [Поле1] “оператор” [Поле2]
В квадратные скобки заключаются только имена полей. MS Access автоматически использует "Выражение 1" в качестве имени вычисленного выражения. Это имя можно изменить на более содержательное.
При построении сложных выражений MS Access предлагает использовать утилиту, называемую “Построитель выражений”. Для перехода в “Построитель выражений” необходимо щелкнуть по пустому полю в бланке QBE, а затем – по кнопке “Построить” панели инструментов.
Итоговые запросы
Итоговые запросы значительно отличаются от обычных. В них можно использовать два типа полей. Существуют поля, по которым осуществляется группировка данных, и поля, для которых проводятся вычисления. Дополнительно можно включить еще поля для определения условий запроса.
Для того чтобы составить итоговый запрос, находясь в режиме Конструктора запроса, следует выбрать пиктограмму “ГРУППОВЫЕ ОПЕРАЦИИ” или воспользоваться командой Вид/Групповые операции. В результате чего в бланке запроса появится строка "Групповая операция". Затем для соответствующего поля из списка необходимо выбрать функцию "Группировка".
Многотабличные запросы
Рассмотрев возможности запросов, основанных на одной таблице, легко организовать просмотр объединенных данных из нескольких связанных таблиц. Выбор данных из нескольких таблиц особенно полезно использовать при создании форм и отчетов.
Во-первых откройте окно Конструктора запроса и добавьте таблицы, в которых содержится необходимая информация. Если ранее с помощью команды Связи была установлена связь между таблицами, то MS Access определит это автоматически. Эта связь будет отображена в виде линии, проведенной между полями таблиц. Если связь между таблицами отсутствует, вы должны ее установить.
Далее необходимо определить параметры связи. Укажите на соединительную линию и выберите команду Вид/Параметры объединения. В результате откроется диалоговое окно, в котором предлагаются три опции для определения параметров связи.
После этого отбуксируйте в бланк запроса, поля из главной и подчиненной таблицы. Как правило, имеется больше записей, содержащих сведения о объектах, чем записей об их категориях. Поэтому MS Access отображает категорию столько раз, сколько это необходимо. Следовательно, если одной категории соответствует десять различных объектов, категория будет повторена десять раз.
Примечание: Поля главной таблицы при отношении “один-ко-многим” нельзя изменить в результате запроса, отображаемого в режиме таблицы. Кроме того, эти поля могут содержать повторяющиеся значения.
Любые запросы выбора могут быть преобразованы в запросы создания таблицы. В этом случае создается таблица, которая содержит результат запроса, полученный в данный момент.
Перекрестные запросы
MS Access поддерживает специальный тип итоговых запросов, называемый перекрестным запросом. Такой запрос позволяет увидеть вычисляемые значения в виде перекрестной таблицы, напоминающей электронную таблицу.
Представьте себе таблицу товаров, которая содержит три поля данных: "Тип",
"Поставщик" и "Цена". Для каждой категории товаров требуется определить суммы цен товаров с указанием поставщика.
Поместите в окно Конструктора запроса таблицу "Товары". Затем включите строку "Групповая операция", выбрав команду Вид/Групповые операции. После этого отбуксируйте поле данных "Тип" в бланк запроса. Для этого поля выберите из списка значение "Группировка".
Во второй столбец бланка запроса отбуксируйте поле данных "Поставщик". Для этого столбца также выберите значение "Группировка".
Последним в бланк запроса отбуксируйте поле "Цена". Для этого поля выберите значение "Sum".
При выполнении запроса его результат отображается в режиме таблицы, в первом столбце которой будут все типы товаров, во втором – для каждого типа будут приведены номера поставщиков, а в последнем столбце – суммы цен товара данного типа и данного поставщика.
Теперь необходимо итоговый запрос преобразовать в перекрестный запрос. Для этого выберите команду Запрос/Перекрестный.
Выбор данной команды приводит к замене в бланке запроса строки "Вывод на экран" на новую строку "Перекрестная таблица". Все остальные параметры остаются без изменения. Поле "Тип" исходной таблицы будет использовано в качестве заголовка строк. Поэтому из поля списка "Перекрестная таблица" выберите элемент "Заголовок строк". Для столбца "Поставщик" выберите из списка "Перекрестная таблица" элемент "Заголовок столбцов".
Сумму цен товаров необходимо поместить в ячейках перекрестной таблицы. Поэтому для этого поля из списка "Перекрестная таблица" следует выбрать элемент "Значение".
При выполнении запроса его результат отображается в режиме таблицы, в которой номера категорий служат в качестве заголовков строк. Кроме этого, для каждого поставщика сумма цен товаров в перекрестной таблице размещена в отдельном столбце.
Примечание: При создании перекрестной таблицы вы можете выбрать только одно поле в качестве содержимого таблицы и только одно поле в качестве заголовка столбцов. В качестве заголовков строк можно указать и несколько полей исходной таблицы.
Запросы на удаление
Все выше перечисленные запросы относятся к запросам выбора, которые позволяют только выбирать и просматривать данные из таблиц. Следующие запросы являются запросами действия, позволяющие модифицировать хранимую информацию.
С помощью запроса на удаление осуществляется удаление определенных данных из таблиц. Прежде чем сконструировать запрос на удаление, следует подумать, какие записи необходимо удалить. Самым надежным методом является предварительное создание запроса-выбора.
В режиме Конструктора запроса выберите таблицу, в которой позднее будет проводиться удаление. Затем определите критерии и посмотрите результат выполнения запроса, отображаемый в режиме таблицы. Быстрое переключение между режимами конструктора и выполнения обычно осуществляется с помощью одноименных пиктограмм, расположенных на панели инструментов.
Лишь в том случае, если в результате запроса присутствуют только подлежащие удалению записи, следует преобразовать запрос выбора в запрос на удаление.
Для этого в строке меню выберите команду Запрос/Удаление. После этого MS Access выключает в бланке запроса строки "Сортировка" и "Вывод на экран". Для запросов на удаление эти строки не нужны. Кроме того, для всех колонок бланка запроса в
новой строке "Удаление" отображается текст "Условие". Однако критерии при этом не изменяются.
Если выполнить запрос выбором пиктограммы “ВЫПОЛНИТЬ”, MS Access не отобразит на экране результат выполнения запроса. Вместо него появится сообщение о том, сколько записей будет удалено в исходной таблице. Вы можете прервать процесс удаления нажатием кнопки "Отмена". Однако нажатие OK приводит к безвозвратному удалению записей, удовлетворяющих критериям запроса.
Запросы-обновления
Запрос обновления позволяет производить обновление некоторой хранимой информации, своевременность которой истекла на текущий момент.
Сначала создайте новый запрос выбора и введите критерии для выбора изменяемых записей. Только в том случае, если результат запроса отвечает заданным требованиям, следует преобразовать его в запрос замены. Для этого выберите команду Запрос/Обновление. При этом будут выключены строки "Вывод на экран" и "Сортировка" в бланке запроса. Обе эти строки не нужны для запроса замены. Вместо них включается новая строка "Обновление". В эту строку следует ввести новые выражения для заменяемых записей. Обратите внимание, что тип данных выражения должен совпадать с типом данных поля исходной таблицы.
Вы уже познакомились с конструктором запросов, когда использовали их для подстановки в качестве источника строк при построении таблиц.
2.1 ПОРЯДОК ВЫПОЛНЕНИЯ
Задание 2.1.1
1.Добавьте в таблицу “Экзамен” поле “Преподаватель” со следующими характеристиками:
Тип данных – текстовый
Подпись – преподаватель
Подстановка – используйте поле со списком (источник строк – таблица
“преподаватели”
Задание 2.1.2
У Вас в таблице «Экзамен» должно быть не менее 20 записей и эти записи должны содержать информацию:
Не менее, чем по трем дисциплинам
Оценки должны быть разные ( от отлично до неудовлетворительно )
Студенты должны быть из разных групп ( хотя бы из двух)
Убедитесь в том, что записей в таблице достаточное количество, в противном случае добавьте новые записи.
Задание 2.1.3
1. Создайте запрос по выбору записей, содержащих студентов, сдавших все экзамены на «отлично». Для этого надо выполнить следующие действия:
Выбрать в окне базы данных вкладку «Запрос», нажать кнопку Создать .
В окне диалога «Новый запрос» выберете опцию «Конструктор»
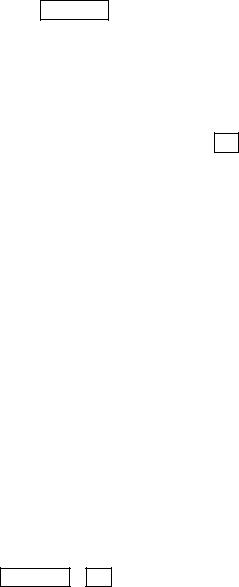
Access предложит Вам выбрать таблицу, выберете таблицу «Экзамен», нажмите кнопку добавить и закройте окно диалога.
Из таблицы последовательно выберете поля «Студент», «дисциплина», «результат» и перетащите выбранные поля по очереди в бланк запроса.
( можно просто дважды щелкнуть мышкой по каждому полю).
В строке « условие отбора» введите условие:
o Щелкните по кнопке «построить» на панели управления o В появившемся построителе щелкните по кнопке «Like» o Напечатайте Like “отлично”, ОК.
Закройте окно конструктора запросов.
2.Сохраните запрос с именем “Запрос по отличникам”
3.Откройте созданный запрос и убедитесь в том, что выборка была сделана правильно.
Задание 2.1.4
Создайте аналогичный запрос по двоечникам и сохраните с именем «Запрос по
двоечникам».
Откройте созданный запрос и убедитесь в том, что выборка была сделана правильно.
Задание 2.1.5
1. Создайте запрос на выборку записей по результатам контроля по дисциплине,
которую преподает конкретный преподаватель. Запрос сохраните с именем «Запрос по дисциплине»
2. Откройте созданный запрос и убедитесь в том, что выборка была сделана правильно
Задание 2.1.6
Создайте на базе таблица «Анкета» запрос для формирования списка студентов, которые родились, например, с 1 мая 1992 года по 31 декабря 1992 года.
Для формирования запроса Вам следует вызвать построитель выражений (кнопка «построить») и выбрать в списке операторов - оператор сравнения Between, нажать кнопку «Вставить», ОК
Теперь откорректируйте появившееся выражение следующим образом:
Between #01.05.79# And #31.12.79#
Если вдруг оказалось, что таких студентов в Вашей группе нет, измените условия запроса.
Запрос сохранить с именем «Запрос по дате рождения»
Откройте созданный запрос и убедитесь в том, что выборка была сделана правильно.
Задание 2.1.7
Создайте формы для всех запросов (автоформа ленточная).
Желательно, чтобы режим запросов должен быть организован только для просмотра нужной информации, а не для ее корректировки.
Задание 2.1.8
Закрыть доступ к корректировке базы данных в режиме запросов.
Чтобы в режиме запросов нельзя было бы изменить информацию в базе данных надо выполнить следующие действия:
1. Открыть форму для запроса в режиме конструктора
2.Пометить поле и правой кнопкой вызвать свойства помеченного поля, затем на вкладке «данные» установить свойство «Блокировка» – Да.
Аналогично установите Свойство «Блокировка – Да» для всех полей во всех формах для запросов (формы для запросов Вы создали в Задании 7).
1.2 ПОСТРОЕНИЕ ОТЧЕТОВ
Отчеты позволяют представить и распечатать данные в соответствии с требованиями пользователя. Причем возможности оформления данных для вывода на печать почти настолько же гибки, как и возможности отображения их на экране.
Отчеты очень похожи на формы. Так, например, режимы конструктора форм и отчетов почти идентичны. Это также касается панели инструментов, панели элементов, а также средств, предназначенных для размещения и работы с элементами управления.
При работе над отчетом Вы можете использовать те же области, что и при создании таблиц: области заголовка и примечания, области верхнего и нижнего колонтитулов, а также область данных. Кроме того, Вы можете включить в отчеты до четырех областей для полей, по которым осуществляется группировка записей.
MS Access печатает верхний колонтитул вверху каждой печатной страницы. Нижний колонтитул размещается в конце каждой печатной страницы. В отличие от них, заголовок отчета печатается один раз в начале, а примечание отчета – один раз в конце отчета. Содержимое области данных печатается один раз для каждой записи исходной таблицы или запроса. Кроме того, пользователь может определить несколько полей, по которым будет проводиться группировка записей исходной таблицы или запроса. Тогда для каждого поля, по которому проводится группировка данных, MS Access в качестве областей отчета формирует заголовок группы и примечание группы.
Однако между формами и отчетами имеется существенное различие – отчеты предназначены исключительно для вывода данных на печать. В них отсутствует необходимость наличия управляющих элементов для ввода данных. Поэтому в отчетах можно отказаться от использования списков, полей со списком и флажков.
Так как отчеты предназначены только для вывода данных на печать, для них нельзя установить режим таблицы или формы. Для отчета можно выбрать только режим конструктора и предварительного просмотра. При обработке больших таблиц или запросов иногда прибегают к просмотру отчетов, осуществляемому с помощью команды Файл/Предварительный просмотр. Как правило, данная операция требует меньше времени по сравнению с созданием отчета, однако в этом случае в ваше распоряжение предоставляется минимальный набор средств.
Одноколонные отчеты
Простейший путь создания отчета состоит в использовании интегрированных в MS Access мастеров отчетов. Выберите в окне базы данных таблицу или запрос, данные которых требуется напечатать. Затем выберите пиктограмму “НОВЫЙ ОТЧЕТ”. В диалоговом окне "Создание отчета" нажмите кнопку "Мастер".
MS Access отображает список доступных мастеров отчетов, выберите “В один столбец” и нажмите ОК. Первое диалоговое окно мастера предназначено для выбора полей, которые должны быть представлены в отчете. Выберите поля в нужной последовательности, после чего нажмите кнопку "Далее".
Во втором диалоговом окне мастера вы можете задать, по каким полям данных из таблицы или запроса должна осуществляться сортировка записей. Подтвердите установку нажатием кнопки "Далее". После того, как будет выбран стиль оформления отчета и задан его заголовок, в последнем диалоговом окне мастера следует нажать кнопку "Готово". Мастер создает отчет, и MS Access откроет его в режиме предварительного просмотра.
Для вывода отчета на бумагу нажмите пиктограмму “ПЕЧАТЬ”.
Наиболее быстрый способ создания отчета, всего за один шаг, заключается в выборе таблицы или запроса в окне базы данных, а затем – пиктограммы “ПРОСТОЙ ОТЧЕТ”.
Отчеты с группировкой данных
Отчеты MS Access представляют собой мощные средства, позволяющие сортировать и группировать данные и проводить итоговые расчеты самыми разнообразными способами.
После запуска мастера в первом диалоговом окне надо выбрать поля исходной таблицы или запроса, которые должны быть представлены в отчете.
Во втором диалоговом окне можно задать до четырех полей, по которым будет осуществляться группировка данных. Например, если вы создаете отчет для таблицы товаров, то здесь можно указать поля "Тип" и "Цена". В этом случае мастер создает отчет, в котором данные исходной таблицы объединены по категориям и ценам.
Кроме этого, если в отчете представлены числовые поля, для каждой группы мастер автоматически вычисляет сумму значений, содержащихся в этих полях. Так, например, можно создать отчет, в котором товары сгруппированы по категориям и ценам и для каждой категории указана сумма цен товаров.
После выбора полей, по которым будет проводиться группировка данных, в следующем диалоговом окне для каждого из этих полей можно задать интервал группировки. При выборе стандартной установки "По полному значению" автоматически производится группировка данных с одинаковыми значениями.
Если поля группировки не заданы, то в следующем диалоговом окне можно указать порядок сортировки данных исходной таблицы или запроса. Если же поля группировки определены, то данное диалоговое окно содержит только те поля, которые не были выбраны в предыдущем окне, и в нем можно задать последовательность сортировки данных внутри группы. В следующем диалоговом окне выбирается стиль оформления отчета и ориентация бумаги. В последнем диалоговом окне мастера присутствует опция
Расположить все поля на одной странице. При выборе этой опции мастер уменьшает элементы управления для всех полей отчета так, чтобы они все поместились рядом друг с другом на одной печатной странице.
Если вы хотите самостоятельно внести изменения в групповой отчет, в режиме Конструктора следует выбрать пиктограмму “СОРТИРОВКА И ГРУППИРОВКА”. После чего MS Access открывает одноименное окно, в котором можно выбрать поля для группировки отчета.
Задание управляющего элемента в одной из областей отчета автоматически определяет его функцию. Например, если в области примечаний группы "Тип" определить управляющий элемент с выражением: =Sum( [Цена] ) в результате будет вычислена сумма цен на товары по каждой категории.
Конструктор отчетов
Оформление отчета осуществляется в режиме конструктора. Переход из окна базы данных в режим конструктора осуществляется нажатием кнопки "Конструктор".
Режим конструктора для отчетов очень похож на аналогичный режим для форм. Даже панель элементов для создания новых управляющих элементов та же. Однако в нем содержится одна пиктограмма, которая при создании форм не используется. Это пиктограмма “КОНЕЦ СТРАНИЦЫ”.
Как правило, MS Access автоматически выполняет разбивку по страницам. Правила разбивки устанавливаются в свойствах отчета. Однако, используя пиктограмму “КОНЕЦ СТРАНИЦЫ”, можно осуществлять переход на новую страницу вручную и,
следовательно, выполнить разбивку по страницам в соответствии с требованиями пользователя.
По умолчанию MS Access различает в отчете пять областей. Заголовок и примечание отчета печатаются один раз в начале и в конце отчета. Обе эти области вы можете включать и выключать посредством команды Формат/Заголовок.
Верхний и нижний колонтитулы страницы выводятся соответственно вверху и внизу на каждой отпечатанной странице. Обе эти области можно включать и выключать посредством команды Формат/Колонтитулы.
Наиболее важной является область данных отчета. MS Access распечатывает ее один раз для каждой записи исходной таблицы или запроса.
Каждая из пяти областей отчета имеет собственные свойства. Выберите пиктограмму “СВОЙСТВА”, чтобы MS Access открыл окно свойств. Затем выберите одну из полосок с наименование области отчета. В результате в строке заголовка окна свойств отображается текст: "Раздел" и имя соответствующей области.
С помощью свойства "Конец страницы" вы определяете, должен ли осуществляться переход к новой странице перед началом области. Интересной является также свойство "Не разрывать". Если установить для данного свойства значение "Да", MS Access попытается напечатать управляющие элементы области на одной странице.
Однако, если на текущей странице не достаточно места для всех управляющих элементов области, тогда MS Access печатает все управляющие элементы на следующей странице. Свойство "Вывод на экран" определяет, должна ли отображаться на экране данная область отчета. В отчетах некоторые из управляющих элементов содержат свойства "Расширение" и "Сжатие". Аналогичные свойства в формах отсутствуют.
Использование вычисляемых значений
MS Access предоставляет десятки встроенных функций, которые можно использовать для обработки данных или для добавления информации в отчет. Одним из видов информации, которая наиболее часто включается в отчет, является информация о дате подготовки отчета или номера текущих страниц. Для дат MS Access предоставляет две встроенные функции Date() и Now() возвращающие текущие системные даты. Чтобы добавить текущую дату в отчет, необходимо создать несвязанное поле и установить его свойство "Данные" в значение =Date() (или Now()).
Чтобы добавить номер страницы, используйте свойство отчета "Страница" (Page), посредством создания несвязанного поля и установки его свойства "Данные" равным "Страница" (Page).
Главные и подчиненные отчеты
Помимо внедрения в другие формы подчиненных форм, существует возможность вставлять подчиненные отчеты (или подчиненные формы) в другие отчеты.
На первом шаге создайте стандартный отчет для подчиненной таблицы. Сохраните отчет под именем "Подчиненный". На втором шаге создайте отчет для главной таблицы. Сохраните данный отчет под именем "Главный".
На третьем шаге объедините оба отчета и перейдите в окно базы данных. Затем в режиме Конструктора буксируйте подчиненный отчет из окна базы данных в область данных главного отчета. В результате MS Access автоматически размещает управляющий элемент для подчиненного отчета.
MS Access автоматически установил связь между таблицами на основании отношения, определенного в модели данных. В этом можно убедиться с помощью конструктора отчета. Откройте окно свойств и выберите управляющий элемент для подчиненного отчета.
Отметьте, что MS Access ввел для свойств управляющего элемента "Подчиненные

поля" и "Основные поля" наименование связующего поля. Посредством этих двух свойств устанавливается связь между главным и подчиненным отчетами. При объединении главного и подчиненного отчетов для двух таблиц, которые не были связаны предварительно, вы должны самостоятельно определить значения этих свойств.
При просмотре отчета становятся видны некоторые недостатки размещения управляющих элементов в отчете, которые можно легко устранить. Так, например, подчиненный отчет имеет собственную нумерацию страниц и заголовок. Поскольку в данном случае подчиненный отчета встроен в главный отчет, оба элемента оказываются лишними.
Откройте подчиненный отчет в режиме Конструктора. Удалите заголовок, нумерацию страниц и все другие управляющие элементы, которые больше не понадобятся. Затем переместите заголовки полей таблицы из области верхнего колонтитула страницы в область заголовка отчета. Затем выберите Формат/Колонтитулы, чтобы выключить соответствующие области. Сохраните изменения. В режиме Конструктора главного отчета несколько раз нажмите мышью управляющий элемент для подчиненного отчета, пока курсор не станет видимым. Затем нажмите клавишу [Enter], в результате чего MS Access будет учитывать изменения, выполненные в подчиненном и в главном отчетах.
2.2 ПОРЯДОК ВЫПОЛНЕНИЯ
Вы уже научились создавать таблицы, вводить и редактировать в них данные как в самих таблицах, так и при использовании форм. Вы можете также просматривать и анализировать базу, выбирая нужную информацию с помощью запросов. Результаты просмотра и анализа могут быть представлены в виде отчетов. В этом упражнении Вы научитесь создавать и оформлять отчеты для их последующей распечатки.
Задание 2.2.1
1.Создать отчет по результатам сдачи экзаменов, используя таблицу «Экзамен». Для этого выполните последовательность действий:
Открыть вкладку «отчеты»
Нажать кнопку создать , выбрать Мастер отчетов, в качестве источника выбрать таблицу «Экзамен»
Перенести в «выбранные поля» следующие поля:
o |
Дисциплина |
o |
Группа |
o |
Студент |
oРезультат контроля
Нажать далее .
Теперь надо определить, требуется ли сгруппировать данные по какому-либо из полей. Поля, по которым будет осуществляться группировка, помещаются в верхней части правого списка в отдельной рамке, и выделяются на экране синим цветом.
Выбрать группировку по дисциплине, нажать далее
Задать режим сортировки в возрастающем порядке по полю «Студент», нажать
далее.
Определить вид макета - «Ступенчатый» (или на свое усмотрение, можете поэкспериментировать), нажать далее
Выбрать стиль на свое усмотрение, нажать далее
Задать имя отчета «Отчет по экзаменам», нажать кнопку «Готово».
Отчет готов, можете просмотреть его в режиме «Файл\Предварительный просмотр».
