
КТП (стац.) / Metod laba KTP#2 (2010 рукопис)
.pdf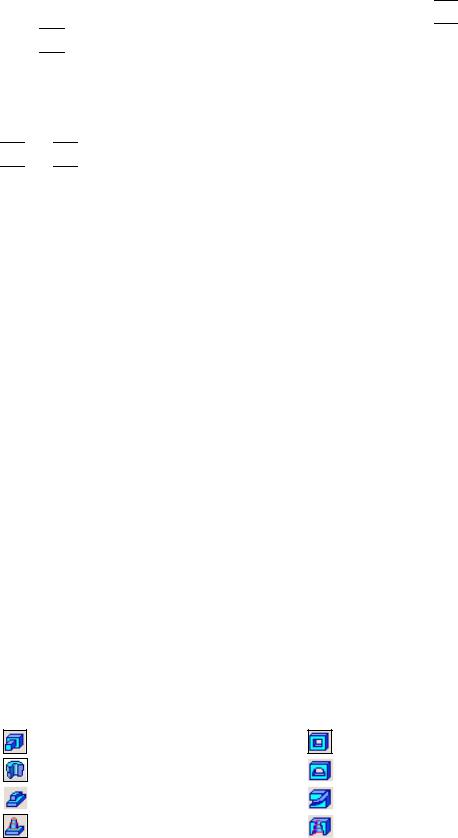
Особливі вимоги до ескізу-напрямної операції за перетинами:
;В ескізі-напрямній може бути тільки один контур (як розімкнутий так і замкнутий);
;Контур ескізу-напрямної повинний перетинати площини всіх ескізівперетинів і при цьому знаходитися в площині, що не паралельна жодній з площин ескізів-перетинів.
Група перемикачів „Режим” (клавіші «Не замыкать» 
 та «Замкнуть
та «Замкнуть
траекторию» 
 ) доступна лише у випадку, коли для створення елементу без напрямної вказано більше двох перетинів. Вибір опції «Замкнуть траекторию» дозволяє з'єднати перетини, що були зазначені першим і останнім, тобто створити замкнутий елемент.
) доступна лише у випадку, коли для створення елементу без напрямної вказано більше двох перетинів. Вибір опції «Замкнуть траекторию» дозволяє з'єднати перетини, що були зазначені першим і останнім, тобто створити замкнутий елемент.
Група опцій «Вектор построения элемента у начального/конечного сечения»
(клавіші 
 та
та 
 відповідно) доступна лише при розімкнутому елементі та має наступні варіанти побудови елемента:
відповідно) доступна лише при розімкнутому елементі та має наступні варіанти побудови елемента:
•«По умолчанию» – елемент буде побудований звичайним чином: вершини перетинів будуть з‘єднані сплайнами третього порядку.
•«По нормали» – елемент буде побудований так, щоб площина, дотична до поверхні елемента поблизу граничного (початкового або кінцевого) ескізу, була перпендикулярною його площині.
•«По объекту» – елемент буде побудований так, щоб площина, дотична до поверхні елемента поблизу граничного ескізу, була паралельною вказаному прямолінійному об‘єкту (ребру, допоміжній вісі або відрізку в ескізі) або нормальною до
вказаного плоского об‘єкту (плоскій грані деталі або допоміжній площині).
Якщо необхідно створити тонкостінне тіло, поверхня якого збігається з поверхнею елемента за перетинами, активізуйте вкладку «Тонкая стенка» панелі властивостей операції та вкажіть напрямок додавання матеріалу і значення товщини стінки (зовнішній вигляд та функції полів даної вкладки такі ж як і для операції видавлювання, рисунок 7.3). Якщо контури в ескізах-перетинах не замкнуті, може бути побудований тільки тонкостінний елемент.
4) Додаткові формотворні елементи, багатотільні моделі та булеві операції
Після створення основи деталі проводиться “приклеювання” або “вирізання” додаткових об‘ємів, кожний з яких являє собою елемент, утворений за допомогою однієї з чотирьох перерахованих вище операцій над новими ескізами. При виборі типу операції потрібно відразу визначити, буде створюваний елемент відніматися з основного об‘єму (група команд «Вирізати») або додаватися до нього (група команд створення основи деталі).
• |
|
приклеїти видавлюванням |
• |
|
вирізати видавлюванням |
• |
|
приклеїти обертанням |
• |
|
вирізати обертанням |
• |
|
приклеїти кінематично |
• |
|
вирізати кінематично |
|
|
||||
• |
|
приклеїти за перетинами |
• |
|
вирізати за перетинами. |
|
|
11
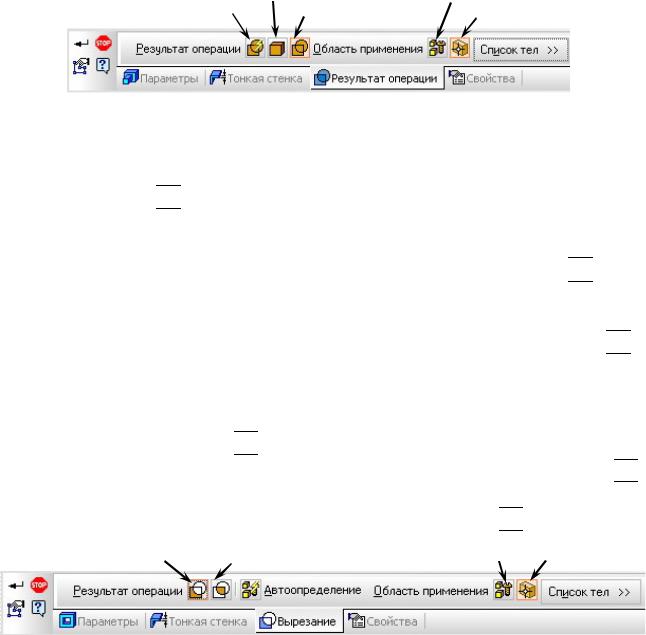
Створення додаткового формотворного елемента, як і основи, починається зі створення його ескізу, що може бути розташований не тільки в проекційній або допоміжній площині, але і на існуючій плоскій грані деталі.
Основні правила побудови таких елементів аналогічні правилам побудови основи відповідної форми. При введенні параметрів операції вирізання або приклеювання доступно більше опцій, ніж при побудові основи. Додаткові опції дозволяють спростити введення параметрів елементів, а також зв'язати їх один з одним. Наприклад, при створенні наскрізного отвору можна не розраховувати його довжину, а вказати, що вона будується через всю деталь, а при створенні бобишки вказати, що вона повинна бути побудована до заданої поверхні.
Керування результатом операції при додаванні до моделі формотворних елементів всіх типів (видавлювання, обертання, кінематичного та за перетинами) відбувається на вкладці «Результат операції» панелі властивостей (рисунок 7.11).
«Новое тело» |
|
«Все тела» |
«Автообъединение» |
«Объединение» |
«Выбор тел» |
|
|
|
|
|
|
Рисунок 7.11 – Вкладка «Результаты операции» при додаванні елемента
При додаванні нового формотворного елемента результат операції визначається автоматично (тобто за замовчуванням активний перемикач
«Автообъединение» 
 ). При цьому побудова виконується в такий спосіб:
). При цьому побудова виконується в такий спосіб:
•якщо створюваний елемент не перетинається й не має загальних поверхонь із жодним з наявних тіл, то система створює нове тіло, а на панелі властивостей автоматично активізується перемикач «Новое тело» 
 ;
;
•якщо створюваний елемент перетинається або має загальну поверхню з якими-небудь наявними тілами, то відбувається об'єднання елемента з
ними, на панелі автоматично активізується перемикач «Объединение» 
 , а імена цих тіл заносяться у вікно «Список тел».
, а імена цих тіл заносяться у вікно «Список тел».
При вирізанні нового елемента параметри вкладки «Вырезание» (рисунок 7.12) дозволяють обирати чи буде цей елемент вирізаний із тіла деталі
(опція «Вычитание элемента» 
 ), чи буде утворене нове тіло шляхом видалення
), чи буде утворене нове тіло шляхом видалення
об’єму всіх тіл крім їх загального об’єму (опція «Пересечение элементов» 
 ). Слід зауважити, що для операції вирізання група «Область применения» стає
). Слід зауважити, що для операції вирізання група «Область применения» стає
доступною тільки після відключення опції «Автоопределение» 
 .
.
«Вычитание элемента» |
«Пересечение элементов» «Все тела» |
«Выбор тел» |
|
|
|
|
|
|
Рисунок 7.12 – Вкладка «Результаты операции» при вирізанні елемента
12
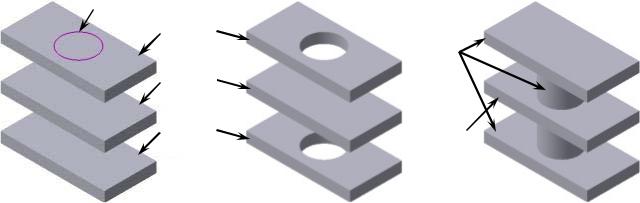
Отже, при приклеюванні формотворних елементів група перемикачів «Область применения» визначає тіла, з якими буде об'єднаний створюваний (редагований) елемент, а при вирізанні формотворних елементів (а також при створенні круглих отворів, перетині площиною та за ескізом) — тіла, матеріал яких буде вилучений у результаті виконання операції.
Наприклад, в моделі існує три окремі тіла. На верхній грані тіла №1 створений ескіз №4 для нового елемента видавлювання – коло (рисунок 7.13, а). Спосіб визначення глибини видавлювання – «Через все». В область застосування операції можуть входити будь-які із цих тіл у будь-якому сполученні. Нехай, область застосування становитимуть тіла №1 та №3.
Якщо елемент буде вирізатися, то в результаті операції отвір з'явиться тільки в тілах №1 та №3 (рисунок 7.13, б). Незважаючи на те, що елемент видавлювання проходить через тіло 2, воно залишається цілим, оскільки не було включено в область застосування операції.
Якщо ж елемент буде приклеюватися, то вийде нове об’єднане тіло, що складатиметься з тіл №1 і №3 та елемента видавлювання (рисунок 7.13, в). Незважаючи на те, що новий елемент проходить через тіло №2, воно залишатиметься самостійним (рисунок 7.14, в), оскільки не було включено в область застосування операції видавлювання.
|
Ескіз №4 нового елемента |
|
|
Тіло №1 |
Об’єднане |
|
|
тіло №3 |
|
Тіло №2 |
|
|
Тіло №3 |
Тіло №2 |
|
|
|
а) |
б) |
в) |
Рисунок 7.13 – Область застосування операції видавлювання
а) вихідний стан деталі та ескіз операції;
б) результат вирізання елементу; в) результат приклеювання елементу.
Таким чином при необхідності користувач може самостійно призначати параметри вкладки «Результат операції» створюючи, наприклад, багатотільну модель деталі (перемикач «Новое тело» створюватиме елемент, що являтиме собою окреме тіло незалежно від того, перетинається він з іншими тілами чи ні) та виконуючи над окремими тілами булеві операції. Активізація ж опції «Объединение» дозволить у багатотільній моделі за допомогою групи перемикачів «Область применения» довільно вибрати тіла, з якими буде об'єднаний створюваний новий елемент.
13

В системі «Компас-3D» вікно «Дерево модели» може відображатися в одному із двох видів: у вигляді послідовності побудови або у вигляді структури моделі. Якщо перемикач «Отображение структуры модели» (рисунок 7.14, б) на панелі управління дерева активізувати, то об'єкти моделі будуть перегруповані за типами, утворюючи відповідні розділи. Усередині розділів об'єкти розташовуються в порядку їх створення.
При роботі із багатотільними моделями відображення дерева у вигляді структури більш наочно представляє склад такої моделі та порядок її створення:
•загальна кількість тіл відображається в дереві у дужках після назви деталі;
•елементи, що формують окремі тіла моделі, групуються у порядку їх створення в розділи, що відповідають цим тілам;
•якщо в моделі присутній елемент, що поєднує декілька тіл в одне, то він розміщається в розділі, що відповідає першому з поєднуваних тіл, а інші тіла, поєднувані цим елементом, відображаються як підпорядковані йому;
•об'єднуючі елементи позначаються у вікні дерева спеціальною піктограмою (наприклад 
 або
або 
 );
);
Перемикач «Отображение структуры модели»
а) |
б) |
в) |
Рисунок 7.14 – Вигляд «Дерева модели» при багатотільній моделі
а) відображення послідовності побудови моделі; б) і в) відображення структури моделі.
Так для моделі, що складалася із трьох окремих тіл (рисунок 7.13, а) «Дерево модели» у вигляді послідовності побудови представлене на рисунку 7.14(а), а у вигляді структури моделі – на рисунку 7.14(б). Крім того на рисунку 7.14(в) наведене дерево багатотільної моделі після додавання нового елементу видавлювання із вказівкою області застосування (приклад на рисунку 7.13, в).
14
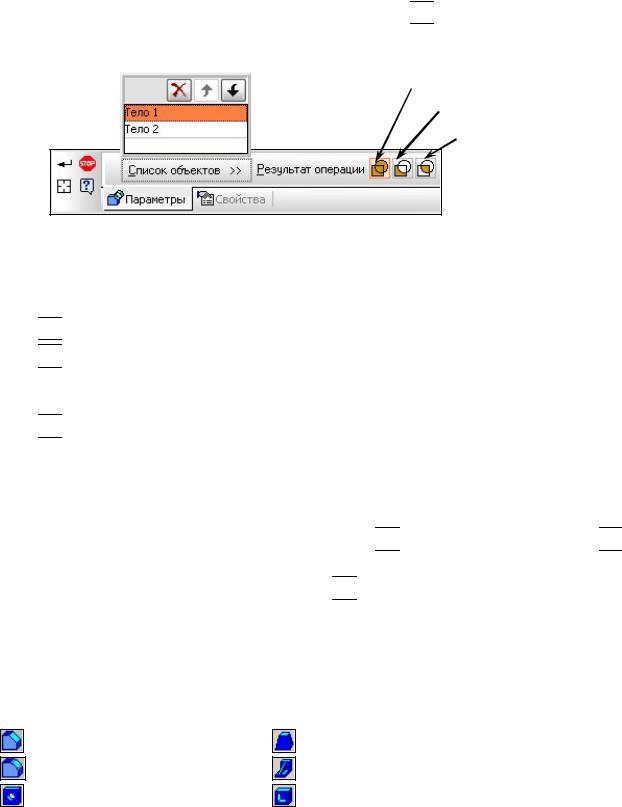
В системі «Компас-3D» застосовувати булеві операції (об’єднання, вирізання та перетину) можна не лише при створенні нових елементів, а й для окремих тіл
моделі. Так спеціальна команда «Булева операция» 
 дозволяє виконати булеву операцію над двома тілами деталі. Результатом такої операції буде нове тіло, яке зможе брати участь у будь-яких наступних операціях, у тому числі й булевих.
дозволяє виконати булеву операцію над двома тілами деталі. Результатом такої операції буде нове тіло, яке зможе брати участь у будь-яких наступних операціях, у тому числі й булевих.
«Объединение тел» «Вычитание тела»
«Пересечение тел»
Рисунок 7.15 – Панель властивостей булевої операції
Після вказівки першого та другого тіл, що використовуватимуться в булевій операції (їх імена будуть занесені до списку об‘єктів) потрібно вибрати один із можливих варіантів результату операції (рисунок 7.15):
•
 «Объединение тел» - вказані тіла будуть об‘єднані;
«Объединение тел» - вказані тіла будуть об‘єднані;
•
 «Вычитание тела» - із першого тіла буде видалено об’єм, який займає
«Вычитание тела» - із першого тіла буде видалено об’єм, який займає
друге (першим вважається тіло, що перебуває на першій позиції списку об’єктів);
• 
 «Пересечение тел» - буде утворене нове тіло шляхом видалення об’єму обох тіл крім їх загального об’єму.
«Пересечение тел» - буде утворене нове тіло шляхом видалення об’єму обох тіл крім їх загального об’єму.
Об'єднання тіл можливе, якщо вони перетинаються або мають спільну поверхню, а видалення та перетин – тільки якщо тіла перетинаються.
При необхідності можна змінити порядок вибору тіл для операції
скориставшись кнопками «Перемістити вниз» 
 і «Перемістити вгору»
і «Перемістити вгору» 
 на панелі списку об’єктів. Щоб вибрати інші об'єкти для виконання операції,
на панелі списку об’єктів. Щоб вибрати інші об'єкти для виконання операції,
використовують кнопку «Вказати заново» 
 на панелі спеціального керування.
на панелі спеціального керування.
5) Допоміжні конструктивні елементи
При розробці функцій і інтерфейсу системи «КОМПАС-3D» враховувалися прийоми роботи, які властиві проектуванню в машинобудуванні. Орієнтація системи на формування моделей конкретних деталей, що містять типові конструктивні елементи, спрощує виконання таких характерних операцій як:
– фаска |
– нахил граней |
– скруглення |
– ребро жорсткості |
– складний отвір |
– оболонкова модель |
Прискорення створення таких типових конструктивних елементів досягається за рахунок використання їх додаткових параметрів та спрощення побудови необхідних ескізів. В деяких випадках (команди «Фаска», «Скруглення», «Отвір» та «Нахил») побудова ескізів взагалі не потрібна, так як додаткові конструктивні параметри операції формують конфігурацію вбудованого параметричного ескізу.
15
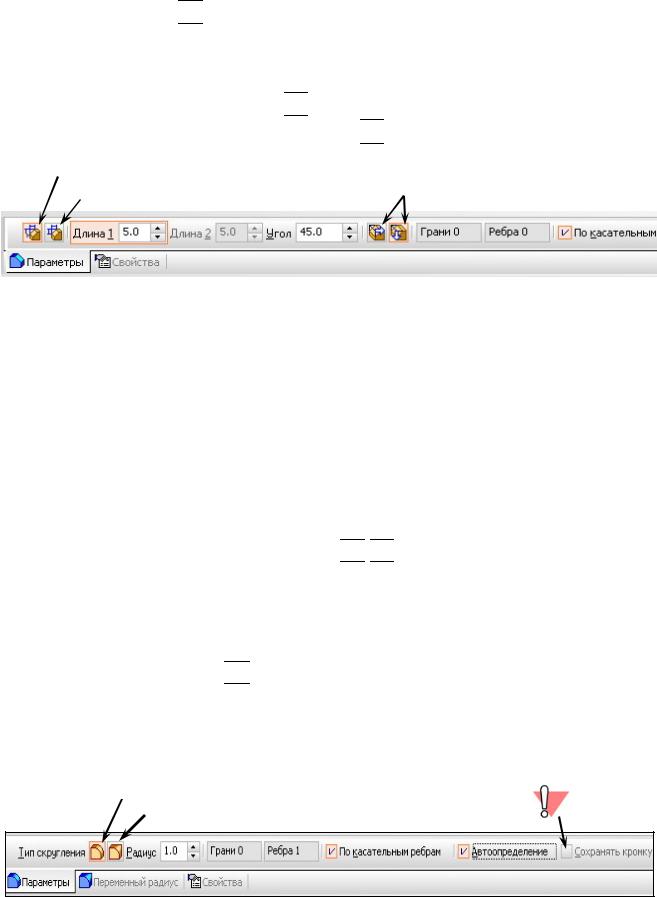
Далі більш детально розглянемо основні правила та особливості побудови типових допоміжних конструктивних елементів.
Команда «Фаска» 
 Для побудови фаски не потрібно створювати ескіз, переміщувати його вздовж
Для побудови фаски не потрібно створювати ескіз, переміщувати його вздовж
ребра та віднімати об'єм з основного тіла. Досить вказати ребра для побудови фаски та ввести її параметри (рисунок 7.16) — величину катетів (перемикач
«Построение по двум сторонам» 
 ) або величину катета та кут при ньому (перемикач «Построение по стороне и углу»
) або величину катета та кут при ньому (перемикач «Построение по стороне и углу» 
 ).
).
«Построение по стороне и углу»
«Построение по двум сторонам» |
«Направление первой стороны» |
|
|
|
|
Рисунок 7.16 – Панель властивостей операції «Фаска»
Команда не виконується для ребер, утворених гладко сполученими гранями. Якщо потрібно побудувати фаски на всіх ребрах якої-небудь грані, вкажіть цю грань. При повторній вказівці вже виділеного об’єкта, виділення з його буде знято, і при побудові фаски він враховуватися не буде.
Після вказівки першого ребра у вікні деталі виникає фантом–стрілка, спрямована уздовж однієї з граней. Якщо фаска будується по катету і куту, то стрілка вказує напрямок, у якому буде відкладена зазначена довжина катета; від цього ж напрямку буде відкладатися зазначений кут. Якщо ж фаска будується по двох катетах, то стрілка вказує напрямок, у якому буде відкладатися катет фаски з довжиною «Длина 1». Для зміни напрямку, у якому відкладається базовий
катет, використовують групу перемикачів 


 «Направление первой стороны». Якщо кілька ребер, на яких будується фаска, гладко з'єднуються (мають загальну дотичну в точці з'єднання), вказують лише одне з них та вмикають опцію «Продлить по касательным ребрам»: у цьому випадку система
«Направление первой стороны». Якщо кілька ребер, на яких будується фаска, гладко з'єднуються (мають загальну дотичну в точці з'єднання), вказують лише одне з них та вмикають опцію «Продлить по касательным ребрам»: у цьому випадку система
автоматично визначить інші ребра, на які потрібно продовжити фаску.
Команда «Скруглення» 

У відповідному полі панелі властивостей зазначають радіус скруглення (рисунок 7.17) та вказують необхідні ребра та/або грані (їхня кількість буде зазначена у відповідних полях панелі). Функціонально команда дуже схожа на команду «Фаска»: робота з об’єктами, опція «По касательным ребрам» та інше.
«Постоянный радиус» «Переменный радиус»
Рисунок 7.17 – Панель властивостей операції «Скруглення»
16
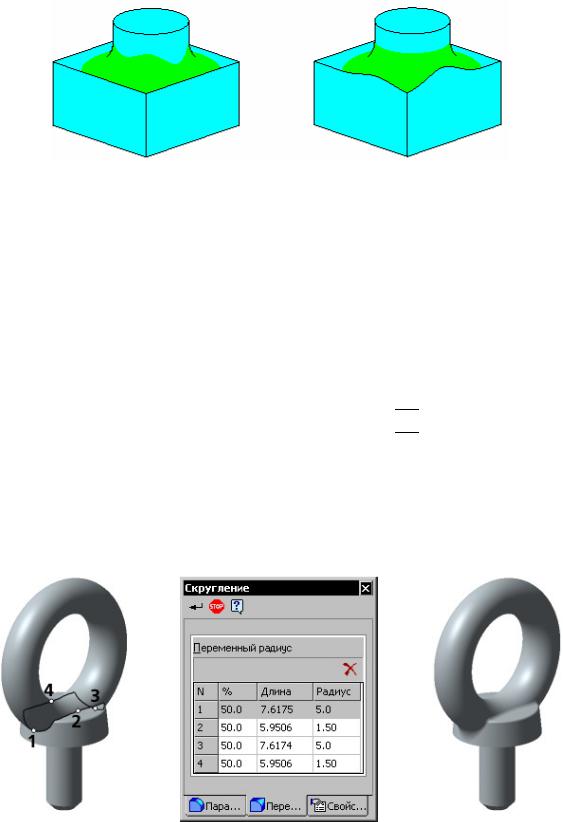
У випадку, якщо поверхня скруглення перетинається із сусідніми гранями, активізація опції «Сохранять кромку» дозволить зберегти форму ребер цих граней (рисунок 7.18, а). При виключеній опції виконання операції буде відбуватися зі збереженням поверхні скруглення, а форма ребер сусідніх граней може бути змінена (рисунок 7.18, б).
а) |
б) |
Рисунок 7.18 – Варіанти виконання операції скруглення
а) зі збереженням кромки;
б) зі збереженням поверхні скруглення.
Іноді взаємне розташування поверхонь що скругляються та величина радіуса скруглення не дозволяють зберегти кромку (система видає повідомлення про помилку та неможливість виконання операції). Щоб уникнути такої помилки, слід використовувати опцію «Автоопределение», при якій система побудує «комбіноване» скруглення: скрізь, де це можливо, будуть збережені кромки сусідніх граней, в решті випадків будуть збережені поверхні сусідніх граней. Варто зазначити, що при цьому опція «Сохранять кромку» стає неактивною.
Також система КОМПАС-3D дозволяє будувати скруглення змінного радіуса
вибравши тип скруглення «Переменный радиус» 
 . Для цього вкладка «Переменный радиус» має однойменну панель, що містить таблицю параметрів опорних точок скруглення: номера точок, відстані до них від початку відповідних ребер і значення радіусів скруглення в цих точках (рисунок 7.19). Вказані у вікні моделі опорні точки будуть позначені «хрестиками» і пронумеровані в порядку їх вказівки, а при необхідності можна уточнити їх положення на ребрі за допомогою полів «%» та «Длина» (відстань від початкової вершини ребра).
. Для цього вкладка «Переменный радиус» має однойменну панель, що містить таблицю параметрів опорних точок скруглення: номера точок, відстані до них від початку відповідних ребер і значення радіусів скруглення в цих точках (рисунок 7.19). Вказані у вікні моделі опорні точки будуть позначені «хрестиками» і пронумеровані в порядку їх вказівки, а при необхідності можна уточнити їх положення на ребрі за допомогою полів «%» та «Длина» (відстань від початкової вершини ребра).
Рисунок 7.19 – Створення змінного радіуса на рим-болті
17

Особливості настроювання параметрів скруглення зі змінним радіусом:
•за замовчуванням радіус скруглення в граничних (початковій та кінцевій) точках ребер дорівнює базовому — заданому в полі «Радиус» на вкладці «Параметри» (таким точкам відповідають 0% та 100% довжини ребра);
•Якщо радіус скруглення в граничній точці повинен відрізнятися від базового, необхідно вказати її явно у вікні моделі й задати необхідне значення радіуса в таблиці параметрів скруглення.
•Якщо граничну точку ребра важко точно вказати, то можна спочатку вказати її у вікні моделі приблизно, а потім ввести потрібне значення (0% або 100%) у відповідне поле таблиці параметрів;
•Якщо ребро замкнуте (його початкова й кінцева точки співпадають) або для побудови скруглення обрані два послідовних ребра (кінцева точка одного з яких збігається з початковою точкою іншого), то при настроюванні скруглення можна вказувати параметри тільки однієї з цих точок;
•Нульовий радіус скруглення може бути заданий тільки в граничних точках;
•Якщо при створенні скруглення зі змінним радіусом була включена опція «По касательным ребрам», то вказати опорні точки на таких ребрах неможливо, і вони будуть скруглені з величиною базового радіуса.
Команда «Отвір» 
 Призначена для створення круглого отвору зі складним профілем на
Призначена для створення круглого отвору зі складним профілем на
попередньо вказаній базовій поверхні. Після виклику команди на панелі властивостей з'являться елементи керування для вибору профілю (типу) отвору та введення його геометричних розмірів (рисунок 7.20).
Точка прив’язки |
Список розділів |
|
|
|
|
|
|
Базова поверхня |
|
|
|
|
Перелік типів |
|
|
|
отворів |
|
|
|
Вікно перегляду |
|
|
|
ескізу отвору |
|
|
|
Таблиця |
|
|
|
параметрів |
|
|
|
отвору |
|
|
Координати |
Напрямок побудови |
|
|
точки прив‘язки |
|
|
|
|
|
|
|
|
|
|
|
|
|
|
|
Рисунок 7.20 – Панель властивостей операції «Отвір»
18
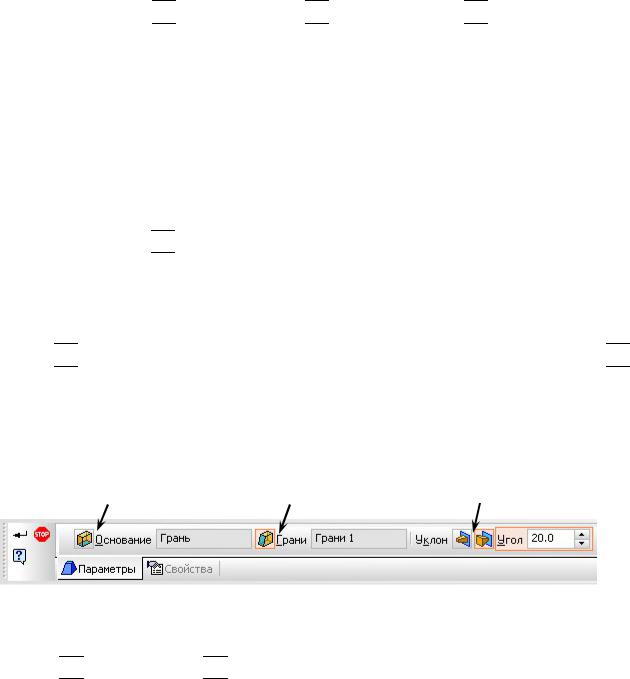
Ескіз отвору – параметричний, тому параметри отвору керуються значеннями відповідних їм змінних, що задаються в таблиці параметрів. При зміні параметрів отвору слід враховувати, що не всі значення розмірів можна змінювати в довільному порядку: наприклад, не можна зробити діаметр різьби більшим номінального діаметра отвору. Якщо потрібно збільшити діаметр отвору, спочатку змінюють номінальний діаметр, а потім – діаметр різьби.
Якщо серед параметрів в ескізі є загальна глибина «H», стають доступними перемикачі групи «Способ построения», які задають спосіб визначається глибина
отвору: «На глибину» 
 , «До вершини»
, «До вершини» 
 або «Через усе»
або «Через усе» 
 .
.
Фантом отвору з заданими параметрами відображається у вікні моделі. Точка прив'язки отвору (вона позначена на ескізі червоним кольором) за замовчуванням розташовується на початку ЛСК плоского об'єкта, на якому створюється цей отвір. Щоб розмістити отвір у потрібному місці плоского об'єкта, розфіксуйте поле «Т» у рядку параметрів об'єктів та вкажіть положення отвору мишею. Також можна вказати нові координати його центра відносно ЛСК.
Після створення отвору в дереві моделі перед його піктограмою буде розміщено піктограму ескізу, в якому міститься точка прив’язки отвору. Змінити положення отвору також можна редагуючи розміщення даної точки в ескізі.
Команда «Нахил» 
 Дозволяє надати нахил плоским граням, перпендикулярним основі, або
Дозволяє надати нахил плоским граням, перпендикулярним основі, або
циліндричним граням, утворюючі яких перпендикулярні основі.
Для побудови нахилу необхідно вказати у вікні моделі його основу, попередньо активізувавши на панелі властивостей перемикач
«Основа» 
 (рисунок 7.20). Далі після активізації перемикача «Грани»
(рисунок 7.20). Далі після активізації перемикача «Грани» 
 вказують грані, що піддаються нахилу. Основа у операції «Нахил» може бути лише одна, а граней, що матимуть нахил, може бути декілька. При цьому вони повинні бути суміжні з основою; між собою вони можуть бути і несуміжні.
вказують грані, що піддаються нахилу. Основа у операції «Нахил» може бути лише одна, а граней, що матимуть нахил, може бути декілька. При цьому вони повинні бути суміжні з основою; між собою вони можуть бути і несуміжні.
Якщо обрану грань вказати у вікні деталі повторно, виділення з неї буде знято, і при виконанні операції вона враховуватися не буде.
Вибір основи операції |
Вибір граней |
Напрямок нахилу |
|
|
|
|
|
|
Рисунок 7.20 – Панель властивостей операції «Нахил»
У відповідних полях панелі властивостей вказують кут і напрямок нахилу
(«Внутрь» 
 або «Наружу»
або «Наружу» 
 ) та завершують виконання команди.
) та завершують виконання команди.
Якщо грань, зазначена для виконання операції «Нахил», гладко з'єднується з іншими гранями, то їм автоматично надається нахил з тими ж параметрами.
Якщо ж застосувати команду «Нахил» до грані, уже нахиленої до основи під яким-небудь кутом, то цей кут враховуватися не буде (тобто результат буде таким, як якби команда була застосована до грані, перпендикулярної основі).
19
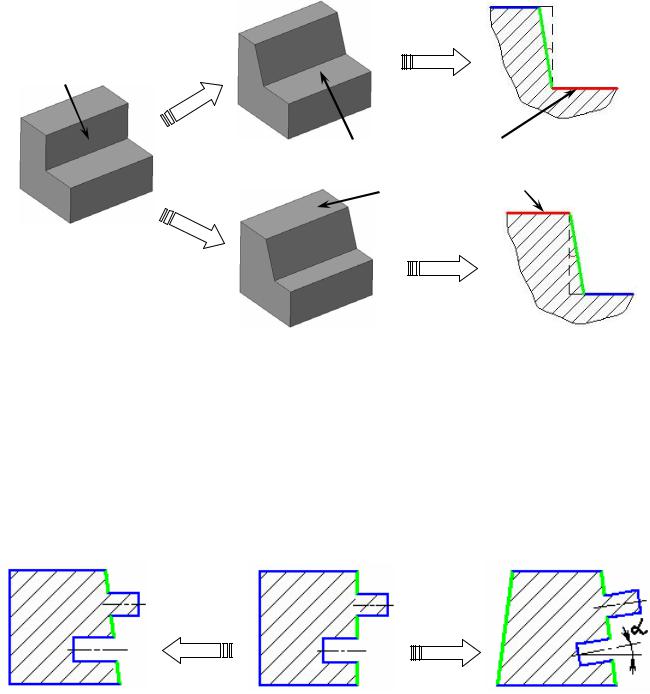
Іноді в якості основи можна вибрати різні грані моделі. При цьому результат виконання операції буде залежати від взаємного положення основи і грані, так як за означенням «Основа нахилу» – це плоска грань деталі, форма, розміри й кут нахилу якої не змінюються після виконання операції «Нахил» (рисунок 7.21).
Грань, що піддається нахилу
Основа операції (варіант №1)
Основа операції (варіант №2)
Рисунок 7.21 – Вплив вибору основи на результати операції «Нахил»
Зрозуміло, що бічним граням елемента видавлювання можна надати нахил і шляхом редагування його параметрів (опція «Уклон», рисунок 7.3). Однак цей спосіб принципово відрізняється від виконання спеціальної операції «Нахил»:
•команда «Нахил» дозволяє нахилити окремі грані, а при видавлюванні з опцією «Уклон» нахиляються всі бічні грані елемента видавлювання;
•при виконанні команди «Нахил» не змінюється положення елементів, розташованих на гранях нахилу (рисунок 7.22, б), а при редагуванні елемента видавлювання за допомогою опції «Уклон» об'єкти, підпорядковані даним граням, "нахиляються" разом з ними (рисунок 7.22, в).
Операція |
Опція |
«Нахил» |
«Уклон» |
б) |
а) |
в) |
Рисунок 7.22 – Відмінності операції “Нахил” від опції “Уклон” видавлювання
а) перетин базового набору елементів;
б) результат виконання команди «Нахил»;
в) редагування елемента видавлювання оцією «Уклон».
Застосування команди «Нахил» найбільше ефективне на завершальних етапах проектування литих деталей, коли окремим граням потрібно додати невеликий нахил для полегшення виїмки виливків з форм.
20
