
- •4. Структурне документування в електронних таблицях ms Excel
- •Будова електронної таблиці
- •Типи даних і їх введення в електронну таблицю
- •Редагування в електронній таблиці
- •Обчислення в електронній таблиці
- •Форматування клітинок і діапазонів
- •Робота з файлами електронних таблиць
- •Графічне представлення даних електронних таблиць
- •Розв’язування задач оптимізації.
- •Прогнозування у середовищі ms Excel
- •Линейн(извест_значен_у;извест_значен_х;конст;статистика)
4. Структурне документування в електронних таблицях ms Excel
Зміст розділу
Типи даних і їх введення в електронну таблицю
Редагування в електронній таблиці
Обчислення в електронній таблиці
Форматування клітинок і діапазонів
Графічне представлення даних електронних таблиць
Часто при обробці даних виникає необхідність зображувати їх у вигляді таблиць. При проведенні розрахунків над даними, які подані в табличній формі, широко використовують спеціальні програми для роботи з електронними таблицями. Такі програми ще називають табличними процесорами. Найбільшою популярністю користується табличний процесор Microsoft Excel. Ця програма широко використовується для розв’язування різних прикладних задач.
Будова електронної таблиці
Для запуску табличного процесора слід виконати команду Пуск - Программы - Microsoft Excel операційної системиWindows, після чого на екрані з’являється вікно табличного процесора (рис. 4.1). Це вікно є стандартним для додатків ОСWindows, призначення його елементів докладно розглянуто у попередньому розділі.
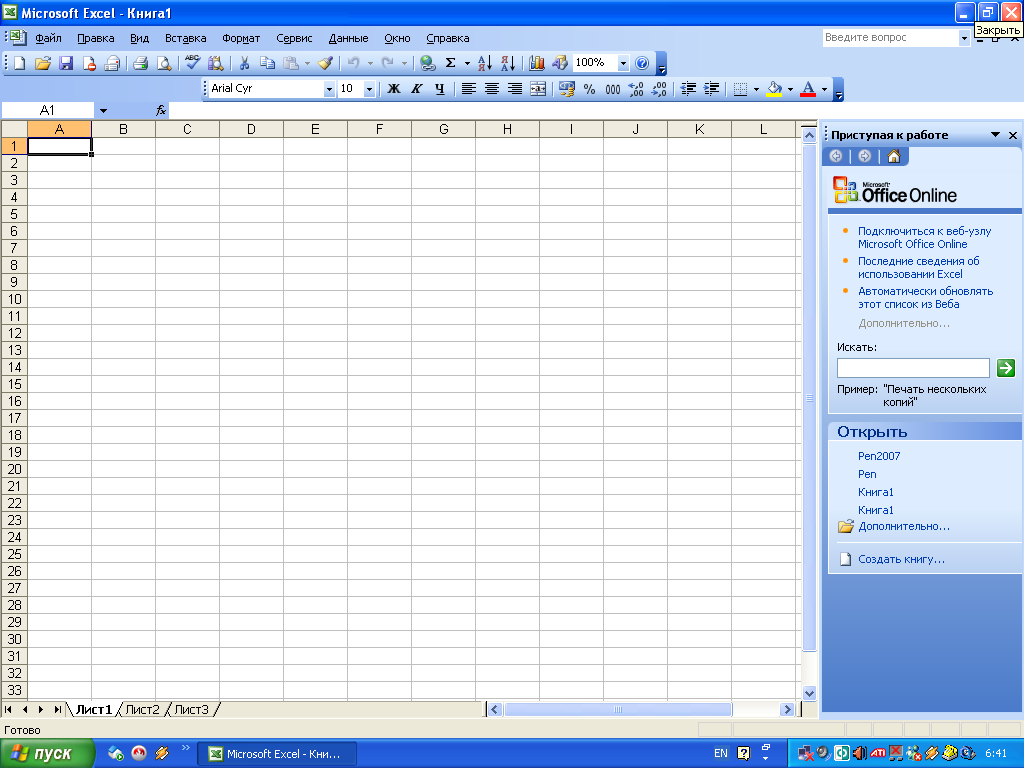
Рис. 4.2.1 - Вікно електронної таблиці
Документи, що створюються у середовищі Excel, називаютькнигами. Кожна книга складається злистівтаких типів: робочі листи або просто листи; листи діаграм; листи макросів; листи модулів, написаних мовоюVisual Basic; листи діалогу. Поки ми будемо розглядати тільки листи перших двох типів.
Спочатку робоча книга містить 3 листа, але в процесі роботи користувач може додавати або видаляти листи. У нижній частині вікна розташовані ярлички для позначення листів. На початку роботи вони називаються Лист1, Лист2, Лист3. Саме ці ярлички дозволяють визначити, який лист є активним. Кожна книга може містити до 255 листів.
Робочий лист - це електронна таблиця (ЕТ), що складається із 255 стовпців та 16334 рядків. Найменування стовпців встановлюються у верхній частині вікна. Стовпці позначаються літерами: перші 26 – літерами А - Z, наступні 26 - літерами АА - AZ, і так далі до останнього, 255 стовпця, який позначається літерами IV. Рядки пронумеровані від 1 до 16334 з лівої сторони екрану.
Перетинаючись, рядки і стовпці утворюють клітинку, яка являється основним елементом для зберігання інформації. Кожна клітинка має своє власне ім’я, яке утворюється з назви стовпця та номера рядка. Наприклад, B3.
Одна із клітинок ЕТ виділена темною прямокутною рамкою – табличним курсором. Стовпець, рядок, клітинку, в якій знаходиться табличний курсор, називають відповідно активним стовпцем, активним рядком і активною клітинкою. Табличний курсор можна переміщувати по ЕТ за допомогою клавіш керування курсором або за допомогою миші (клацнути мишею по клітинці, на яку треба перемістити курсор). Для гортання ЕТ можна використовувати смуги вертикальної або горизонтальної прокрутки.
Типи даних і їх введення в електронну таблицю
Активізував клітинку, можна вводити в неї дані: текст;числа, включаючи дати і час;формули. Під час вводу даних вони послідовно з'являються у клітинці і одночасно в рядку над робочим листом, який називаєтьсярядком формул. У рядку формул знаходитьсякурсор вставки(вертикальна риска, яка показує, де буде введений наступний символ). Між полями ім’я (адреси) клітинки і рядком формул знаходяться три кнопки.
За допомогою перших двох кнопок можна видалити або ввести дані. Третя кнопка має назву Изменить формулу. Натискування цієї кнопки запускає майстра функцій, який дозволяє вводити функції, які вбудовані в програмуExcel.
Введення текстових даних. Текстові дані можуть складатися із літер алфавіту, цифр і спеціальних символів. Довжина одного запису в клітинці не може перевищувати 255 символів. Ширину клітинки можна збільшувати, або зменшувати відповідно довжині даних. Введені у комірку дані програма ЕХСЕL розпізнає як текст і вирівнює по лівому краю. Якщо вводяться цифри і потрібно, щоб вони були сприйняті як текст, то ввід повинен починатися з символу <'>(апостроф).
Введення числових даних. Використовуються такі основні форми числа: ціле (наприклад, 777), дійсне (наприклад, 0,763), з експонентою (наприклад, 1,256Е+5). Число з експонентою складається з мантиси і порядку, розділених латинською літерою Е. Таке число трактується як мантиса, помножена на 10 у степені, що дорівнює порядку.
При введенні дати програма ЕХСЕL автоматично перетворює її у спеціальне число, яке представляє собою кількість днів, що пройшли від початку віку до введеної дати. Саме тому можна оперувати датами як звичайними числами, розраховуючи різницю між двома датами.
Найчастіше використовується стисла форма представлення дати. Наприклад, дату 23 жовтня 2006 року записують 23.10.2006.
При введенні часу між годинами, хвилинами і секундами ставлять двокрапку. Наприклад, 14 годин 26 хвилин 9 секунд треба записують14:26:09. Вводити секунди не обов’язково.
Введення формул. Однією з цінних якостей програми ЕХСЕL являється можливість обробляти дані за допомогою формул. Вони можуть бути як елементарними (наприклад, додавання двох значень), так і складними (наприклад, обчислення майбутньої суми особистого рахунку). Можна вводити дані прямо в формулу, наприклад,=5+4+3. Але головним являється те, що ЕХСЕL дозволяє використовувати адреси клітинок у якості операндів у формулах, наприклад, формула=В1+В2+ВЗобчислює суму значень клітинокВ1,В2таВ3. Після заміни даних в цих клітинках сума буде автоматично перерахована.
В програмі ЕХСЕL формула повинна починатися з символу дорівнює ”=”. Для введення формули необхідно спочатку ввести цей символ, а потім вводити формулу.
В полі клітинки після введення формули звичайно ми бачимо не формулу, а значення, обчислене за формулою. Якщо треба, то можна встановити режим показу формул. Для цього потрібно включити опціюФормулана вкладці Вид вікна діалогуПараметры, яке викликається командою Сервис - Параметры.
Якщо після введення формули у клітинці висвітлюється формула, а не результат обчислень, то це означає, що у формулі допущена помилка і Excelсприймає її як текст.
Якщо при обчисленні формули сталася помилка, то в клітинку виводиться повідомлення про помилку, яке починається із символу “#”. Excelвиводить такі повідомлення про помилки: #ДЕЛ - 0! – спроба поділити на нуль або порожню клітинку; #ИМЯ? – формула використовує неіснуюче ім’я (наприклад, адреса клітинки написана українськими буквами); #ЧИСЛО! – помилка у числі, число неможливо подати вExcel(наприклад, треба добути квадратний корінь з від’ємного числа, аExcelне оперує з комплексними числами); #ЗНАЧ! – помилка при обчисленні (наприклад, треба помножити число на текст). При отримання таких повідомлень треба проаналізувати формулу і її елементи і внести відповідні виправлення.
Виділення діапазону клітинок.Більшість команд ЕТ оперують з активною клітинкою або діапазоном клітинок.
Суміжний діапазон клітинок складає єдиний прямокутник клітинок. Для введення такого діапазону в команду вказують адресу лівого верхнього і правого нижнього кутів діапазону, розділених двокрапкою. Наприклад, А1:С6. Для діапазону стовпців в адресі можна не вказувати номери рядків (наприклад, А:С – діапазон стовпців від А до С), а для діапазону рядків – імена стовпців (наприклад, 1:6 – діапазон рядків з першого по шостий).
В програмі Excelпередбачена можливість введення діапазонів шляхом їх виділення. Виділення діапазону клітинок здійснюється аналогічно виділенню фрагменту тексту в редакторіWord.
Для виділення суміжного діапазону клітинок слід клацнути мишею по одній із кутових клітинок діапазону і протягнути покажчик миші при натиснутій лівій клавіші по решті клітинок діапазону. Для виділення стовпця або рядка треба клацнути мишею по заголовку стовпця або номеру рядка. Якщо треба виділити декілька стовпців або рядків, то слід натиснути клавішу Ctrlі, не відпускаючи її, клацнути по стовпцях і рядках, які треба виділити.
Для виділення несуміжного діапазону клітинок слід, утримуючи натиснутою клавішу Ctrl, пересунути покажчик миші по клітинках, які потрібно виділити.
Клітинки виділеного діапазону відображаються інверсним кольором, за винятком активної клітинки, яка зберігає звичайний колір і рамку.
Для зняття виділення слід клацнути мишею на клітинці, яка знаходиться поза виділеним діапазоном.
Засоби автоматизації заповнення ЕТ. У програміExcelпередбачені засоби, які дозволяють спростити складання ЕТ. Розглянемо ці засоби на конкретному прикладі. Складемо ЕТ для обчислення вартості покупки. Така ЕТ зображена у режимі показу формул на рис. 4.2.

Рис. 4.2.2 - Приклад електронної таблиці
Діапазон F6:F11 містить розрахункові формули. Ці формули мають однакову структуру, але при переході до наступного рядка треба змінити адреси відповідних клітинок. Для спрощення заповнення вказаного діапазону клітинок такими формулами можна використати команду Правка - Заполнить - Вниз. Достатньо записати формулу тільки у клітинку F6, далі виділити діапазон F6:F11 і подати цю команду. Виділений діапазон клітинок автоматично заповниться потрібними формулами.
Аналогічно можна спростити заповнення відповідними формулами діапазон клітинок, який складає частковий рядок. Для цього треба скористатися командою Правка - Заполнить - Вправо.
При використанні зазначених команд автоматично змінюються адреси відповідних клітинок, якщо вони мають відносні посилання (як на рис. 4.2.2). Щоб при копіюванні формули адреса потрібної клітинки не змінювалася, її треба написати як абсолютне посилання, додавши перед назвою стовпця і номером рядка знаки долара $ (наприклад, $A$2).
Використання команди Правка - Заполнить - Прогрессиядозволяє автоматично заповнити діапазон клітинок числовими послідовностями, які складають арифметичну або геометричну прогресії. Так, в ЕТ, зображеної на рис.4.2.2, стовпець №№ містить арифметичну прогресію: перший член прогресії (клітинка А6) дорівнює 1, різниця (крок) прогресії теж дорівнює 1. Для заповнення діапазону А6:А11 числами треба записати 1 в клітинку А6, і, залишити на неї табличний курсор, ввести командуПравка - Заполнить - Прогрессия. На екрані з’являється діалогове вікноПрогрессия(рис. 4.2.3). В цьому вікні перемикачіРасположениеіТип треба встановити відповідно у положенняпо столбцам іарифметическая, у полеШагввести 1, а у поле Предельное значение– 6 і далі натиснути кнопкуОК.
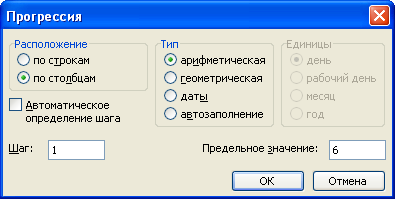
Рис. 4.3 - Діалогове вікно Прогрессия
