
- •Тема 2. Програмні засоби роботи зі структурованими документами
- •2.1. Робота зі структурованими документами в ms Word
- •Тема 2. Програмні засоби роботи зі структурованими документами
- •Технологія роботи з текстом документа ms Word Початок роботи з текстовим редактором ms Word
- •Введення і редагування тексту
- •Форматування тексту
- •Робота з файлами документів
- •Технологія роботи з таблицями документа ms Word
- •Створення, редагування і форматування таблиць
- •Обчислення в таблицях
- •Створення діаграм
- •Технологія роботи з об’єктами документ ms Word Створення об'єктів
- •Створення і редагування формул
- •Робота з рисунками
- •Технологія роботи з полями документа ms Word Характеристики полів
- •Вставка полів
- •Злиття документів
- •Перегляд і друкування документів ms Word Перегляд текстових документів
- •Друкування документів
- •Таблиця 2.1.2 - Команди для введення і редагування тексту
- •Таблиця 2.1.3 - Команди для форматування тексту
Тема 2. Програмні засоби роботи зі структурованими документами
У словнику з інформатики1наведено таке визначення структурованого документа:документ, вміст якого розбито на значущі частини. Значущою частиною може бути заголовок, адреса відправника або одержувача, реквізити, дата, параграфи тощо. Ці частини структурованих документів частіше за все відрізняються одна від одної форматами представлення інформації. Структуровані документи широко застосовуються на практиці, особливо при електронному обміні даними. Приклади структурованих документів: ділові листи, службові записки, накази і розпорядження, квитанції на оплату послуг, студентський квиток, фінансові документи тощо.
У даної темі розглянуті питання застосування сучасних версій офісних програм MicrosoftWord2003,MicrosoftExcel2003 іMicrosoftPowerPoint2003 для створення та роботи зі структурованими документами.
2.1. Робота зі структурованими документами в ms Word
Тема 2. Програмні засоби роботи зі структурованими документами
Технологія роботи з таблицями документа MS Word
Microsoft Word - програма оброблення текстів (або текстовий редактор), що має багато можливостей. Програмне забезпечення дає змогу використовувати в документах різні шрифти, створювати колонтитули, формувати таблиці, виконувати графічні зображення тощо. Принцип точного зображення WYSIWYG (What You See Is What You Get, тобто «що ви бачите, те й одержуєте») дає можливість користувачеві розглядати на екрані зображення, максимально близьке до того, яке буде відтворюватися при друкуванні. Технологія об'єктного зв'язування та упровадження дозволяє вставляти у текст об’єкти, які створені іншими програмами.
Технологія роботи з текстом документа ms Word Початок роботи з текстовим редактором ms Word
Для запуску редактора MSWordслід виконати команду Пуск - Программы - Microsoft Office - Microsoft Office Word 2003, після чого на екрані з’являється вікно редактора (рис. 4.1.1).
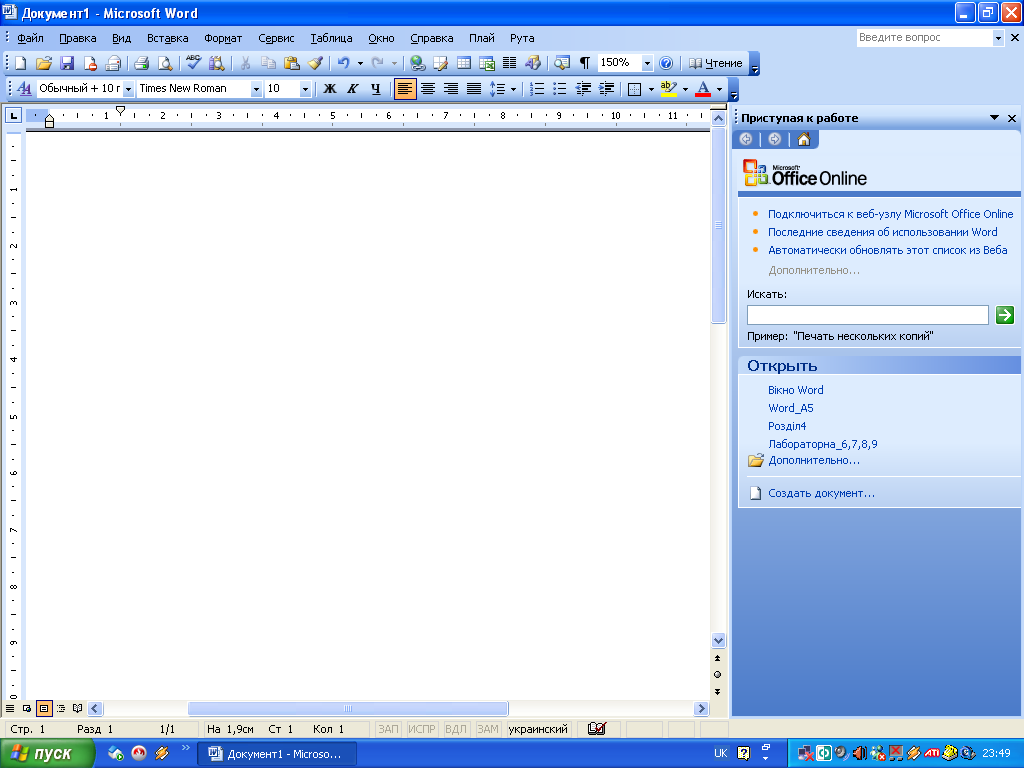
Рис. 4.1.1 - Вікно редактора Word
Воно складається із:
рядка заголовка, що містить кнопку системного меню, назви додатка і документа, кнопки для керування розмірами вікна;
рядка головного меню, що містить команди, за допомогою яких виконується робота над документом Word;
рядків — панелей інструментів (як правило, це Стандартная, Форматирование), що містять кнопки для виконання команд, які активізуються найчастіше. Після підведення покажчика миші до кнопки під нею з'являється її назва. Ці кнопки можна додавати або вилучати із панелі інструментів. Настроювання панелей інструментів можна здійснити командою Вид - Панели инструментов;
спеціальної лінійки, маркери якої використовуються для встановлення параметрів абзацу. Ця лінійка присутня на екрані, якщо встановлений прапорець Вид – Линейка;
робочого поля документа;
горизонтальної смуги прокручування, де містяться також кнопки перемикання режимів для роботи з документом;
вертикальної смуги прокручування, яка використовується при перегляді документа;
рядка статусу, що містить таку інформацію:
номер поточної сторінки (Стр.1);
номер поточного розділу (разд.1);
номер поточної сторінки та кількість усіх сторінок у документі (1/1);
відстань від верхньої межі сторінки до рядка, де встановлено курсор (На 1,9 см);
номер поточного рядка (Ст 1);
кількість знакомісць від лівої межі абзацу (Кол 1).
Правую частину вікна займає Область задач, на якої містяться команди для виконання операцій над текстовим документом. Вміст цієї області залежить від потрібних дій над текстом. По завантаженню MS Word виводиться область задач Приступая к роботе, яка містить початкові команди для роботи з текстовим документом. Це може бути або створення нового документа (команда Создать документ), або продовження роботи з існуючим документом, а для цього його треба відкрити (команда Открыть). Перелічені команди можна також подати із меню Файл або за допомогою відповідних кнопок на панелі інструментів Стандартная.
У правому верхньому кутку вікна MSWordприсутній рядокВведите вопрос. Для отримання довідки треба ввести у цей рядок питання і натиснути клавішуEnter. Відкривається область задачПоискз переліком розділів довідкової системиMSWord, у яких можливо міститься відповідь на задане питання.
Головне меню MS Word.Рядокголовного меню MSWordмістить дев’ять спадкових меню :
Файл- робота з файлами документів.
Правка- редагування документів.
Вид- перегляд документів.
Вставка- вставка в документ малюнків, діаграм, поточної дати і часу, формул та інших об'єктів.
Формат- форматування документів (встановлення шрифтів, параметрів абзацу).
Сервис- сервісні функції (перевірка правопису, встановлення параметрів настроюванняWord).
Таблица- робота з таблицями.
Окно- робота з вікнами документів.
Справка - довідкова інформація проMSWord.
Кожний пункт меню має відповідне підменю. Для відкриття меню слід перевести покажчик миші на потрібний пункті меню і натиснути ліву кнопку. В підменю потрібний пункт вибирається аналогічно.
В назві пунктів меню і підменю є підкреслена літера. Це дає можливість одразу вибрати пункт меню або підменю, натиснувши комбінацію клавіш [Alt+ підкреслена літера меню + підкреслена літера підменю]. Деякі пункти підменю праворуч від назви пункту містять у собі позначення комбінації клавіш, за допомогою яких можна вибрати відповідний пункт підменю.
Слід зазначити, що назви деяких пунктів підменю мають сірий колір. Це означає, що такі пункти в даний момент недоступні (наприклад, не можна редагувати таблицю, якщо вона не існує).
В MSWordіснує ще один спосіб виклику команд. Клацання правою кнопкою миші на виділеному тексті, слові призводить до виведення на екранконтекстного меню. Це меню містить команди, які можна застосувати до виділеного об'єкту.
Користувач має змогу відмітити останню введену команду, виконавши команду Правка - Отменить.
Вікно діалогу.Для виконання деяких команд потрібно вводити допоміжну інформацію. Так, для виконання команди Файл - Открытьнеобхідно вказатипапкута ім'я файлу. Для введення такої інформації використовуються вікна діалогу.
В разі введення допоміжної інформації у вікно діалогу здійснюється встановлення прапорцівіперемикачів, вибір елементів ізсписку, введення і редагування тексту врядках введення.
Прапорціявляють собою невеличкі квадрати, в яких в разі їх ввімкнення з’являється галочка.Прапорцівстановлюються незалежно один від одного.
Перемикачі(зображуються у вигляді кола) використовують тоді, коли необхідно вибрати одну з декількох опцій. Вибранийперемикачвідрізняється від інших темною крапкою всередині кола.
В рядки введення вводиться текстова інформація. Наприклад, при відкритті якого-небудь файлу необхідно вказати його ім'я. Останнє можна вибрати із списку імен файлів або набрати врядку введення. Рядок введення можна редагувати.
Спискивикористовують для вибору одного з декількох варіантів (наприклад, вибір шрифту). Поки маркер знаходиться всередині цьогосписку, його можна гортати за допомогою клавіш переміщення курсору. Елементспискувиділяється натискуванням лівої кнопки миші (клавішіEnter).
Особливою формою списку є однорядкові списки, в яких показано тільки перший елемент. Такі списки мають праворуч стрілку, направлену вниз. Для розкриття такого списку слід встановити курсор миші на стрілку і натиснути ліву клавішу миші. Після розкриття списку і вибору елемента список знову закривається.
Деякі однорядкові списки, елементом яких є число, маютьсправа дві стрілки, направлені вгору та вниз. При клацанні мишею настрілці, направленій вниз, значення елемента зменшується, а пострілці, направленій вгору, - збільшується. Такий діалоговий елемент має назвулічильник.
В правій частині або внизу вікна розміщені кнопки управління діалогом. Кнопка ОК(клавішаEnter) закінчує діалог з підтвердженням усіх змін, після цьогоMSWordвиконує команду. Кнопка Отмена(клавішаEsc) анулює всі зміни; діалог закінчується, але відповідна команда не виконується. Крім цих двох кнопок залежно від призначення конкретного вікна можуть бути й інші кнопки управління діалогом.
Багато вікон діалогу мають таку кількість полів, що їх не можна вивести одночасно. В цьому випадку діалог організовується за сторінками - вкладками. Кожнавкладкамає у верхній частині вікна ім’я. Для відкриттявкладкислід встановити курсор миші на імені і натиснути ліву кнопку миші.
Вікна діалогу також мають поля, назви яких закінчуються три крапкою. При вибиранні такогополярозкривається наступне вікно, в якому також можна встановити певні параметри.
