
Математика / Гурский_Турбина_Вычисления_в_Маткад_Глава_19
.pdf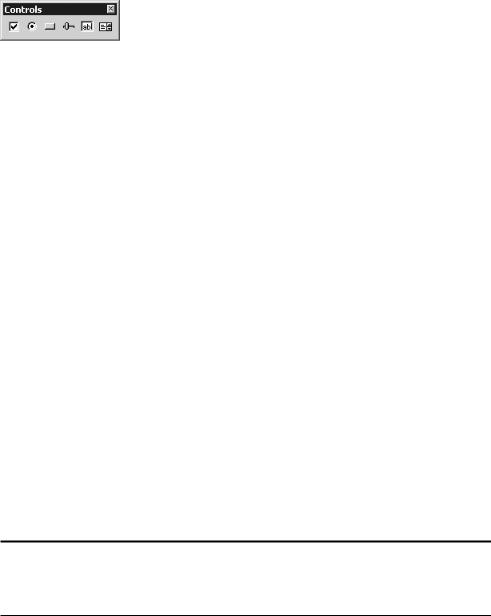
19.5. Оформление страниц 705
Рис. 19.7. Панель Controls (Элементы управления)
В простейших случаях кнопку и флажок вы можете использовать в качестве логичес ких фильтров, возвращающих в зависимости от условий 0 или 1 (в контексте «истина ложь», «да нет», «включен отключен»). Список позволяет пользователю выбрать из набора данных требуемые, например, численное значение или имя переменной. С по мощью ползунка можно быстро менять значение переменной (которая, например, яв ляется параметром некоторой функции). Через текстовое поле можно задать строко вую переменную.
Несмотря на удобный интерфейс, использование элементов управления ограничива ется тем, что для полноценного функционирования любого из них в составе приложе ния необходимо писать новые или модифицировать существующие программы на VisualBasicScript или JavaScript. Разумеется, это окажется под силу лишь пользовате лям, владеющим этими языками. Просмотреть и отредактировать код сценария для элемента управления можно, задействовав команду Edit Script (Править сценарий) его контекстного меню.
Более подробную информацию об элементах управления вы найдете в разделе Mathsoft Controls (Элементы управления Mathsoft), перейдя по ссылке Developer’s Reference (Справка для разработчиков) меню Help.
Лишены необходимости работы с кодом так называемые сетевые элементы управле ния (WebControls). Набор их полностью аналогичен Controls, только в нем отсутствует ползунок. Первоначально сетевые элементы управления предполагалось вводить в до кумент при подготовке приложения к публикации на Mathcad Application Server (о том, что это такое, см. в разд. 1.9). Однако, ввиду простоты использования, можно пореко мендовать при необходимости вставлять их и в обычный Mathcad документ. Для это го задействуйте команду Insert Control Web Control (Вставить Элемент управле ния Сетевой элемент управления). Перед вами откроется окно мастера установки сетевых элементов управления Web Control Setup Wizard. Выберите нужный элемент и за дайте для него необходимые параметры. После нажатия кнопки Готово новый элемент появится в вашем документе.
19.5. Оформление страниц
В этом разделе мы поговорим о встроенных средствах Mathcad, предназначенных для управления параметрами распечатываемых документов. К ним относятся параметры разметки листа, а также колонтитулы.
19.5.1. Разметка страницы
Как мы уже отмечали, для удобства бесконечная рабочая область Mathcad разбита на отдельные прямоугольники, соответствующие листам формата А4. Это сделано для того, чтобы пользователю было проще отформатировать свою задачу так, чтобы при распечатке не произошло обрезания фрагмента и полученный документ имел по возможности оптимальную структуру. Однако далеко не всегда принятые по умол чанию параметры страницы могут быть приемлемы. Так, если вы хотите распечатать
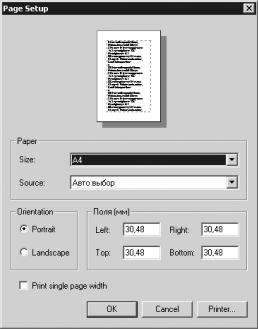
706 Глава 19. Оформление документа
плакат или, наоборот, изготовить шпаргалки, настройки разбиения должны быть из менены радикально. Сделать это можно, используя параметры окна Page Setup (Уста новки страницы), вызываемого с помощью одноименной команды меню File (Файл).
В окне Page Setup (Установки страницы) вы можете настроить следующие параметры листа распечатываемого документа (рис. 19.8).
Size (Размер). Размер страницы. Здесь вы можете выбрать один из более чем 20 ис пользуемых на практике форматов (по умолчанию определен А4: 210×297 мм).
Source (Источник). В строке этого параметра вы можете определить тип подачи бу маги (ручная или автоматическая).
Orientation (Ориентация). Настройка задает тип ориентации листов в документе. Может быть горизонтальной (Landscape) и вертикальной (Portrait).
Margins (Поля). В окошках параметров этого меню вы можете определить величину левого (Left), правого (Right), верхнего (Top), нижнего (Bottom) полей. По умолча нию они одинаковы и равны 30.48 мм.
Print single page width (Печатать только на ширину страницы). Если данный флажок установлен, то все объекты, выходящие за пределы установленных полей, будут при распечатывании обрезаны.
Рис. 19.8. Окно Page Setup (Установки страницы)
Визуально оценить особенности того или иного формата можно благодаря специаль ному стилизованному макету печатного листа, расположенному вверху рассматривае мого окна.
При изменении параметров размера страницы соответствующим образом изменяется и разбиение рабочей области.
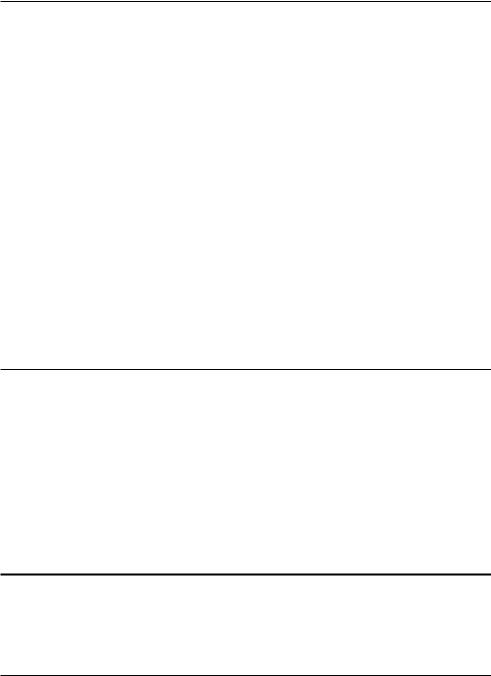
19.6. Задание ссылок и гиперссылок 707
19.5.2. Колонтитулы
Колонтитулы — это элементы оформления, служащие для отображения номера стра ницы, времени создания файла, его имени и прочей служебной информации на полях распечатанного документа. Если вы хотите вставить в вашу задачу колонтитулы, вы полните следующую последовательность действий.
Задействуйте команду Header and Footer (Верхний и нижний колонтитулы) меню View (Вид).
В появившемся диалоговом окне Header and Footer (Верхний и нижний колонтиту лы) перейдите либо на вкладку Header (Верхний колонтитул), либо на вкладку Footer (Нижний колонтитул) в зависимости от того, колонтитулы какого типа вы собираетесь создать.
Определите расположение колонтитулов относительно центра страницы. В Mathcad вы можете разместить их с левого или с правого края или же по центру листа, для чего в рассматриваемом окне имеются три специальных текстовых поля: Left, Center и Right. Введите в выбранные текстовые поля необходимую информацию, комби нируя текст со специальными служебными символами, используемыми системой для обозначения основных, определяемых автоматически, параметров. Задать эти символы можно, используя соответствующие кнопки меню Tools (Инструменты).
Нажмите OK.
С помощью параметра Start at page number (Начать со страницы номер) вы можете определить, с какой страницы документ будет распечатываться с колонтитулами. Обычно его используют, чтобы начать отображение нумерации не с первой страницы.
19.5.3. Разрывы страниц и перенумерация
При необходимости в Mathcad можно произвести произвольным образом разрыв стра ницы. Чтобы это сделать, поставьте курсор в область предполагаемого разрыва и задей ствуйте команду Page Break (Разрыв страницы) меню Insert (Вставить). При этом в до кумент будет введена сплошная линия (в отличие от пунктирных границ обычной разметки), и разбиение листа будет переопределено исходя из нее.
Весьма полезной иногда может быть и команда Repaginate now (Перенумеровать сей час) меню Format (Формат), осуществляющая перенумерацию страниц таким образом, чтобы разрывы и объекты не пересекались. Кстати, подобную операцию Mathcad про водит автоматически перед распечаткой документа.
19.6. Задание ссылок и гиперссылок
С гиперссылками в системе Mathcad мы уже не раз встречались, когда работали со спра вочной системой и Ресурсами Mathcad. Понятие же ссылки является для нас новым. Однако и гиперссылки, и ссылки играют важную роль при создании качественно офор мленных документов, электронных книг и приложений, поэтому будет неправиль ным не рассмотреть основы работы с ними.
19.6.1. Создание гиперссылок
Гиперссылки — это динамичные объекты, автоматически переводящие курсор на опре деленный фрагмент данного или другого документа, приложение или сайт в Интернете.

708 Глава 19. Оформление документа
Если создаваемая гиперссылка должна будет переводить курсор на определенный фрагмент данного или другого Mathcad документа, прежде всего следует поставить метку — тег (tag), по которому Mathcad сможет его определить. Для этого выполните такую последовательность действий.
1.Поскольку тег всегда должен быть связан с определенным объектом (формулой, программой или просто текстом), определите, какой из объектов фрагмента, на ко торый будет переводиться с помощью гиперссылки курсор, является ключевым.
2.Выбрав базисный объект, щелкните на нем правой кнопкой мыши. В открывшемся контекстном меню выберите пункт Properties (Свойства).
3.В появившемся диалоговом окне Properties (Свойства) перейдите на вкладку Display (Отображение).
4.В строке Tag последнего задайте имя тега.
5.Нажмите ÎK.
Когда тег будет задан, в любом месте любого документа вы можете создать гиперссыл ку на него. Для этого выполните следующее.
1.Выделите фрагмент текста или формулу, которую вы хотите сделать гиперссылкой.
2.Задействуйте команду Hyperlink (Гиперссылка) меню Insert (Вставить) (или нажми те сочетание клавиш Ñtrl+K).
3.В строке Link to file or URL (Ссылка на файл или URL) пропишите путь к файлу вме сте с идентификатором тега (сделано это должно быть в форме filepase#tagname). Значительно упростить эту работу можно, вызвав окно поиска файла с помощью кнопки Browse (Обзор). Кстати, прописывать таким образом гиперссылку необхо димо даже в том случае, если тег расположен в том же документе.
4.По желанию заполните строку Message that appears on the on the status line when mouse is over link (Сообщение, появляющееся в строке состояния, когда указатель мыши расположен над ссылкой).
5.Нажмите OK.
Чтобы удалить гиперссылку, используйте кнопку Remove link (Убрать ссылку), распо ложенную в левом нижнем углу окна Edit Hyperlink (Редактировать гиперссылку).
В Mathcad гиперссылки можно создавать не только на Mathcad документы, но и на дру гие файлы, например тексты Word, видеоклипы или интернет сайты.
19.6.2. Создание ссылок
Разница между гиперссылкой (Hyperlink) и ссылкой (Reference) в Mathcad заключается в том, что функции первой ограничиваются простым переводом курсора на нужный фрагмент данного или другого документа, а вторая же предназначена для объединения нескольких документов в единую вычислительную систему. То есть ссылка на некото рый документ B, вставленная в документ A, приводит к вычислению B внутри A. Та ким образом, введение ссылки на документ B в документ A эквивалентно копированию содержимого B в A.
Чтобы создать ссылку, нужно выполнить следующие действия.
1.Выбрать место для ссылки исходя из общих принципов задания формул в Mathcad, так как ее введение эквивалентно копированию содержимого документа. То есть, если вы хотите найти значение определенной функции, алгоритм которой сохранен
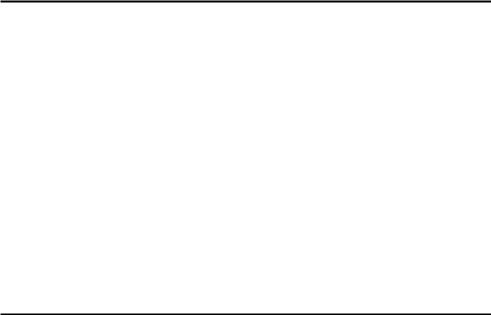
19.8. Особенности публикации расчета 709
в отдельном файле, то ссылка на него должна быть введена выше использующего ее выражения.
2.Поместив курсор ввода на подходящий фрагмент рабочей области, задействуйте команду Reference (Ссылка) меню Insert (Вставить).
3.В строке Insert Reference to File (Вставить ссылку на файл) появившегося диалого вого окна укажите путь к файлу, в котором располагается необходимый фрагмент вычислительного алгоритма, задействовав кнопку Browse (Обзор).
4.Нажмите OK.
Дважды щелкнув на ссылке левой кнопкой мыши, вы перейдете на прописанный в ней файл.
19.7. Вставка изображений
Существуют два основных способа вставки рисунка в документ Mathcad. Первый, от крывающий более широкие возможности для последующего форматирования изобра жения, связан с чтением информации из соответствующего ему файла в специальную матрицу с последующей ее визуализацией в графическом окне Picture (Картинка) (вы зывается с помощью одноименной кнопки панели Matrix (Матричные) или сочетанием Ctrl+T). Причем вам совсем не обязательно создавать саму матрицу (кстати, это можно сделать, используя функции группы READ*). В современной версии программы от пользователя требуется всего лишь прописать имя графического файла (если он рас положен в той же директории, что и Mathcad) или путь к нему (в остальных случаях) в виде строки (то есть взяв текст в кавычки) в маркере области Picture (Картинка). Всю остальную работу система выполнит сама. Используя описанную методику, можно прочитать любой растровый формат (BMP, GIF, JPG, PCX и некоторые другие).
Если вы не собираетесь проводить преобразования изображения в Mathcad, то его нуж но скопировать в буфер, а затем выполнить операцию вставки в нужный участок до кумента. При этом оно будет вставлено в формате объекта OLE, и для его редакти рования (при двойном щелчке на нем левой кнопкой мыши) будет подгружаться то приложение, из которого оно было скопировано.
19.8. Особенности публикации расчета
Итак, вы подсчитали в Mathcad лабораторную работу, решили задачу, построили мо дель, а затем нужным образом оформили результат. Далее нужно сохранить документ с расчетом в такой форме, чтобы с ним мог ознакомиться или преподаватель, или ваши коллеги из других городов, или читатели научного журнала. В зависимости от того, где будет опубликована и для чего будет использоваться решенная задача, действовать можно по разному.
Сохранение в формате ХMCD документа. Оптимальный вариант, если в дальней шем созданный вычислительный алгоритм вы будете использовать самостоятель но или же передадите его коллегам, также являющимся пользователями Mathcad. В принципе, если для вас не важна открытость файла по отношению к стороннему ПО, обеспечиваемая форматом XMCD, а размер файла имеет существенное значе ние, лучше сохранить документ в более компактном MCD формате. Если задача должна быть распечатана на принтере (произвести распечатку документа в Mathcad
710 Глава 19. Оформление документа
можно, задействовав команду Print (Печать) меню File (Файл)), стоит сохранить ее
в формате ХMCD или MCD.
Сохранение в формате RTF документа. При этом создается текстовый документ, формулы в котором представляют собой векторные картинки. Крупный недостаток такого подхода — теряется структура ХMCD документа. Формулы, картинки, текст располагаются в одном столбце. Восстановить в Word первоначальную структуру документа в большинстве случаев невозможно. Поэтому конвертирование в RTF формат проводят в тех случаях, когда нет необходимости точного соответствия пуб ликуемого документа исходному ХMCD документу. Обычно это допустимо в ста тьях, книгах, диссертациях — в общем, работах, в которых важен результат расчета без детального описания того, как он был проведен (а также там, где важно каче ство оформления текста). Кроме того, если вы пишете статью или книгу, то предо ставить ее в редакцию вы должны будете в виде файла Word. Набрать ее непосред ственно в среде разработки Mathcad не получится.
Сохранение в виде HTML страницы. Подход хорош, если документ должен быть переслан пользователю, у которого нет Mathcad, а также опубликован на интернет сайте. Огромным преимуществом такого подхода, по сравнению с конвертировани ем в RTF формат, является то, что первоначальная структура документа сохраняет ся. То есть, HTML страница будет выглядеть практически точно так же, как исходный ХMCD документ. Чтобы задать формате, в котором будут сохранены формулы и графики, обратитесь к вкладке HTML Options (Параметры HTML), открываемой ко мандой Tools Preferences (Инструменты Настройки).
