
Лабы Защита Информации / 1. Использование виртуальных машин для изучения операционных систем на примере Microsoft Virtual PC 2007
.pdf
9.10.2014 |
Использование виртуальных машин для изучения операционных систем на примере Microsoft Virtual PC 2007 |
Национальный Открытый Университет "ИНТУИТ": www.intuit.ru Павел Ложников, Евгений Михайлов Лекция 2. Использование виртуальных машин для изучения
операционных систем на примере Microsoft Virtual PC 2007
Как указывается в толковом словаре, "виртуальная машина – это совокупность ресурсов, которые эмулируют поведение реальной машины" [ [ 1.1 ] ]. Это понятие существует не один десяток лет и пришло к нам из эпохи расцвета мэйнфреймов. В последнее время средства для создания виртуальных машин являются одним из часто используемых инструментов в лабораториях и отделах тестирования программного обеспечения, в компаниях, специализирующихся на разработке приложений, в исследовательских отделах компаний-разработчиков, а также в учебных центрах [ [ 1.2 ] ]. Наиболее
известными решениями для создания виртуальных машин являются Microsoft  Virtual PC и VMware
Virtual PC и VMware
Workstation. В качестве примера будет рассмотрена Microsoft  Virtual PC 2007 (версия 6.0.156.0), выпущенная компанией Microsoft в 2007 году.
Virtual PC 2007 (версия 6.0.156.0), выпущенная компанией Microsoft в 2007 году.
Прежде всего
Для изучения материалов этого занятия необходимо:
Компьютер под управлением операционной системы Windows XP Professional с параметрами по умолчанию, объемом оперативной памяти не менее 1 Гб и сетевой картой.
Свободное место на жестком диске не менее 6 Гб. CD-ROM диск с дистрибутивом Virtual PC.
Загрузочный CD-ROM с дистрибутивом Windows XP Professional.
Загрузочный CD-ROM с дистрибутивом Windows Server 2003.
1.1. Microsoft® Virtual PC 2007
Microsoft® Virtual PC 2007 – это программа, которая позволяет пользователям одновременно работать с двумя или более операционными системами на своем компьютере. Virtual PC так точно эмулирует реальный компьютер, что приложения, установленные в виртуальном компьютере, не отличают виртуальную машину от реальной. Вместо установки операционных систем на множестве дорогостоящих компьютеров или создания громоздких установок с альтернативной загрузкой ОС (multi-boot), вы можете установить операционные системы во множество недорогих виртуальных машин. Изменения, проводимые в виртуальных машинах, никак не влияют на основной компьютер. В табл. 1.1 представлены возможные сценарии использования Virtual PC [ [ 1.3 ] ].
Таблица 1.1. Возможные сценарии использования Virtual PC
Сценарий
Миграция
Описание
Запуск старого унаследованного приложения при переходе на новую операционную систему
Тестирование
новых
операционных систем в управляемом, отказоустойчивом окружении
Преимущества
Разрешая сотрудникам временно выполнять критически важные унаследованные приложения, вы можете продолжать переход на новую операционную систему. Virtual PC предоставляет вам экономное и безопасное решение для использования наследуемых приложений во время процесса миграции. Поэтому внедрение новой операционной системы может продолжаться по расписанию, даже если вы обнаружите непредвиденные проблемы совместимости программного обеспечения. Это позволяет клиентам Microsoft
http://www.intuit.ru/studies/courses/1003/203/print_lecture/5261 |
1/35 |
9.10.2014 |
Использование виртуальных машин для изучения операционных систем на примере Microsoft Virtual PC 2007 |
Техническая
поддержка
пользователей
Обеспечение
качества
Использование нескольких ОС на одном компьютере без перезагрузки компьютера или покупки дополнительных компьютеров
Установка
нескольких
пользовательских конфигураций на одном компьютере для проверки различных тестовых сценариев в реальном масштабе времени
воспользоваться преимуществами рентабельности инвестиций и роста производительности от применения современных операционных систем. По сравнению с широко распространенным подходом использования отдельных компьютеров или сетей, предназначенных для каждой тестовой конфигурации, Virtual PC дешевле, быстрее устанавливается, проще в применении и является более гибким решением.
Virtual PC уменьшает время ответа специалиста службы поддержки, снижает расходы на оборудование и организацию технической поддержки пользователей.
Тестирование и |
Virtual PC позволяет ускорить |
|
документирование разработку и тестирование |
||
программного |
программного обеспечения, что |
|
обеспечения для |
приводит к улучшению качества ПО и |
|
различных |
снижению времени вывода нового |
|
операционных |
||
изделия на рынок. |
||
систем на одном |
||
компьютере
Одновременное
сравнение впечатлений и ощущений от использования программы в различных программных условиях
Тестирование
предварительных
версий
программного
http://www.intuit.ru/studies/courses/1003/203/print_lecture/5261 |
2/35 |
9.10.2014 |
Использование виртуальных машин для изучения операционных систем на примере Microsoft Virtual PC 2007 |
обеспечения в
защищенном, изолированном окружении
Обучение людей на любой операционной системе для процессоров семейства х86 без приобретения дополнительных компьютеров
Значительное
Обучение снижение времени полного изменения учебного класса к занятию с помощью мгновенного переключения между различными конфигурациями
Вы можете работать с бoльшим количеством пользователей при минимизации стоимости оборудования и времени перенастройки. При использовании Virtual PC преподавателю легче проводить занятия в классе с множеством операционных систем.
Virtual PC 2007, помимо возможностей предыдущей версии (Virtual PC 2004), обладает следующими плюсами [ [ 1.5 ] ]:
Оптимизация для Windows Vista. Произведены улучшения в производительности, использовании системных ресурсов и стабильности.
Поддержка 64-битных версий ОС основного компьютера. Теперь Virtual PC можно установить на компьютер с 64-битной версией Windows Vista.
Поддержка звуковых устройств в гостевых ОС Windows Vista. Теперь виртуальная машина с Windows Vista может проигрывать звуки через звуковые устройства основного компьютера.
Загрузка с использованием PXE. Добавлена поддержка загрузки виртуальной машины с использованием сетевой карты.
Минимальные требования к компьютеру, на который будет установлена программа Virtual PC [ [ 1.4 ] ]:
Процессор – семейства AMD Athlon/Duron или семейства Intel Celeron, Pentium II, III, 4 с частотой минимум 400 МГц. Рекомендуется 1.0 ГГц или выше. При использовании многопроцессорного компьютера, Virtual PC будет загружать только один процессор.
CD-ROM или DVD-привод.
Монитор с разрешением 800x600 или выше. Клавиатура, мышь.
Операционная система: Windows Vista Business, Windows Vista Enterprise, Windows Vista Ultimate, Windows Server 2003 Standard Edition, Windows Server 2003 Standard x64 Edition, Windows XP Professional или Windows XP Tablet PC Edition.
Перечень клиентских операционных систем очень обширен. Поддерживаются Windows 98, Windows Me,
Windows NT 4.0 Workstation, Windows 2000 Professional, Windows XP, Windows 2000 Server, Windows Server 2003, OS/2 Warp Version 4 Fix Pack 15, OS/2 Warp Convenience Pack 1 и OS/2 Warp Convenience Pack 2 [ [ 1.6 ] ]. Как указывается в [ [ 1.3 ] ], существует возможность установить ОС сторонних фирм, включая Red Hat
Linux, Novell NetWare.
В табл. 1.2 представлены минимальные требования различных операционных систем для их выполнения под управлением виртуальных машин [ [ 1.4 ] , [ 1.6 ] ]. К указанным в таблице значениям необходимо прибавить требования основной (хостовой) операционной системы. При использовании нескольких
http://www.intuit.ru/studies/courses/1003/203/print_lecture/5261 |
3/35 |
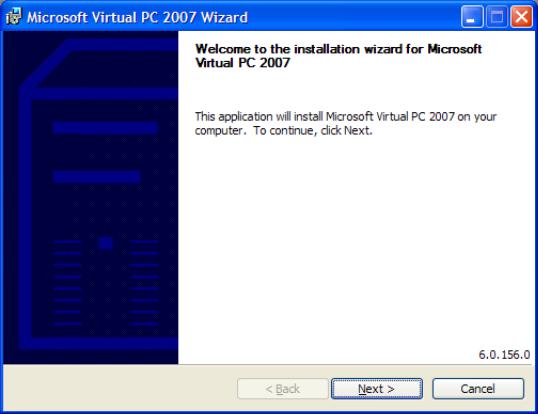
9.10.2014 |
Использование виртуальных машин для изучения операционных систем на примере Microsoft Virtual PC 2007 |
||
виртуальных машин одновременно их требования необходимо суммировать [ [ 1.6 ] ]. |
|||
|
Таблица 1.2. Минимальные требования для выполнения виртуальных машин |
||
|
|
|
Минимальное |
|
Гостевая операционная система |
Минимальная |
пространство |
|
память |
на жестком |
|
|
|
||
|
|
|
диске |
|
Windows 98, Windows 98 Second Edition |
64 MB |
500 MB |
|
Windows Millennium Edition (Windows |
96 MB |
2 GB |
|
Me) |
|
|
|
Windows 2000 Professional |
96 MB |
2 GB |
|
Windows XP Home Edition |
128 MB |
2 GB |
|
Windows XP Professional |
128 MB |
2 GB |
|
Windows Vista Enterprise |
512 MB |
15 GB |
|
Windows Vista Business |
512 MB |
15 GB |
|
Windows Vista Ultimate |
512 MB |
15 GB |
|
OS/2 Warp Version 4 Fix Pack 15, OS/2 |
64 MB |
500 MB |
|
Warp Convenience Pack 1, OS/2 Warp |
|
|
|
Convenience Pack 2 |
|
|
1.2. Установка Virtual PC
Для установки программы вам необходимы права администратора на локальном компьютере [ [ 1.3 ] ]. Процесс инсталляции очень прост и после окончания не требует перезагрузки компьютера. Во время процесса установки сетевой адаптер вашего компьютера на некоторое время будет отключен от сети.
Когда установка закончена, для запуска программы достаточно привилегий обычного пользователя.
1.2.1. Шаг 1
Для установки приложения запустите исполняемый файл setup.exe. После запуска установочного файла на экране появляется мастер установки (рис. 1.1).
http://www.intuit.ru/studies/courses/1003/203/print_lecture/5261 |
4/35 |
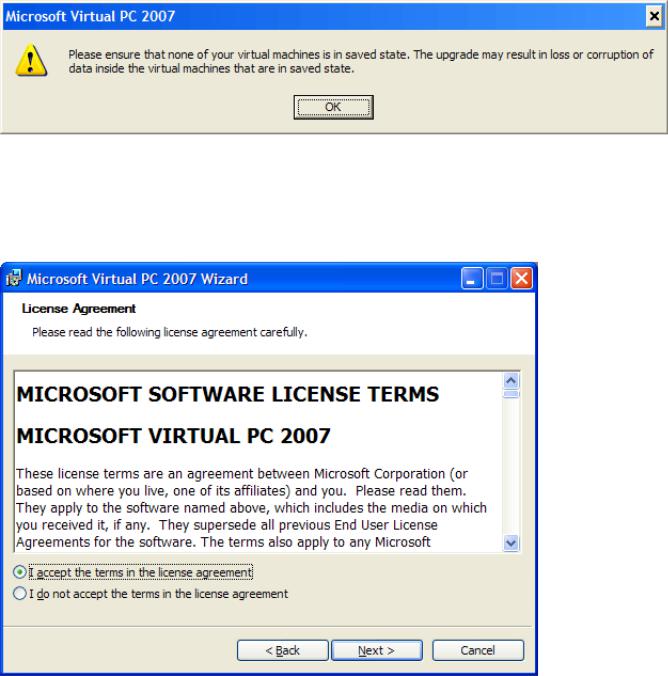
9.10.2014 |
Использование виртуальных машин для изучения операционных систем на примере Microsoft Virtual PC 2007 |
Рис. 1.1. Мастер установки Virtual PC
Нажмите кнопку "Next" для пропуска диалогового окна "Welcome" ("Добро пожаловать").
Если на вашем компьютере уже установлена предыдущая версия Virtual PC, то на экране появится сообщение о необходимости выключить все ваши виртуальные машины (см. рис. 1.x). При установке Virtual PC 2007 все виртуальные машины, находящиеся в сохраненном состоянии (saved state), могут быть повреждены.
Рис. 1.x. Предупреждение
1.2.2. Шаг 2
Диалоговое окно "License Agreement" содержит текст лицензионного соглашения. Прочтите его. Если вы согласны с условиями соглашения, выберите "I accept the terms in the license agreement" и нажмите на кнопку "Next" (рис. 1.2).
Рис. 1.2. Лицензионное соглашение
1.2.3. Шаг 3
В следующем диалоговом окне (рис. 1.3) вам будет предложено ввести информацию о себе (имя, наименование организации) и регистрационный ключ (Product Key). Если вы используете дистрибутив, входящий в комплект поставки MSDN Academic Alliance, регистрационный номер вводить не нужно, так как он зафиксирован в программе установки и отображается серым шрифтом. В этом же окне необходимо определить – будет ли Virtual PC доступен всем пользователям, работающим за этим компьютером (Anyone who uses this computer), или только пользователю, с учетной записью которого вы устанавливаете Virtual PC (Only for me). После того, как вся информация введена, нажмите кнопку "Next".
http://www.intuit.ru/studies/courses/1003/203/print_lecture/5261 |
5/35 |
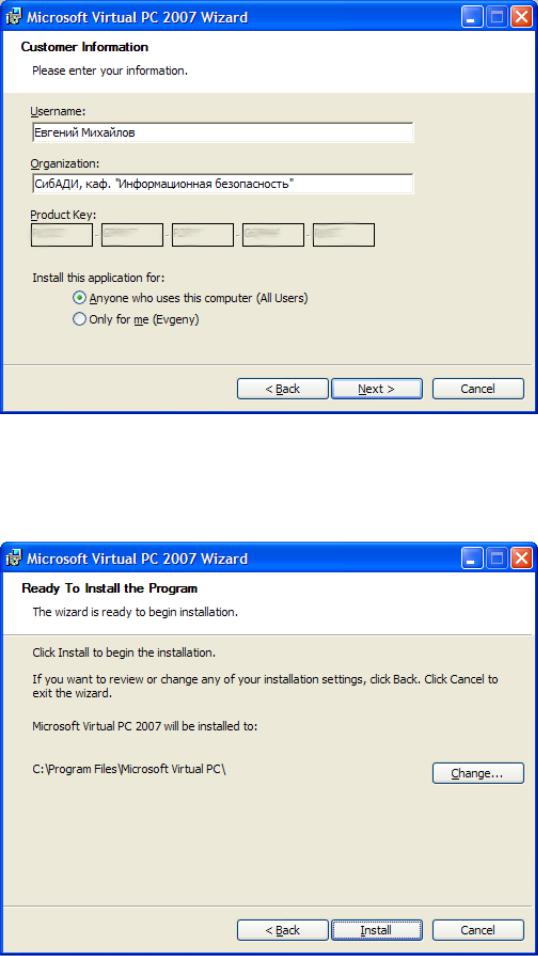
9.10.2014 |
Использование виртуальных машин для изучения операционных систем на примере Microsoft Virtual PC 2007 |
Рис. 1.3. Регистрационная информация
1.2.4. Шаг 4
В следующем диалоговом окне (рис. 1.4) можно сменить папку, в которую будет устанавливаться Virtual PC (кнопка "Change"). После выбора нужной папки нажмите кнопку "Install". Начнется процесс копирования нужных файлов на ваш компьютер.
Рис. 1.4. Выбор папки для установки
Если на вашем компьютере нет сетевого адаптера, то в процессе установки появится предупреждение о невозможности установить драйвер сетевых служб виртуальной машины (рис. 1.5). Этот драйвер
http://www.intuit.ru/studies/courses/1003/203/print_lecture/5261 |
6/35 |
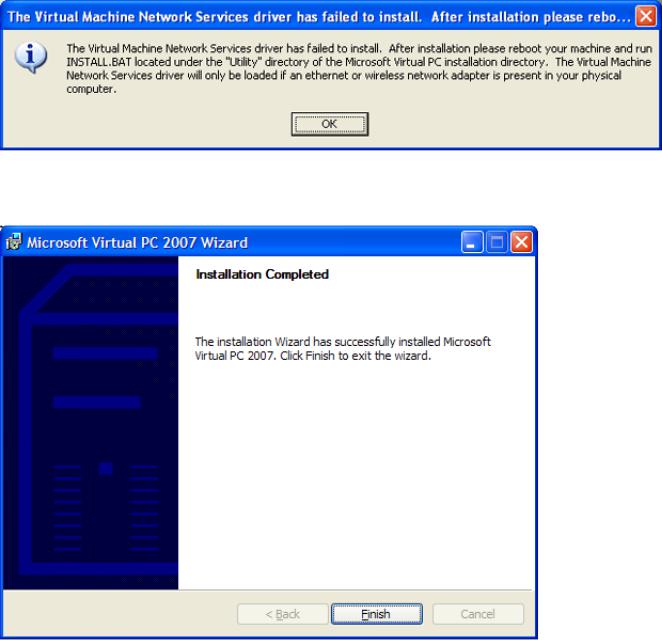
9.10.2014 |
Использование виртуальных машин для изучения операционных систем на примере Microsoft Virtual PC 2007 |
устанавливается, только если в вашем компьютере есть Ethernet или беспроводной (wireless) сетевой адаптер. Драйвер позволяет вашим виртуальным машинам подключаться к той же компьютерной сети, что и ваш реальный (physical) компьютер. Без этого драйвера виртуальные машины смогут взаимодействовать только между собой по виртуальной компьютерной сети в пределах вашего компьютера.
Рис. 1.5. Сообщение о невозможности установить драйвер сетевых служб виртуальной машины
После успешной установки появится соответствующее сообщение (рис. 1.6). Нажмите кнопку "Finish".
Рис. 1.6. Сообщение об успешной установке
После завершения установки в главном меню Windows вы найдете ярлык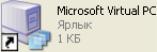 . После запуска программы появляется управляющая консоль Virtual PC (рис. 1.7).
. После запуска программы появляется управляющая консоль Virtual PC (рис. 1.7).
http://www.intuit.ru/studies/courses/1003/203/print_lecture/5261 |
7/35 |
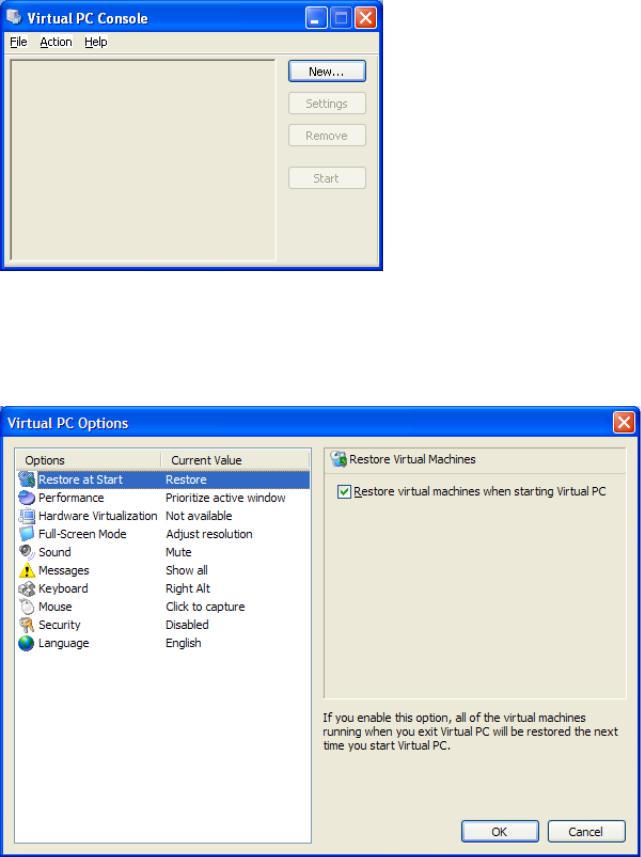
9.10.2014 |
Использование виртуальных машин для изучения операционных систем на примере Microsoft Virtual PC 2007 |
Рис. 1.7. Управляющая консоль Virtual PC
1.3. Настройка Virtual PC
У Virtual PC есть целый ряд настроек, которые определяют, как продукт будет взаимодействовать с физическим компьютером, распределять ресурсы и т.д. [ [ 1.3 ] ]. Для вызова окна настроек необходимо в управляющей консоли выполнить команду меню "File | Options". На рис. 1.8 показано окно настроек.
Рис. 1.8. Диалоговое окно настроек Virtual PC
Ниже перечислены имеющиеся группы параметров.
1.3.1. Restore at Start
Вы можете выбрать, нужно ли восстанавливать запущенные виртуальные машины при запуске Virtual PC. Если включить этот параметр, то все виртуальные машины, запущенные во время завершения работы Virtual PC, будут восстановлены при следующем запуске Virtual PC (см. рис. 1.8).
1.3.2. Performance
http://www.intuit.ru/studies/courses/1003/203/print_lecture/5261 |
8/35 |
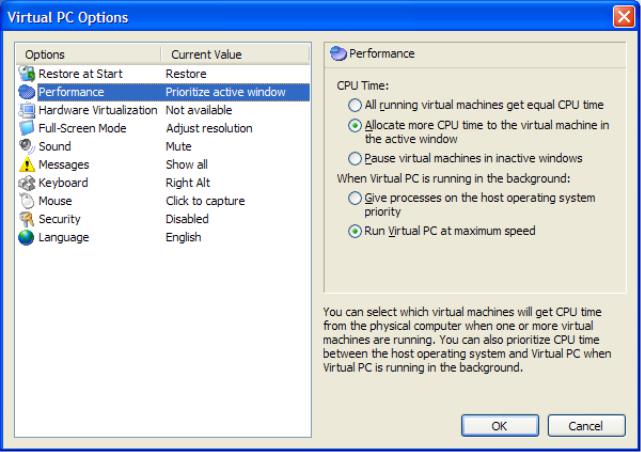
9.10.2014 |
Использование виртуальных машин для изучения операционных систем на примере Microsoft Virtual PC 2007 |
Вы можете настроить, сколько процессорного времени виртуальные машины получат, когда они работают в фоновом и в активном режиме. Вы также можете настроить производительность всей программы Virtual PC при ее работе в фоновом режиме (рис. 1.9).
Рис. 1.9. Настройка производительности
Первый параметр "CPU Time" содержит три альтернативы:
All running virtual machines get equal CPU time (все запущенные виртуальные машины получают одинаковое процессорное время).
Allocate more CPU time to the virtual machine in the active window (выделить больше процессорного времени виртуальной машине в активном окне).
Pause virtual machines in inactive windows (приостанавливать виртуальные машины, работающие в неактивных окнах).
Второй параметр "When Virtual PC is running in the background" определяет, что будет происходить, когда программа Virtual PC выполняется в фоновом режиме (т. е. не в активном окне):
Give processes on the host operating system priority (приоритет отдается процессам,
выполняющимся в основной операционной системе, т. е. Virtual PC работает с более низким приоритетом, чем остальные программы на вашем компьютере).
Run Virtual PC at maximum speed (выполнять Virtual PC на максимальной скорости).
1.3.3. Hardware Virtualization
Вы можете включить или выключить поддержку технологии аппаратной виртуализации Intel VT и AMD Pacific. Естественно, включить эту возможность можно только при наличии соответствующего аппаратного обеспечения. В противном случае, этот параметр недоступен (рис. 1.10). Подробнее об этой технологии вы можете прочитать в [ [ 1.6 ] ].
http://www.intuit.ru/studies/courses/1003/203/print_lecture/5261 |
9/35 |
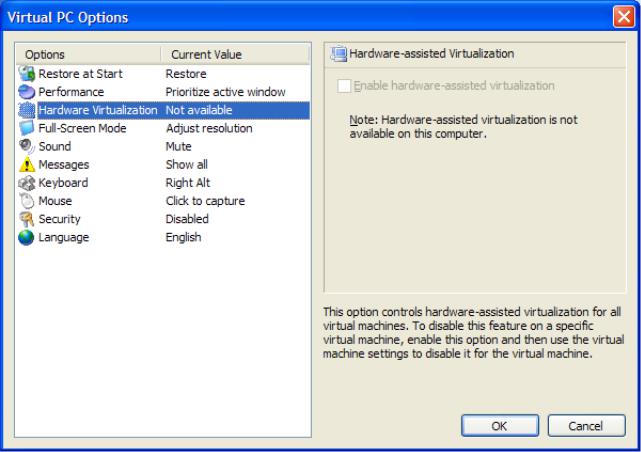
9.10.2014 |
Использование виртуальных машин для изучения операционных систем на примере Microsoft Virtual PC 2007 |
Рис. 1.10. Настройка поддержки аппаратной виртуализации
1.3.4. Full-Screen Mode
Вы можете настроить Virtual PC на использование оптимального разрешения и глубины цвета в виртуальных машинах, выполняющихся в полноэкранном режиме. Если включить этот параметр, то разрешение экрана в основной операционной системе будет таким же, как в гостевой операционной системе (рис. 1.11).
http://www.intuit.ru/studies/courses/1003/203/print_lecture/5261 |
10/35 |
