
Оффисные приложения Ms Word 2010
.pdfМинский филиал государственного образовательного учреждения высшего профессионального образования «Московский государственный университет экономики, статистики и информатики (МЭСИ)»
Курбацкий В.Н.
Информатика
для студентов экономических специальностей
Часть 2
Стандартные офисные приложения. MS Word
Учебно-методическое пособие
МИНСК
2011

Основы работы с текстовым процессором Microsoft Word
Оглавление |
|
1. Основы работы с текстовым процессором Microsoft Word................................................ |
4 |
1.1. общие понятия о структуре текстового документа. терминология ........................... |
4 |
1.2.Текстовый процессор Microsoft Word: назначение, возможности и области применения. Использование возможностей текстового процессора Microsoft Word для подготовки материалов, ............................................................................................................ 7
1.3.Запуск и завершение работы с приложением. Интерфейс Microsoft Word.
Управление основными элементами интерфейса. ................................................................. |
8 |
|
1.4. |
Основные приемы работы с документами.................................................................. |
11 |
1.5. |
Управление параметрами страниц документа. .......................................................... |
12 |
1.6.Основы создания документов. Ввод текста, приемы перемещения по документу.
Выделение фрагментов текста. Основные операции правки. Проверка орфографии...... |
13 |
1.7.Основные процедуры форматирования текста. Управление параметрами шрифта
(форматирование символов) и положения текста (форматирование абзацев).................. |
14 |
||
1.8. |
Создание и управление параметрами списков. .......................................................... |
16 |
|
1.9. |
Форматирование фрагментов текста помощью границ и заливки........................... |
16 |
|
1.10. |
Форматирование страниц документа с помощью границ и подложки. ............... |
16 |
|
1.11. |
Компоновка документа. Вставка разрывов страниц. ............................................. |
17 |
|
1.12.Подготовка документа к печати. Режим предварительного просмотра. Печать
документа. ................................................................................................................................ |
17 |
2. Таблицы, объекты и колонтитулы в документах Microsoft Word ................................... |
23 |
2.1. Вставка в документ специальных символов............................................................... |
23 |
2.2. Вставка в документ и управление графическими изображениями. ......................... |
23 |
2.3. Вставка в документ и управление Рисунками SmartArt............................................ |
26 |
2.4. Создание, редактирование и форматирование диаграмм и графиков..................... |
28 |
2.5. Использование таблиц в документах. Создание, редактирование и |
|
форматирование таблиц. Вычисления и сортировка в таблицах. Разбиение таблиц. |
|
Заголовки в таблицах. Преобразование текста в таблицу. Преобразование таблицы в |
|
текст.29 |
|
2.6. Создание текстовых эффектов WordArt и управление ими...................................... |
36 |
2.7. Ввод и управление параметрами колонтитулов. Вставка номеров страниц. .......... |
37 |
2.8. Вставка в документ и управление формулами........................................................... |
42 |
3. Средства автоматизации подготовки документов в Microsoft Word............................... |
45 |
3.1. Копирование формата................................................................................................... |
45 |
3.2.Применение, создание, изменение и удаление стилей. Использование библиотеки
стилей........................................................................................................................................ |
45 |
3.3.Подготовка документов при помощи шаблонов и мастеров. Создание шаблона
документа и его применение. ................................................................................................. |
48 |
|
3.4. |
Операции поиска и замены фрагментов текста.......................................................... |
49 |
3.5. |
Автозамена..................................................................................................................... |
51 |
2

Основы работы с текстовым процессором Microsoft Word
3.6. Работа с закладками, переходы в документе.............................................................. |
52 |
3.7.Рецензирование документов. Работа в режиме исправлений. Вставка примечаний.
Защита документов. Параметры доступа к документу........................................................ |
53 |
3.8. Создание и использование макросов. ......................................................................... |
56 |
4. Подготовка документов-форм в Microsoft Word............................................................... |
59 |
4.1.Создание форм. Вставка полей формы. Типы и настройка параметров полей
формы. Управление отображением полей формы. .............................................................. |
59 |
|
4.2. |
Защита форм. ................................................................................................................ |
62 |
5. Работа с большими документами в Microsoft Word.......................................................... |
65 |
|
5.1. Верстка текста в несколько колонок. .......................................................................... |
65 |
|
5.2. |
Автоматическая расстановка переносов в документе. .............................................. |
65 |
5.3.Определение структуры документа. Назначение и форматирование заголовков в
документе. Автоматическая нумерация заголовков. Редактирование структуры. ........... |
67 |
|
5.4. Вставка и управление названиями объектов. ............................................................. |
68 |
|
5.5. |
Вставка и редактирование сносок. .............................................................................. |
69 |
5.6. |
Создание перекрестных ссылок................................................................................... |
71 |
5.7.Формирование и редактирование оглавления, списка литературы, списка
иллюстраций. ........................................................................................................................... |
73 |
5.8. Разметка элементов и формирование предметного указателя.................................. |
78 |
3

Основы работы с текстовым процессором Microsoft Word
1. ОСНОВЫ РАБОТЫ С ТЕКСТОВЫМ ПРОЦЕССОРОМ MICROSOFT WORD
Цель занятия – изучить основные функции, области применения и возможности текстового процессора Microsoft Word, получить представление об основных понятиях и процедурах формирования документов.
1.1. ОБЩИЕ ПОНЯТИЯ О СТРУКТУРЕ ТЕКСТОВОГО ДОКУМЕНТА. ТЕРМИНОЛОГИЯ
Символ – минимальный элемент текста документа. Из символов складывается пространство документа, которое Word разделяет на абзацы и страницы.
Абзац – фрагмент текста между двумя маркерами конца абзаца (служебный непечатаемый знак или символ ¶). Всякий раз, нажимая клавишу Enter, вы создаете новый абзац. Поэтому делать это нужно только в том случае, когда вы собираетесь начать новую мысль. Абзац может содержать несколько строк, поэтому не стоит беспокоиться, когда вводимый текст подбирается к правой границе листа. Word осуществляет автоматическую верстку строк и сам перенесет текст в абзаце на новую строку.
Страница – отдельный фрагмент документа, размер которого определяется параметрами страницы: размером бумаги, верхним, нижним, левым и правым полями. Все эти параметры можно регулировать посредством специальных команд Word. Текстовый процессор также осуществляет автоматическое разбиение на страницы в соответствии с установленными параметрами, но можно установить и принудительный переход на новую страницу в любом месте текущей страницы.
Важную вспомогательную роль при выполнении правки и форматирования играют непечатаемые символы (знаки) – служебные символы–маркеры, появляющиеся в рабочем окне документа Word при выполнении определенных команд или при нажатии некоторых клавиш клавиатуры, например, Enter, Tab. Они отображаются только на экране и на печать не выводятся.
Очень помогают ориентации в многостраничном документе колонтитулы. Колонтитул – области в верхнем и нижнем полях страницы, в которых размещается вспомогательный текст (название документа, номер страницы, фамилия автора, наименование файла с документом). Пустые (без текста) колонтитулы создаются в момент создания документа, но формируется их содержание в особом режиме представления документа, подключаемом только в определенном режиме – разметки страницы.
Зачастую текст на странице формируют в виде колонок. Колонка – фрагмент разбиения текста по горизонтали. Колонки организуют текстовое пространство в столбцы, что хорошо подходит для жестко структурированного текста, например, поэзии.
Кроме текста, документ Word может включать различные объекты драгой природы (например, графической). Объект – внедренный элемент документа, для создания и редактирования которого привлекаются другие приложения или вспомогательные средства Microsoft Word, Microsoft Office. Среди внедренных объектов можно отметить рисунки, диаграммы, графические объекты (фигуры), текстовые эффекты.
Продолжая разговор об элементах документа Word, нельзя не упомянуть о полях. Поле – процедура обращения к определенной функции Word, вызывающей выполнение некоторой инструкции. В документе поля могут отображаться двумя способами: в режиме результата (выполнения инструкции) и кодов полей (самой инструкции на языке Visual Basic). Переключение между этими режимами осуществляется специальными настройками.
При формировании документов со сложной структурой предпринимается разбиение текста на разделы. Раздел – часть документа, форматирование которой существенно отличается от других частей. Например, для различных разделов можно сформировать различные колонтитулы или установить различную (альбомную или книжную) ориентацию страницы.
4

Основы работы с текстовым процессором Microsoft Word
Важным вспомогательным элементом документа является сноска – пояснение к фрагменту документа, вынесенное за пределы основного текста. Сноски (обычные) размещаются внизу страницы, концевые сноски – в конце документа.
Еще одной формой размещения комментариев в документе служат примечания. Примечание – пояснение к фрагменту документа, текст которого размещен в отдельной от документа общей области примечаний. Примечания, в отличие от сносок, не включены непосредственно в документ, но их можно просматривать и распечатывать отдельно.
Специфическим компонентом является таблица – элемент документа прямоугольной формы, состоящий из ячеек, образованных пересечением строк и столбцов. На основе табличных данных может быть построена диаграмма или график, позволяющий наглядно отобразить представленные в таблице числовые ряды. В таблицах также применяют формулы – специфические поля Word, содержащие инструкции для различных расчетов.
Среди основных приемов работы с документами важнейшими являются правка и форматирование.
Правка (редактирование) документа – это изменение его содержания при помощи добавления, перемещения, копирования или удаления фрагментов текста.
Форматирование документа – изменение его внешнего вида путем использования различных шрифтов, эффектов отображения символов и псевдографики, междустрочных интервалов, отступов относительно границ текста и т.д. Разделяют форматирование символов (знаков) – изменение параметров символов, и форматирование абзацев –
изменение параметров расположения текста на листе.
При выполнении процедур форматирования требуется знание определений основных параметров форматирования.
Вначале о параметрах форматирования символов.
Шрифт – набор символов с характерным рисунком и настраиваемыми параметрами (такими, как размер, начертание, эффекты, анимация и т.д.).
Гарнитура шрифта – рисунок символов, специфический для данного шрифта. Каждая гарнитура имеет название (Times New Roman, Arial, Courier, Verdana). Некоторые гарнитуры включают уже настроенные дополнительные параметры, например, полужирное начертание или увеличенный размер.
В рисунках шрифтов можно выделить некоторые общие черты, по которым их условно разделяют на шрифты с засечками (горизонтальными или наклонными штрихами на оконечностях букв) и без, с одинаковой и различной шириной букв. Имеются шрифты с рисунком, имитирующим рукопись, клинопись, греческое и арабское письмо и т.д. С помощью специальной команды Word можно посмотреть рисунок шрифта и выбрать наиболее подходящий.
Размер (кегль) шрифта – высота символа в пунктах, равных 1/72 доле дюйма (около 0,35 мм). Стандартным считается размер 12 пунктов (сокращенно пт), который соответствует размеру букв пишущей машинки.
Особую выразительность символам придают начертание шрифта – прямое, курсив, полужирное, полужирный курсив, и эффекты (видоизменение) шрифта – подчеркивание, верхний и нижний индексы, все прописные, контур, скрытый, утопленный, приподнятый, с тенью.
К параметрам символов относят также межсимвольный интервал, который может быть обычным, разреженным и уплотненным, а также смещение вверх или вниз относительно линии строки.
5

Основы работы с текстовым процессором Microsoft Word
Среди параметров абзаца выделяют выравнивание, отступы относительно левой/правой границ текста и других абзацев, отступ первой строки, междустрочный интервал.
Выравнивание – тип расположения выровненных в линию вертикальных краев области текста относительно границ полей листа.
При подготовке различных документов часто встречаются перечисления, например, обсуждаемых вопросов, предметов, понятий. Для организации перечислений используются списки.
Список – последовательность абзацев, в начале каждого из которых размещены номера
(нумерованный список) или маркеры (маркированный список). Список может также быть многоуровневым и использовать как маркеры, так и цифры.
Маркер – специальный символ для пометки элементов или событий в документе.
Весьма эффектно при форматировании отдельных фрагментов документа смотрится псевдографика – оформление фрагментов текста или таблицы при помощи рамок (границы, обрамление) и узорного цветового фона (заливка). Такое форматирование не только украшает документ, но и позволяет сделать акцент в соответствующих местах.
При форматировании документа весьма эффективно применение стилей и шаблонов.
Стиль – набор параметров оформления документа, обладающий уникальным именем. В процессе работы со стилями можно применять их к указанным фрагментам текста, создавать новые, изменять и удалять уже существующие стили. Различают стиль знака (символа) и стиль абзаца. Первый присоединяет набор параметров, определяющих только символы, и действует по отношению к одному или нескольким символам. Второй может включать и параметры символа, и параметры расположения текста на листе и применяется к одному либо нескольким абзацам. Стили, подключенные к работе с активным документом, составляют список стилей, который можно корректировать, создавая или добавляя из других документов новые, изменяя или удаляя существующие стили.
Word создает новые документы на основе шаблонов документов – заранее подготовленных вспомогательных документов, которые объединяют совокупность стилей, могут содержать готовые текстовые и графические фрагменты, макросы и т.д. В частности, шаблон Обычный (Normal.dotx) загружается всякий раз по умолчанию в начале сеанса работы с Word, а также при создании нового документа. Этот шаблон наиболее универсален и подходит для создания любых документов. В распоряжении пользователей Word также большое число специальных шаблонов, предназначенных для отработки стандартных отчетов, деловых писем, факсов, публикаций, расписаний деловых встреч и многого другого. Работа с большинством из этих шаблонов осуществляется с помощью мастеров, которые представляют собой особую форму диалога пользователя с текстовым процессором Word. В его процессе выбирают варианты из заготовок, которые в конечном итоге позволяют сформировать документ, наиболее отвечающий вашим требованиям. Можно создавать и фиксировать в списке шаблонов также шаблоны собственного производства.
При выполнении правки и форматирования Word реализует набор приемов, облегчающих рутинную работу. Среди них можно отметить следующие.
Автоформатирование – процедура оформления внешнего вида всего документа в соответствии с предлагаемыми из некоторого шаблона стилями. Копирование формата – прием переноса параметров форматирования с одного абзаца на другой. Библиотека стилей
– прием присоединения ко всему документу набора стилей шаблона по выбору из специально подготовленной библиотеки.
Поиск и замена, закладки, переходы – процедуры автоматизации правки документа для облегчения перехода, поиска, корректировки фрагментов текста.
6

Основы работы с текстовым процессором Microsoft Word
Автотекст и автозамена – процедуры автоматизации ввода текста при помощи сокращенного варианта вводимых фрагментов.
Работа с исправлениями – набор приемов для просмотра и принятия решения по внесенным в документ правкам.
1.2.ТЕКСТОВЫЙ ПРОЦЕССОР MICROSOFT WORD: НАЗНАЧЕНИЕ, ВОЗМОЖНОСТИ И ОБЛАСТИ ПРИМЕНЕНИЯ. ИСПОЛЬЗОВАНИЕ ВОЗМОЖНОСТЕЙ ТЕКСТОВОГО ПРОЦЕССОРА MICROSOFT WORD ДЛЯ ПОДГОТОВКИ МАТЕРИАЛОВ,
Прежде всего следует определить назначение текстового процессора. Текстовый процессор
– приложение для подготовки, обработки, сохранения и печати документов различной сложности.
Работа с текстом. Вы сможете вводить, править и оформлять по вашему желанию, включая начертание, размер, расположение, цвет букв и тонировку, любые виды текста. Наверняка вам понадобятся нумерованные и маркированные списки. Можно также организовать текст в несколько колонок. Для экономии времени можно воспользоваться многочисленными шаблонами документов практически на все случаи жизни, где ваша роль сведется только к изменению смысловых деталей документа. Если же вы склонны создавать нечто уникальное, к вашим услугам арсенал средств подготовки собственных стилей и шаблонов. В процессе правки в вашем распоряжении будут автоматическая проверка орфографии с исправлением ошибок, различные средства перехода, поиска, замены фрагментов текста, облегчения рутинного набора и оформления. Word запомнит все, что вы делали на протяжении сеанса работы, и вы сможете вернуться на любой этап, а затем обратно.
Работа с графикой и таблицами. Текст может сопровождаться различного рода графикой: подготовленными графическими процессорами или отсканированными изображениями, рисунками из специальной библиотечки картинок, входящей в комплект Word. Можно поэкспериментировать со встроенным графическим редактором: нарисовать что-нибудь самостоятельно, а также редактировать рисунки из библиотечки. К основным типам графики, которые могут использоваться для улучшения документов Microsoft Office Word, относятся фигуры, графика SmartArt, снимки экрана, диаграммы, рисунки и картинки.
Графические объекты, такие как фигуры, диаграммы, блок-схемы, кривые и прямые линии и объекты WordArt , можно изменять, используя различные цвета, узоры, границы и другие эффекты.
Word в состоянии также заставить ваш документ зазвучать, если это необходимо. Текстовый процессор предоставляет обширные возможности для подготовки и оформления таблиц, которые так полезны в деловой документации, реализует приличный спектр вычислений и логических операций в таблицах.
Импорт других объектов Microsoft Office. В документ Word отлично вставляются различные объекты Microsoft Office – например, таблицы, рабочие листы и диаграммы Excel, элементы баз данных, фрагменты презентации PowerPoint. Причем вставка может быть реализована так, что все изменения, внесенные в приложении, откуда выполнена вставка, отразятся в документе Word без вашего участия.
Работа с большими документами. Word предоставляет различные средства для подготовки макетов так называемых больших документов: вставка колонтитулов, полей, сносок и примечаний, работа со структурой документа с автоматической нумерацией глав и разделов, организацией ссылок, генерацией оглавления и указателей. Здесь можно эффективно реализовывать макрокоманды, серьезно сокращая объем работ.
Формирование документов специального назначения. Средствами Word обеспечивается подготовка так называемых электронных форм. С такого рода документами нам приходится постоянно сталкиваться в повседневной жизни. Электронная форма – это фактически
7

Основы работы с текстовым процессором Microsoft Word
воплощение в Word документа–бланка. Все мы не раз заполняли бланки, и знаем, что в них есть отпечатанная (неизменяемая) часть и поля для заполнения от руки (или на машинке). По этой схеме построены и формы Word. В них тоже есть постоянная, неизменяемая часть, которая специальными средствами защищена от редактирования, и изменяемая часть, где информация вносится путем редактирования или выбора. Неизменная часть формы непосредственно вводится с клавиатуры с применением средств форматирования. Изменяемая часть создается путем вставки полей формы – специфических объектов, содержащих инструкции, определяющие характер вносимой или отображаемой информации.
Весьма эффективной возможностью является подготовка специфических составных документов, которая получила в русском переводе название слияния документов. Эти приемы весьма перспективны в ситуациях, когда требуется совместить в одном документе некоторые типовые, одинаковые фрагменты, и переменные данные, изменяющиеся от экземпляра к экземпляру. Самым простым примером может служить рассылка писем или приглашений различным адресатам.
1.3.ЗАПУСК И ЗАВЕРШЕНИЕ РАБОТЫ С ПРИЛОЖЕНИЕМ. ИНТЕРФЕЙС MICROSOFT WORD. УПРАВЛЕНИЕ ОСНОВНЫМИ ЭЛЕМЕНТАМИ ИНТЕРФЕЙСА.
Врезультате двойного щелчка левой клавиши мыши по пиктограмме  (на рабочем столе, в группе Пуск/Программы/Microsoft Office/) или однократного, если эта пиктограмма находится на панели задач в области быстрого запуска, программа MS Word запустится и ее интерфейс, представленный на следующем рисунке, появится на рабочем столе. (Закрытие работы с приложением – стандартное: закрыть окно приложения или закладка Файл команда Закрыть). Рассмотрим основные элементы интерфейса Word.
(на рабочем столе, в группе Пуск/Программы/Microsoft Office/) или однократного, если эта пиктограмма находится на панели задач в области быстрого запуска, программа MS Word запустится и ее интерфейс, представленный на следующем рисунке, появится на рабочем столе. (Закрытие работы с приложением – стандартное: закрыть окно приложения или закладка Файл команда Закрыть). Рассмотрим основные элементы интерфейса Word.
Выше всех расположена строка заголовка, на которой размещены кнопки управления окном Word и приведены название процессора и наименование рабочего документа. Сразу после запуска на заголовке будет отображаться имя по умолчанию – Документ 1. Ниже строки заголовка размещена лента Word, содержащая вкладки: Файл, Главная, Вставка, Разметка страницы, Ссылки, Рассылки, Рецензирование, Вид, Надстройки. С помощью ленты в Пользовательский интерфейс Microsoft Office Fluent можно быстро находить необходимые команды. Каждая вкладка связана с определенным типом действий, например набором текста или компоновкой страницы. Вкладки появляются, когда они нужны для работы. Каждая вкладка, в свою очередь, состоит из нескольких групп взаимосвязанных элементов управления, реализующих те или иные операции Word. Группы на каждой вкладке разбивают задачу на ее составляющие. Кнопки команд в каждой группе служат для выполнения команд или отображения меню команд. Чтобы увеличить рабочую область, некоторые вкладки можно выводить только при необходимости. Когда лента свернута, видны только вкладки.
Кроме стандартного набора вкладок, которые отображаются на «ленте» при запуске Office Word 2010, имеются вкладки еще двух типов, которые отображаются в интерфейсе в зависимости от выполняемой задачи.
Имеются три типа инструментов: кнопка, кнопка со списком и поле со списком. Щелчок мыши по кнопке вызывает выполнение соответствующей операции Word. Со списками обращаются иначе. Вначале нужно щелкнуть кнопку списка справа, в результате чего появится список или палитра. Для выбора из списка переместите указатель на нужный элемент списка или квадрат цвета палитры и щелкните мышкой.
В настоящее время вернуться к пользовательскому интерфейсу (меню Файл, панели инструментов и команды), реализованному в Microsoft Office 2003 и более ранних версиях, невозможно. Однако можно свернуть ленту, чтобы освободить место на экране, или настроить ленту необходимым образом. Например, можно создать пользовательские вкладки и группы, содержащие часто используемые команды.
8
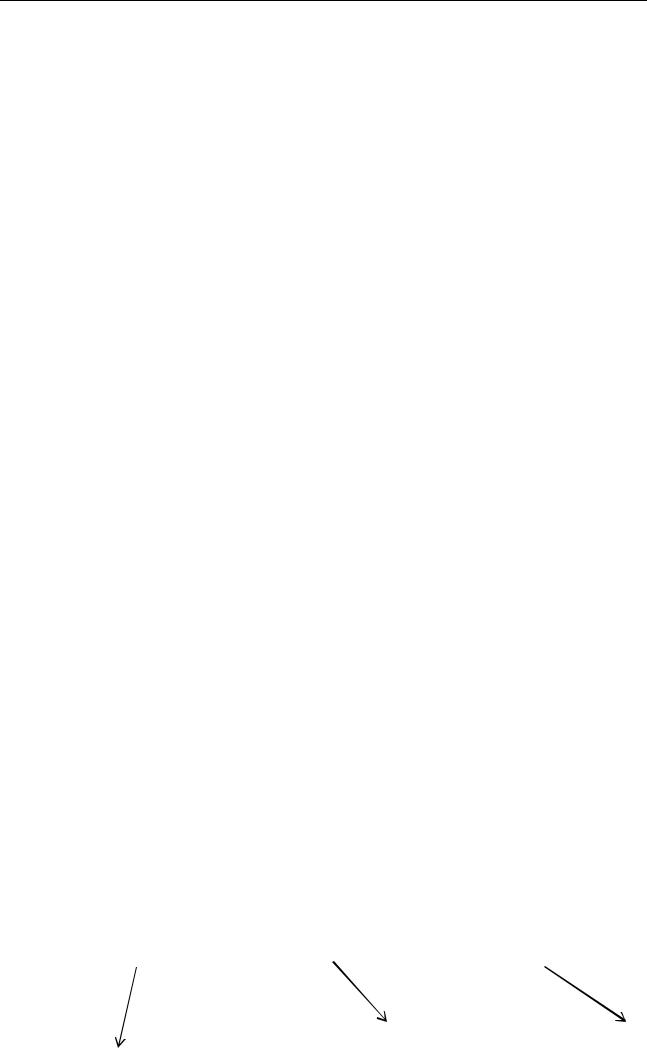
Основы работы с текстовым процессором Microsoft Word
При выборе Файл отображается Представление Microsoft Office Backstage.Представление Backstage — это место, где можно управлять файлами и связанными с ними данными: созданием, сохранением, проверкой скрытых метаданных и персональных данных, а также установкой параметров. Другими словами, это все действия, выполняемые с файлом, которые нельзя выполнить внутри файла.
В приложении Word 2010 можно быстро ориентироваться в больших документах: легко упорядочивать компоненты документа, перетаскивая разделы; осуществлять пошаговый поиск в содержимом. Таким образом, нет необходимости точно указывать, что нужно найти. Перемещение по длинным документам производится с помощью области навигации документа и поиска,
расположенной в левой части рабочего экрана Word.
ВWord можно выполнять следующие действия:
перемещаться между заголовками в документе, выбирая части схемы документа;
свертывать уровни структуры, чтобы скрыть вложенные заголовки, для упрощения работы со схемой даже сильно структурированных и сложных больших документов;
вводить текст в поле поиска, чтобы мгновенно найти нужное место;
перетаскивать заголовки внутри документа, чтобы упорядочить структуру; можно также удалять, вырезать или копировать заголовки и их содержимое;
легко перемещать вверх или вниз по иерархии определенный заголовок отдельно или со всеми вложенными заголовками;
добавлять в документ новые заголовки для построения основной структуры или вставки новых разделов без необходимости прокручивать документ;
отслеживать редактирование содержимого другими пользователями, просматривая заголовки, которые содержат индикатор совместного редактирования;
просматривать эскизы всех страниц документа и, щелкая их, перемещаться по документу.
Самая нижняя часть рабочего экрана Word – строка состояния. Здесь вы увидите информацию о текущем состоянии в работе текстового процессора и активности некоторых режимов. При выполнении ряда операций, например, сохранении документа, в строке состояния появляется соответствующая запись.
Основную часть рабочего окна Word составляет светлое поле ввода текста, обрамленное сверху и слева линейками, а снизу и справа полосами прокрутки. Линейки служат для ориентации в тексте, установки границ его расположения (передвижение бегунков линейки) и позиций табуляции (кнопка на пересечении линеек с изображением уголка). При помощи полос прокрутки можно управлять просмотром документа по вертикали и горизонтали.
Существенными компонентами пользовательского интерфейса Word являются виды или режимы отображения документа в рабочем окне. Они помогают представить документ в наиболее оптимальной с точки зрения стоящих задач форме. Начнем знакомство с основными режимами отображения документа в окне Word с разметки страницы
Панель |
Лента |
Вертикальная |
Вкладка |
Горизонтальная |
Свертывание |
«Навигация» |
линейка |
|
линейка |
ленты |
9
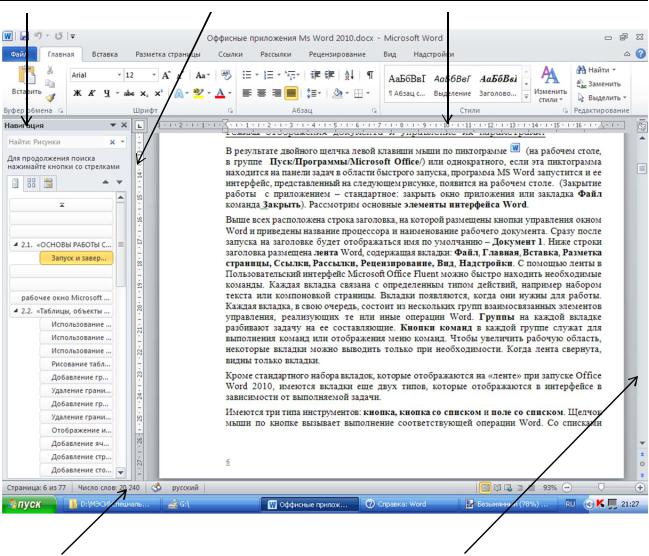
Основы работы с текстовым процессором Microsoft Word
Строка сосояния
Вертикальная полоса прокрутка
Рабочее окно Microsoft word 2010
Разметка страницы. Этот тип больше подходит, если нужно оценить, как смотрится документ. При этом виден лист бумаги с полями и текстом в обрамлении пунктирных линий этих границ. В режиме разметки страницы можно установить или снять изображение пунктирных границ текста на листе бумаги. При помощи бегунков горизонтальной линейки можно регулировать расположение левой и правой границ. Заметим, что при распечатке документа их не будет. В режиме разметки страниц и только в нем возможны ввод и редактирование колонтитулов. Здесь отлично просматриваются графика и внедренные объекты. Недостаток режима разметки страницы – излишние затраты на отображение несущественных для редактирования документа элементов окна, таких, как упомянутый выше лист бумаги и границы области текста.
Структура. Режим структуры предназначен для работы с так называемыми большими документами, для которых характерны наличие структурных элементов в виде глав, разделов, подразделов и собственно текста. Характерные признаки режима структуры – наличие слева в начале каждого абзаца текста, или формулы, или строки таблицы мелкого кружочка. Такая разметка служит для эффективного выделения фрагментов документа в режиме структуры. Указатель мыши на этом квадратике приобретает вид счетверенной стрелки. Щелчок в этом режиме мышкой приведет к выделению соответствующего элемента структуры (абзаца, формулы, строки таблицы). Еще один признак режима структуры –
10
