
pmii098
.pdf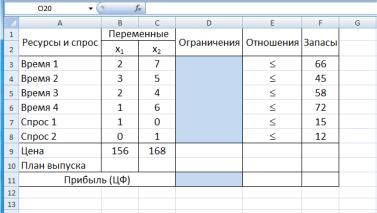
Рис. 2.9. Экранная форма задачи
Вэкранной форме на рис. 2.9 каждой переменной и каждому коэффициенту задачи поставлена в соответствие конкретная ячейка в Excel. Имя ячейки состоит из буквы, обозначающей столбец, и цифры, обозначающей строку, на пересечении которых находится объект задачи линейного программирования. Так, например, переменным задачи соответствуют ячейки B10
(x1), C10 (x2), коэффициентам целевой функции соответствуют ячейки B9 (c1 = 156), C9 (c2 = 168) и т.д.
Взатененных областях необходимо будет ввести формулы для целевой функции и линейных ограничений.
2. Ввод зависимостей из математической модели в
экранную форму
Зависимость для целевой функции. В ячейку D11, в кото-
рой будет отображаться значение целевой функции, необходимо ввести формулу, по которой это значение будет рассчитано. Согласно математической модели задачи значение целевой функции определяется выражением
(2.4)
Используя обозначения соответствующих ячеек в Excel (рис. 2.9), формулу для расчета целевой функции (2.4) можно записать как сумму произведений каждой из ячеек, отведенных
61

для значений переменных задачи (B10, C10), на соответствующую ячейку, отведенную для коэффициентов целевой функции
(B9, C9), то есть
(2.5)
Формулу (2.5) можно записать, используя функцию Excel СУММПРОИЗВ, которая находит сумму попарных произведений ячеек с ценами (B9:C9) на ячейки со значениями перемен-
ных (B10:C10):
( |
) |
(2.6) |
После этого в целевой ячейке появится нуль, т.к. в момент ввода формулы значения переменных задачи нулевые.
Замечание 2.10. Для задания функций в Excel можно использовать команду Вставить функцию меню Вставка, которая вызывает диалоговое окно Мастер функций. В первом окне мастера выбираем категорию Математические и в ней функцию СУММПРОИЗВ. Второе окно мастера позволяет задать аргументы функции (рис. 2.10). Адреса ячеек можно ввести как с клавиатуры, так и путем выделения мышью всех нужных ячеек непосредственно в экранной форме.
Рис. 2.10. Диалоговое окно мастера функций
Зависимости для левых частей ограничений. Левые части ограничений задачи представляют собой сумму произведений каждой из ячеек, отведенных для значений переменных задачи
62
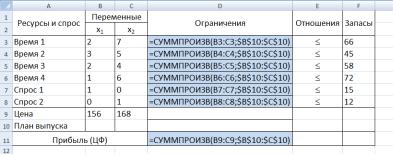
(B10, C10), на соответствующую ячейку, отведенную для коэффициентов конкретного ограничения (B3, C3 – 1-е ограничение; B4, C4 – 2-е ограничение и т.д.). В ячейку D3 введем формулу, задающую левую часть первого ограничения
( |
) |
(2.7) |
Ячейки со значениями переменных преобразуются к абсолютному виду для удобства дальнейшего копирования формулы (2.7) в ячейки с ограничениями, т.к. формулы, задающие левые части ограничений задачи, отличаются друг от друга только номером строки в первом массиве. Этот номер определяется той строкой, в которой ограничение записано в экранной форме. Чтобы установить абсолютный адрес ячейки необходимо при наборе формулы после выделения нужного диапазона ячеек в экранной форме (B10, C10) нажать клавишу F4.
Для задания остальных ограничений скопируем формулу
(2.7) в ячейки D4, D5, D6, D7 и D8 (рис. 2.11).
Рис. 2.11. Экранная форма задачи в режиме формул
Замечание 2.11. Для проверки правильности введенных формул произведем поочередно двойное нажатие левой клавиши мыши на ячейки с формулами. При этом на экране рамкой будут выделяться ячейки, используемые в формуле.
3. Занесение данных в диалоговое окно Поиск решения
После заполнения экранной формы (рис. 2.11) установим курсор в ячейку с формулой целевой функции (D11) и выберем
63
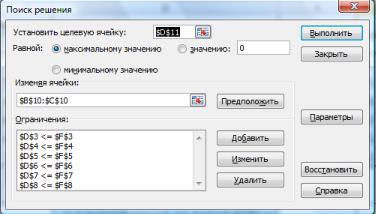
в меню Сервис команду Поиск решения. Заполним поля в появившемся окне следующим образом (рис. 2.12):
в поле Установить целевую ячейку должен появиться адрес с формулой целевой функции ($D$11);
установим переключатель вида оптимизации равной
максимальному значению;
в поле Изменяя ячейки укажем диапазон ячеек со значениями переменных задачи, выделив его в экранной форме
($B$10:$C$10);
в поле Ограничения зададим вид и значения ограничений. Для этого установим курсор в поле ввода ограничений и нажмем кнопку Добавить. В появившемся окне Добавление ограничения (рис. 2.13) введем в поле Ссылка на ячейку адрес ячейки с формулой соответствующего ограничения (например, D3). Затем в поле Ограничение введем предельное значение соответствующего запаса (для 1-го ограничения оно находится в
ячейке F3) и выберем вид отношения ( |
). |
Рис. 2.12. Диалоговое окно Поиск решения
После нажатия кнопки Добавить (или ОК для ввода последнего ограничения) данное ограничение попадает в список ограничений задачи.
64

С помощью кнопок Удалить и Изменить можно удалять выделенные в списке ограничения или вносить в них исправления.
Рис. 2.13. Диалоговое окно Добавление ограничения
4. Установка параметров решения задачи
После заполнения всех полей окна Поиск решения нажмем кнопку Параметры и в открывшемся окне Параметры поиска решения (рис. 2.14) установим флажки Линейная мо-
дель для решения задачи линейного программирования и Неотрицательные значения, если такие ограничения накладываются на все переменные задачи.
Рис. 2.14. Диалоговое окно Параметры поиска решения
65
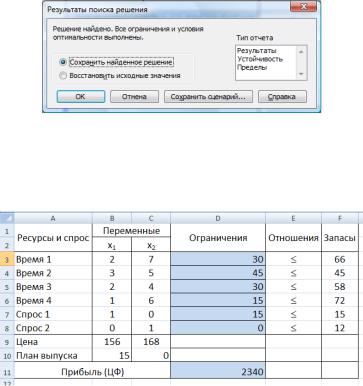
Замечание 2.12. В этом окне можно также определить параметры процесса решения: предельное время поиска решения, максимальное количество итераций, точность и т.д.
5. Запуск задачи на решение
Для поиска решения задачи нажмем кнопку Выполнить окна Поиск решения. После этого появится окно Результаты поиска решения с сообщением о том, что решение найдено (рис. 2.15), или о том, что нельзя найти подходящего решения. Результаты решения можно сохранить в виде сценария, добавить листы отчетов, отказаться от полученного решения и восстановить исходные значения переменных.
Рис. 2.15. Диалоговое окно Результаты поиска решения
Для получения решения прямо в экранной форме (рис.
2.16) нажмем кнопку ОК окна Результаты поиска решения.
Рис. 2.16. Экранная форма задачи после получения решения
66

2.3.2. Анализ оптимального решения на устойчивость в
Excel
На практике многие экономические параметры (цены на продукцию и сырье, запасы сырья, спрос на рынке, заработная плата и т.д.) с течением времени меняют свои значения. Поэтому оптимальное решение задачи линейного программирования, полученное для конкретной экономической ситуации, после ее изменения может оказаться непригодным или неоптимальным. В связи с этим возникает задача анализа устойчивости задачи линейного программирования, а именно того, как возможные изменения параметров исходной модели повлияют на полученное ранее оптимальное решение.
Свойство устойчивости в общем случае – это сохранение оптимальности решения при небольших отклонениях параметров. Если значение оптимального решения резко меняется при небольших отклонениях параметров, то такой моделью сложно пользоваться на практике, где изменения цен и запасов – явление обыденное.
Анализ решения задач линейного программирования ос-
новывается на варьировании параметров |
( |
)
Интервалы изменения параметров задачи, для которых решение не изменяется, называется областью устойчивости.
Проверим решение задачи линейного программирования (пример 2.2) на устойчивость к изменению параметров модели. Для этого необходимо после запуска в Excel задачи на решение в окне Результаты поиска решения выделить с помощью мы-
ши два типа отчетов: Результаты и Устойчивость (рис. 2.15). Отчет по результатам состоит из трех таблиц (рис.
2.17):
таблица 1 содержит информацию о целевой функции;
таблица 2 содержит информацию о значениях переменных, полученных в результате решения задачи;
таблица 3 показывает результаты оптимального решения для ограничений задачи.
67
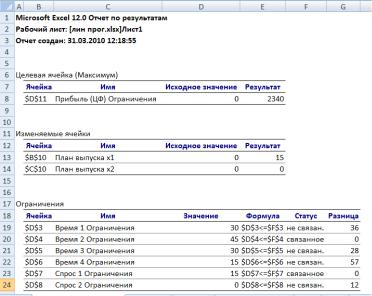
Рис. 2.17. Лист отчета по результатам
Если ресурс используется полностью (то есть ресурс дефицитный), то в графе Статус (Состояние), соответствующее ограничение указывается как "связанное"; при неполном использовании ресурса (то есть ресурс недефицитный) в этой графе указывается "не связан". В графе Значение приведены величины использованного ресурса.
Для граничных условий (строки 23, 24 рис. 2.17) в графе Разница показана разность между значением переменной в найденном оптимальном решении и заданным для нее граничным условием.
Таблица 3 отчета по результатам дает информацию для анализа возможного изменения запасов недефицитных ресурсов при сохранении полученного оптимального значения целевой функции. Так, если на ресурс наложено ограничение типа «больше или равно», то в графе Разница дается количество ресурса, на которое была превышена минимально необходимая норма.
68
Если на ресурс наложено ограничение типа «меньше или равно», то в графе Разница дается количество ресурса, которое не используется при реализации оптимального решения. Так, анализ строки 19 (рис. 2.17) отчета по результатам для задачи о молочном комбинате показывает, что время работы 1-го цеха составило 30 ч. Неизрасходованным остается 36 ч из общего фонда времени, отведенного на производство сыров. Из этого следует, что запас недефицитного ресурса «Время 1» можно уменьшить на 36 ч и это никак не повлияет на оптимальное решение.
Анализ строки 24 показывает, что общее количество выпускаемого сыра «Петровский» составляет 0 тонн, что меньше предполагаемого рыночного спроса на 12 тонн. То есть запас недефицитного ресурса «Спрос 2» может быть уменьшен до 0 тонн и это никак не повлияет на оптимальное решение задачи. Другими словами, уменьшение спроса до 0 тонн в месяц никак не скажется на оптимальных объемах выпуска сыров.
На основании проведенного анализа можно сделать вывод о том, что существуют причины (ограничения), не позволяющие молочному комбинату выпускать большее количество сыров и получать большую прибыль. Проанализировать эти причины позволяет отчет по устойчивости.
Отчет по устойчивости состоит из двух таблиц (рис.
2.18).
Таблица 1 содержит информацию, относящуюся к переменным:
результат решения задачи;
нормированную стоимость;
коэффициенты целевой функции;
предельные значения приращения целевых коэффици-
ентов.
Нормированная стоимость показывает, насколько изменится значение целевой функции в случае принудительного включения единицы этой продукции в оптимальное решение. Например, в отчете по устойчивости для рассматриваемой задачи (рис. 2.18) нормированная стоимость для сыра «Петровский» равна –92 тыс. руб./т (строка 10). Это означает, что если, не-
69
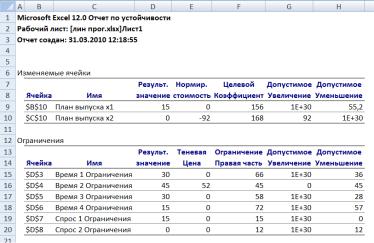
смотря на полученное оптимальное решение, включить в план выпуска 1 тонну сыра «Петровский», то новый план выпуска принесет прибыль 2248 тыс. руб. в месяц, что на 92 тыс. руб. меньше, чем в прежнем оптимальном решении.
Предельные значения приращения целевых коэффици-
ентов, при которых сохраняется первоначальное оптимальное решение. Например, допустимое увеличение цены на сыр «Нежный» (за 1 т) практически неограниченно, а допустимое уменьшение равно 55,2 тыс. руб./т (строка 9 на рис. 2.18). Это означает, что если цена на сыр «Нежный» уменьшится более чем на 55,2 тыс. руб./т, то оптимальное решение изменится. А если цена будет возрастать, то оптимальное решение останется прежним.
Рис. 2.18. Лист отчета по устойчивости
Замечание 2.13. При выходе за указанные в отчете по устойчивости пределы изменения цен оптимальное решение может меняться как по номенклатуре выпускаемой продукции, так и по объемам выпуска (без изменения номенклатуры).
Таблица 2 (рис. 2.18) содержит информацию, относящуюся к ограничениям:
70
