
Инженерная графика КЛ-ЭОНС-2011-99-Л-2012
.pdf
Рис. 9.20 – Команды меню Операции
Для вызова команды нажмите кнопку  – Приклеить выдавливанием на инструментальной панели редактирования детали или выберите ее название из меню
– Приклеить выдавливанием на инструментальной панели редактирования детали или выберите ее название из меню
Операции (рис. 9.20).
С помощью списка  Направление на вкладке Параметры Панели свойств
Направление на вкладке Параметры Панели свойств
задайте направление, в котором требуется выдавливать эскиз. Выберите способ определе-
ния глубины выдавливания из соседнего списка  Способ (рис. 9.21).
Способ (рис. 9.21).
Введите величину, характеризующую глубину выдавливания, в поле Расстоя-
ние на вкладке Параметры (рис. 9.21).
Рис. 9.21 – Выбор способа определения глубины выдавливания и ее параметров
Чтобы наклонить боковые грани элемента выдавливания, выберите направление уклона с помощью переключателя Уклон. Этот переключатель имеет два положения: Наружу и Внутрь. Введите значение угла наклона в поле Угол.
Если было выбрано выдавливание в двух направлениях, то способ определения глубины выдавливания и числовые параметры (расстояние выдавливания, угол и направление уклона) требуется задать дважды – для прямого и обратного направлений.
Если был выбран вариант Средняя плоскость, то параметры задаются один раз. При этом возможно выдавливание только на расстояние. Заданное расстояние понимается как общая глубина выдавливания (то есть в каждую сторону откладывается его половина). Параметры уклона считаются одинаковыми в обоих направлениях.
Управление построением тонких стенок производится на вкладке Тонкая стенка Панели свойств (рис. 9.22).
Укажите способ задания толщины стенки с помощью списка Тип построения тонкой стенки. Выбор варианта Нет означает отказ от создания тонкой стенки.
Введите нужное значение в поле Толщина стенки
Рис. 9. 22 – Вкладка Тонкая стенка для задания параметров тонкой стенки
121

Если выбрано создание тонкой стенки в двух направлениях, толщину требуется ввести дважды (для направлений внутрь и наружу).
Если поверхность тела была выбрана в качестве средней плоскости стенки, то введенное значение толщины считается общим (в каждом направлении откладывается половина).
Изменение толщины стенки или способа ее определения отображается на фантоме элемента в окне детали (рис. 9.23). Это позволяет оценить правильность задания параметров стенки и при необходимости откорректировать их.
Если контуры в эскизах элемента выдавливания, кинематического или по сечениям не замкнуты (а также при создании тороида вращением незамкнутого контура), может быть построен только тонкостенный элемент. В этих случаях вариант Нет в списке Тип недоступен.
Использование команды Приклеить выдавливанием показано на примере приклеивания к шестигранной усеченной пирамиде тонкостенного цилиндра (рис. 9.24).
Рис. 9.23 – Фантом элемента модели при |
Рис. 9.24 – Модель детали с приклеенным |
приклеивании выдавливанием |
тонкостенным цилиндром |
9.3.4.2Команда Приклеить вращением
Команда Приклеить вращением позволяет добавить к детали формообразующий элемент, представляющий собой тело вращения. Команда доступна, если выделен один эскиз.
Требования к эскизу приклеиваемого элемента вращения следующее:
–ось вращения должна быть изображена в эскизе отрезком со стилем линии Осевая;
–ось вращения должна быть одна;
–в эскизе приклеиваемого или вырезаемого элемента вращения может быть один или несколько контуров;
–ни один из контуров не должен пересекать ось вращения;
–все контуры должны лежать по одну сторону от оси вращения.
Для вызова команды нужно нажать кнопку  (Приклеить вращением) на инструментальной панели редактирования детали или выбрать ее название из меню
(Приклеить вращением) на инструментальной панели редактирования детали или выбрать ее название из меню
Операции.
Для указания направления вращения контура следует выбрать нужную строку в списке Направление (рис. 9.25). Здесь же нужно указать угол, на который будет выполняться вращение.
122

Рис. 9.25 – Выбор направления вращения и угла поворота
Для вращения в двух направлениях угол требуется ввести дважды – для прямого и обратного направления.
Если был выбран вариант Средняя |
|
плоскость, то угол задается один раз. В этом |
|
случае откладывается в каждую сторону по- |
|
ловина угла. |
|
Использование команды |
Приклеить |
вращением к исходной модели половины |
|
шара показано на рис. 9.26. |
Рис 9.26 – Модель тела с приклеенной |
|
половиной шара |
9.3.4.3Команда Приклеить кинематически
Команда Приклеить кинематически позволяет добавить к детали тело, представляющее собой результат перемещения эскиза (образующей) вдоль траектории (направляющей). Команда доступна, если в детали существует хотя бы один, не задействованный в других операциях эскиз.
Требования к эскизу (образующей) приклеиваемого кинематического элемента следующие:
–в эскизе (образующей) может быть только один контур;
–контур может быть разомкнутым или замкнутым.
–Траектория, вдоль которой перемещается эскиз-сечение и которая состоит из одного эскиза, должна удовлетворять следующим требованиям:
–в эскизе траектории может быть только один контур;
–контур может быть разомкнутым или замкнутым;
–если контур разомкнут, его начало должно лежать в плоскости эскиза-сечения;
–если контур замкнут, он должен пересекать плоскость эскиза-сечения.
Если траектория состоит из нескольких эскизов, то должны выполняться следующие условия:
–в каждом эскизе траектории может быть только один контур;
–контур должен быть разомкнутым;
–контуры в эскизах должны соединяться друг с другом последовательно (начальная точка одного должна совпадать с конечной точкой другого);
–если эскизы образуют замкнутую траекторию, то она должна пересекать плоскость эскиза-сечения;
–если эскизы образуют незамкнутую траекторию, то еѐ начало должно лежать в плоскости эскиза-сечения.
Для вызова команды нажмите кнопку  Приклеить кинематически на инструментальной панели Редактирование детали или выберите еѐ из меню Операции.
Приклеить кинематически на инструментальной панели Редактирование детали или выберите еѐ из меню Операции.
123
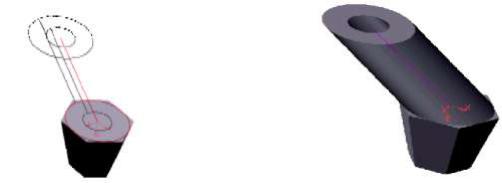
Чтобы задать эскиз-сечение, нажмите кнопку на вкладке Параметры Панели свойств и укажите нужный эскиз в Дереве построения или в окне модели. Название эскиза появится в справочном поле вкладки.
Чтобы задать траекторию движения сечения, нажмите кнопку на вкладке Параметры и укажите нужный объект.
В качестве траектории может использоваться любая пространственная или плоская кривая, например: ребро, спираль, сплайн, контур в эскизе, ломаная кривая.
Если траектория выбрана неверно, еѐ можно указать повторно, не выходя из команды. Просто щѐлкните мышью по нужному объекту. Выделение с ранее указанной кривой будет снято, выбранной для выполнения операции окажется вновь указанная кривая.
Группа переключателей (Движение сечения) позволяет выбрать тип перемещения сечения вдоль траектории: Сохранять угол наклона, Па-
(Движение сечения) позволяет выбрать тип перемещения сечения вдоль траектории: Сохранять угол наклона, Па-
раллельно самому себе и Ортогонально траектории.
Построение тонкостенного кинематического элемента и настройка свойств поверхности элемента ничем ни отличается от рассмотренных выше операций. Результат действия команды Приклеить кинематически изображѐн на рис. 9.27 и 9.28.
Рис. 9.27 – Фантом элемента модели при |
Рис. 9.28 – Модель детали с приклеенным |
|
тонкостенным цилиндром |
||
приклеивании кинематически |
||
|
Приклеивание проводится к плоской поверхности, образованной выдавливанием шестиугольника. Приклеиваемая модель образована движением окружности по траектории в виде отрезка, наклоненного к плоскости эскиза. Моделирование осуществлено с использованием вкладки Тонкая стенка (рис. 9.22).
9.3.5. Команда Вырезать
Вырезать элемент из основания детали можно четырьмя способами. Эта коман-
да имеет подменю из четырѐх команд: Выдавливанием, Вращением, Кинематически и По сечениям.
9.3.5.1Команда Вырезать выдавливанием
Команда Вырезать выдавливанием позволяет вырезать из модели формообразующий элемент, представляющий собой тело выдавливания.
Команда доступна, если выделен один эскиз.
Кэскизу вырезаемого элемента выдавливания предъявляются следующие требования:
–в эскизе приклеиваемого или вырезаемого элемента выдавливания может быть один или несколько контуров;
–допускается любой уровень вложенности контуров.
Для вызова команды нажмите кнопку (Вырезать выдавливанием) на инструментальной панели редактирования  детали.
детали.
124

С помощью списка  (Направление) на вкладке Параметры Панели свойств задайте направление, в котором требуется выдавливать эскиз: Прямое на-
(Направление) на вкладке Параметры Панели свойств задайте направление, в котором требуется выдавливать эскиз: Прямое на-
правление, Обратное направление, Два направления или Средняя плоскость.
Выберите способ определения глубины выдавливания из списка  (Способ). Введите величину, характеризующую глубину выдавливания, в поле Расстоя-
(Способ). Введите величину, характеризующую глубину выдавливания, в поле Расстоя-
ние на вкладке Параметры.
Чтобы наклонить боковые грани элемента выдавливания, выберите направление уклона с помощью переключателя Уклон и введите значение угла.
Если было выбрано выдавливание в двух направлениях, то способ определения глубины выдавливания и числовые параметры (расстояние выдавливания, угол и направление уклона) требуется задать дважды – для прямого и обратного направления.
Если был выбран вариант Средняя плоскость, то параметры задаются один раз. При этом возможно выдавливание только на расстояние, которое понимается как общая глубина выдавливания, то есть в каждую сторону откладывается его половина. Параметры уклона
считаются одинаковыми в обоих направлениях. |
|
Управление построением тонкостенных элементов |
|
методом выдавливания производится на вкладке Тонкая |
|
стенка Панели свойств. Для этого следует указать спо- |
|
соб задания толщины стенки с помощью списка Тип по- |
|
строения тонкой стенки. Выбор варианта Нет означает |
|
отказ от создания тонкой стенки, для изображения тонкой |
|
стенки следует ввести нужное значение в поле Толщина |
|
стенки. |
|
Изменение толщины стенки или способа ее определе- |
|
ния отображается на фантоме элемента в окне детали. Это |
|
позволяет оценить правильность введенных параметров |
|
стенки и при необходимости их скорректировать. |
|
Пример использования команды Вырезать выдавли- |
|
ванием опции Два направления при создании сквозной |
|
прорези приведен на рис. 9.30. Эскиз расположен в коор- |
Рис. 9.30 – Модель половины |
динатной плоскости XZ. |
шара со сквозным вырезом |
9.3.5.2Команда Вырезать вращением
Команда Вырезать вращением позволяет вырезать из модели формообразующий элемент, представляющий собой тело вращения.
Команда доступна, если выделен один эскиз, к которому предъявляются следующие требования:
–ось вращения должна быть изображена в эскизе отрезком со стилем линии Осе-
вая;
–ось вращения должна быть одна;
–в эскизе вырезаемого элемента вращения может быть один или не сколько контуров;
–допускается любой уровень вложенности контуров;
–ни один из контуров не должен пересекать ось вращения.
Для вызова команды нажмите кнопку  (Вырезать вращением) на инструментальной панели инструментов редактирования детали.
(Вырезать вращением) на инструментальной панели инструментов редактирования детали.
125
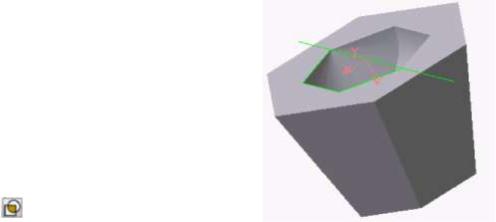
Группа переключателей Способ на вкладке Параметры Панели свойств позволяет выбрать способ построения элемента. Так, если вращаемый контур не замк-
нут, то это  Тороид или
Тороид или  Сфероид.
Сфероид.
Затем укажите направление вращения контура, выбрав нужную строку в списке
 Направление.
Направление.
Задайте угол, на который будет производиться вращение. Для вращения в двух направлениях угол требуется ввести дважды – для прямого и обратного направления.
Если был выбран вариант Средняя плоскость, то угол задается один раз. Он воспринимается системой как общий угол (в каждую сторону откладывается его половина).
Управление построением тонкостенных элементов методом вращения производится на вкладке Тонкая стенка Панели инструментов.
Выбор результатов операции вырезания производится на вкладке Вырезание Панели свойств. Для этого активизируйте переключатель Результат операции,
соответствующий нужному результату:  (Вычита-
(Вычита-
ние элементов) или |
(Пересечение элементов). |
|
Пример использования команды Вырезать вра- |
|
|
щением приведен на рис. 9.31, на котором в теле усе- |
Рис. 9.31 – Модель усеченной |
|
ченной пирамиды выполнено углубление. Углубление |
пирамиды с углублением, |
|
образовано вращением плоского контура, имеющего |
образованным с применением |
|
форму равнобедренной трапеции. |
команды Вырезать вращением |
|
9.3.5.3Команда Вырезать кинематически
Команда Вырезать кинематически позволяет вырезать из модели формообразующий элемент, представляющий собой результат перемещения эскиза-сечения вдоль заданной траектории.
Команда доступна, если в модели существует хотя бы один не задействованный в других операциях эскиз.
Требования к эскизу-сечению вырезаемого кинематического элемента следующие:
–в эскизе-сечении может быть только один контур;
–контур может быть разомкнутым или замкнутым.
Если траектория сечения состоит из одного эскиза, должны выполняться следующие условия:
–в эскизе-траектории может быть только один контур;
–контур может быть разомкнутым или замкнутым;
–если контур разомкнут, его начало должно лежать в плоскости эскиза-сечения;
–если контур замкнут, он должен пересекать плоскость эскизасечения.
Если траектория состоит из нескольких эскизов, должны выполняться следующие условия:
–в каждом эскизе-траектории может быть только один контур;
–контур должен быть разомкнутым;
–контуры в эскизах должны соединяться друг с другом последовательно (начальная точка одного совпадает с конечной точкой другого);
–если эскизы образуют замкнутую траекторию, то она должна пересекать плоскость эскиза-сечения;
126

–если эскизы образуют незамкнутую траекторию, то ее начало должно лежать в плоскости эскиза-сечения.
Для вызова команды нажмите кнопку  (Вырезать кинематически) на инструментальной панели редактирования детали.
(Вырезать кинематически) на инструментальной панели редактирования детали.
Чтобы задать эскиз-сечение, нажмите кнопку  на вкладке Параметры Панели свойств и укажите нужный эскиз в Дереве построения или в окне модели. Название эскиза появится в справочном поле вкладки.
на вкладке Параметры Панели свойств и укажите нужный эскиз в Дереве построения или в окне модели. Название эскиза появится в справочном поле вкладки.
Чтобы задать траекторию движения сечения, нажмите кнопку  на вкладке Параметры и укажите нужный объект.
на вкладке Параметры и укажите нужный объект.
Если траектория выбрана неверно, ее можно указать повторно, не выходя из команды. Для этого щелкните мышью по нужному объекту. Выделение с ранее указанной кривой будет снято, а выбранной для выполнения операции окажется вновь указанная кривая.
Группа переключателей  (Движение сечения) позволяет выбрать тип перемещения сечения вдоль траектории, при этом: Сохранять угол наклона, Параллельно самому себе и Ортогонально траектории
(Движение сечения) позволяет выбрать тип перемещения сечения вдоль траектории, при этом: Сохранять угол наклона, Параллельно самому себе и Ортогонально траектории
Построение тонкостенного кинематического элемента и настройка свойств поверхности элемента ничем не отличается от рассмотренных выше операций.
Результат действия команды Вырезать кинематически изображен на рис. 9.32. Здесь показано движение контура по ломаной линии.
Рис. 9.32 – Формирование выреза по |
Рис. 9.33 – Формирование модели по |
заданной траектории с использованием |
заданной траектории с использованием |
булевой операции Вычитание элемента |
булевой операции Пересечение элементов |
Группа переключателей Движение сечения позволяет выбрать тип перемещения сечения вдоль траектории. При вырезании можно удалить материал модели, находящийся внутри поверхности элемента или снаружи этой поверхности, то есть вычесть элемент из модели или получить пересечение элемента и модели. Выбор результата операции вырезания производится на вкладке Вырезание Панели свойств. Для этого активизируйте переключатель Результат операции и выберите нужный
вариант:  (Вычитание элемента) или
(Вычитание элемента) или  (Пересечение элементов).
(Пересечение элементов).
На рис. 9.32 показано кинематическое вырезание с применением команды Вычитание элемента, а рис. 9.33 приведено аналогичное изображение, но с применени-
ем команды Пересечение элементов.
Настройка свойств поверхности осуществляется на вкладке Свойства, распо-
ложенной на Панели свойств.
127

9.4. Вспомогательные примитивы
При построении трехмерных моделей часто возникает необходимость во вспомогательных построениях. Чем сложнее модель, тем более разнообразным становится арсенал используемых вспомогательных примитивов.
К вспомогательным примитивам относятся оси, плоскости и линии разъема.
9.4.1. Вспомогательные оси
Вспомогательные оси применяются в тех случаях, когда имеющихся в модели осей или ребер недостаточно для нужных построений. Эта команда имеет список из
четырех команд:  Ось через две вершины,
Ось через две вершины,  Ось на пересечении плоско-
Ось на пересечении плоско-
стей,  Ось через ребро и
Ось через ребро и  Ось конической поверхности.
Ось конической поверхности.
Ниже рассмотрены две наиболее распространенные команды.
9.4.1.1Ось через ребро
Команда Ось через ребро позволяет создать одну или несколько конструктивных осей, каждая из которых проходит через указанное прямолинейное ребро детали. Для вызова коман-
ды нажмите кнопку  Ось через ребро на пане-
Ось через ребро на пане-
ли Вспомогательная геометрия или выберите ее название из меню Операции.
Укажите курсором прямолинейное ребро детали, через которое должна проходить ось.
Чтобы указать или выделить объект, щелкните мышью в Дереве построений по его названию или пиктограмме.
Название и цвет оси можно задать на вкладке Свойства Панели свойств.
Завершить ввод осей можно, нажав кнопку
Прервать команду или клавишу Esc.
Пример проведения осей через ребра многогранника представлен на рис. 9.34.
Рис. 9.34 – Вспомогательные оси через ребра многогранника
9.4.1.2Ось конической поверхности
Команда Ось конической поверхности по-
зволяет создать одну или несколько конструктивных осей, каждая из которых является осью конической или цилиндрической поверхности.
Для вызова команды нажмите кнопку
(Ось конической поверхности) на панели Вспо-
могательная геометрия или выберите ее название из меню Операции. Укажите курсором коническую поверхность, ось которой требуется построить.
Пример проведения вспомогательной оси через ось вращения конической поверхности представлен на рис. 9.35.
128
Рис. 9.35 – Вспомогательная ось через ось вращения конической поверхности вращения

9.4.2. Вспомогательные плоскости
Вспомогательные плоскости применяются в тех случаях, когда имеющихся в модели трех плоскостей недостаточно для нужных построений. Вспомогательные плоскости могут быть построены с использованием десяти команд: Смещенная, Че-
рез три вершины, Через ребро и вершину, Под углом к другой плоскости, Через вершину параллельно другой плоскости, Через вершину перпендикулярно ребру, Нормальная, Касательная, Через ребро параллельно/перпендикулярно другому ребру, Через ребро параллельно/перпендикулярно грани (рис. 9.36).
Рис. 9.36 – Команды, предназначенные для создания вспомогательных плоскостей Ниже рассмотрено большинство из указанных команд.
9.4.2.1Смещенная плоскость
Команда Смещенная плоскость позволяет создать одну или несколько вспомогательных плоскостей, расположенных на заданном расстоянии от указанной плоскости или плоской грани детали.
Рис. 9.37 – Вкладка для задания расстояния и направления смещения вспомогательной плоскости
Для вызова команды нажмите кнопку  (Смещенная) на панели Вспомогательная геометрия или выберите ее название из меню Операции (рис. 9.36).
(Смещенная) на панели Вспомогательная геометрия или выберите ее название из меню Операции (рис. 9.36).
Введите в поле Расстояние на вкладке Параметры Панели свойств значение расстояния от существующей плоскости (плоской грани) до новой конструктивной плоскости (рис. 9.37).
Рис. 9.38 – Вспомогательная плоскость, смещенная относительно координатной плоскости XOZ
Для того чтобы указать, по какую сторону от существующей плоскости должна быть построена новая плоскость, активизируйте пере-
ключатель Направление смещения (рис. 9.37).
С помощью этого переключателя можно выбрать прямое направление или обратное. Укажите плоскость, относительно которой должна быть смещена новая плоскость. Плоскость с заданными параметрами отображается на экране в виде фантома. На рис. 6.5 показан пример смещения создаваемой плоскости относительно стандартной базовой плоскости XOZ.
129
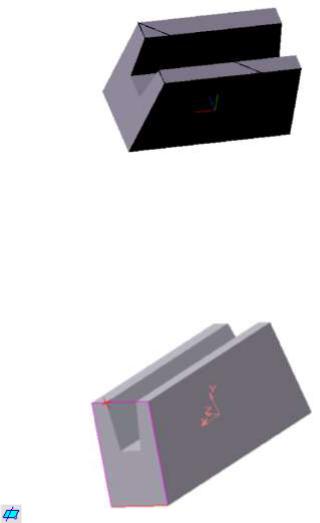
9.4.2.2Плоскость через три вершины
Команда Через три вершины позволяет создать одну или несколько вспомогательных плоскостей, каждая из которых проходит через три указанные точки. Такими точками могут служить вершины, характерные точки графических объектов в эскизах (например, конец отрезка, центр окружности и т.п.) или начала координат.
Для вызова команды нажмите кнопку  (Плоскость через три вершины) на инструментальной пане-
(Плоскость через три вершины) на инструментальной пане-
ли Вспомогательная геометрия или выберите ее назва-
ние из меню Операции.
Рис. 9.39 – Вспомогательная плоскость через три вершины
Последовательно указывайте тройки вершин детали, через которые должны проходить создаваемые плоскости. На рис. 9.39 показано проведение плоскости через три вершины многогранника.
9.4.2.3Плоскость через ребро и вершину
Команда Через ребро и вершину позволяет создать одну или несколько вспомогательных плоскостей, каждая из которых проходит через прямолинейный объект и точку.
Объектами для построения плоскости могут служить ребро, вспомогательная ось или отрезок в эскизе. Опорной точкой может быть вершина, характерная точка графического объекта в эскизе (например, конец отрезка, центр окружности и т.п.) или начало координат.
Для вызова команды нажмите кнопку |
(Плос- |
Рис. 9.40 – Вспомогательная |
|
кость через ребро и вершину) на панели инструментов |
|||
|
|||
Вспомогательная геометрия или выберите ее название |
плоскость через ребро и вершину |
|
из меню Операции. Укажите прямолинейное ребро (или вспомогательную ось) и вершину, через которую должна проходить создаваемая плоскость. На рис. 9.40 показан пример построения плоскости, проходящей через вершину и ребро.
9.4.2.4Плоскость под углом к другой плоскости
Команда Под углом к другой плоскости позволяет создать одну или несколько вспомогательных плоскостей, проходящих через прямолинейный объект под заданным углом к существующему плоскому объекту. Объектом, через который будет проходить плоскость, может служить ребро, отрезок в эскизе или вспомогательная ось. Плоским объектом, к которому наклонена плоскость, может быть вспомогательная плоскость или плоская грань.
Прямолинейный объект должен быть параллелен плоскому объекту или принадлежать ему.
Для вызова команды нажмите кнопку  Плоскость под углом к другой плоскости на панели Вспомогательная геометрия или выберите ее название из ме-
Плоскость под углом к другой плоскости на панели Вспомогательная геометрия или выберите ее название из ме-
ню Операции. Укажите вспомогательную плоскость или плоскую грань (опорную плоскость), под углом к которой должна пройти новая плоскость. Укажите ребро в опорной плоскости, через которое должно пройти новая плоскость. Введите в поле
130
