
Лабораторна робота2
.docЛабораторна робота №2
Моделювання потоків даних та використання особливостей анімації
Тема заняття:
-
Завдання потоків даних, які формуються різними протоколами.
-
Визначення засобів візуалізації типів потоків даних та їх характеристик.
-
Вивчення функціональних можливостей засобів анімації NetCracker Professional.
Мета заняття:
-
Зрозуміти та засвоїти призначення інструментальних засобів моделювання потоків даних між пристроями мережі, що проектується.
-
Вивчити перелік показників, що характеризують потоки даних в мережі.
-
Отримати уявлення про засоби візуалізації характеристик потоків даних.
-
Навчитися створювати зв’язки пристроїв мережевого проекту та задавати їх характеристики.
-
Вивчити засоби управління анімацією потоків даних.
-
Навчитися формувати звіти по проведених експериментах.
Вправа 1. Запуск анімації проекту.
-
Запустіть програму NetCracker Professional.
-
Відкрийте файл Router.net из меню File > Open.
-
Вікно сайту з’явиться в області вікна робочого простору.
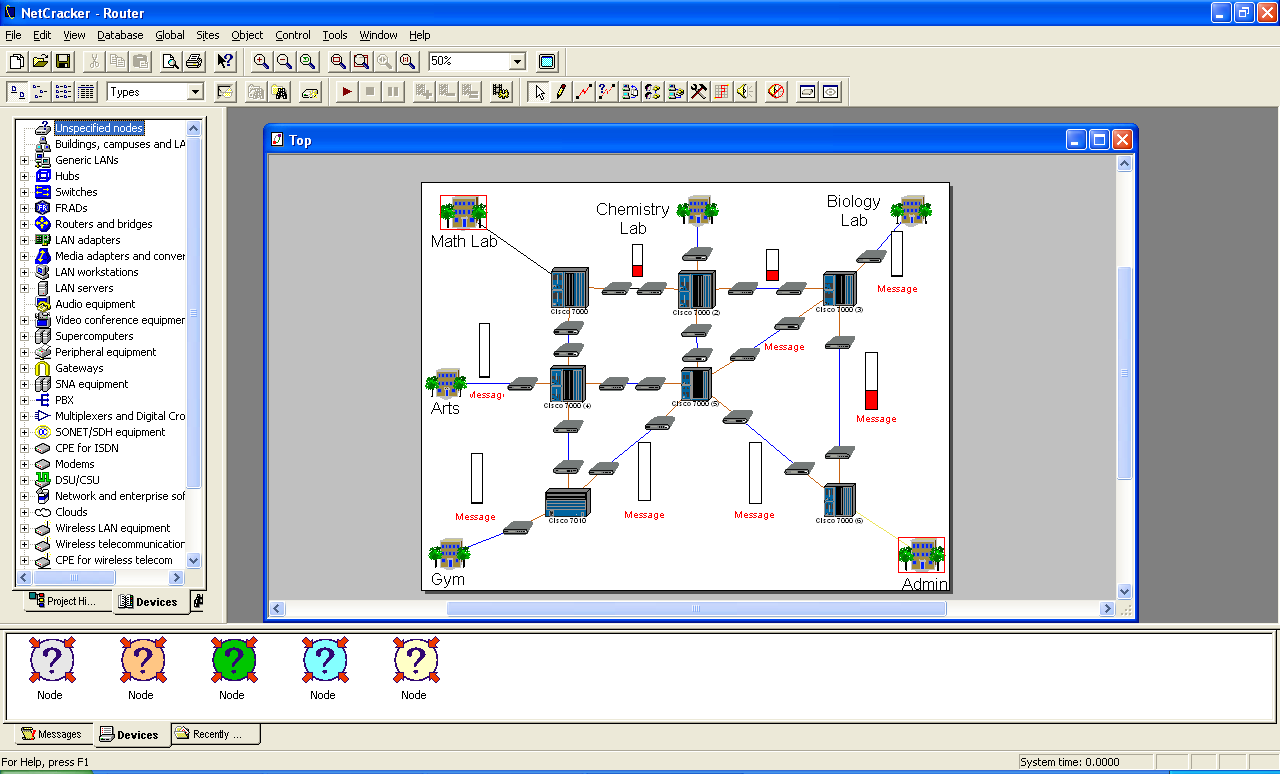
-
Оберіть вікно Top в меню Windows. Позиціонуйте вікно Top сайту у робочій простір для розгорнутого розгляду, використовую кнопки: максимум сторінки та змінити масштаб.
![]()
-
Запустіть анімацію проекту, натиснувши на панелі пристроїв Control кнопку Start.
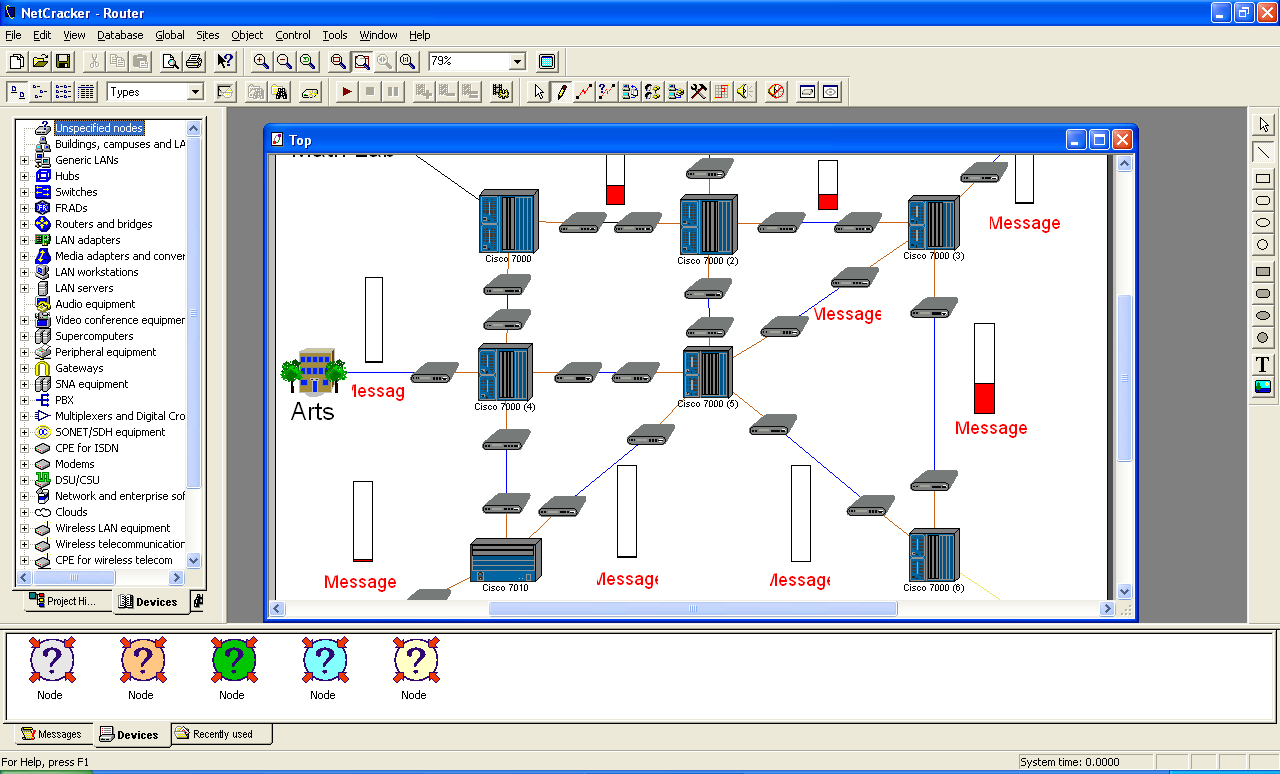 ,
чи
в меню оберіть команду Start.
,
чи
в меню оберіть команду Start.
З’явиться мережева активність (пакети переміщуються у робочому просторі).
![]()
-
Щоб скорегувати параметри анімації, натисніть кнопку Animation Setup. З’явиться діалогове вікно встановлення параметрів анімації.
-
Використовуйте ліву кнопку миші, щоб встановити швидкість пакету та його розмір. Далі натисніть кнопку Ок, щоб застосувати параметри настройки та закрити діалогове вікно.
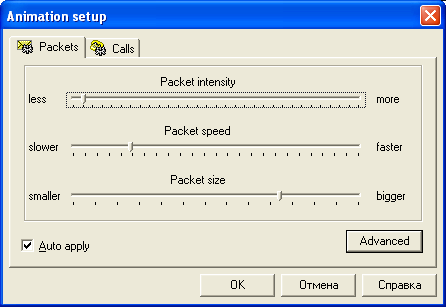
Вправа 2. Деталізація контейнерного об’єкту.
-
Для того щоб відкрити більш низький рівень проекту, треба двічі натиснути на іконці Math Lab у верхній лівій частині мережі. З’явиться вікно з проектом мережі математичної лабораторії. Далі використовувати кнопку Zoom to page, щоб максимізувати зображення.

-
Щоб перейти на верхній рівень проекту, закрийте вікно сайту лабораторії використовуючи кнопку Close
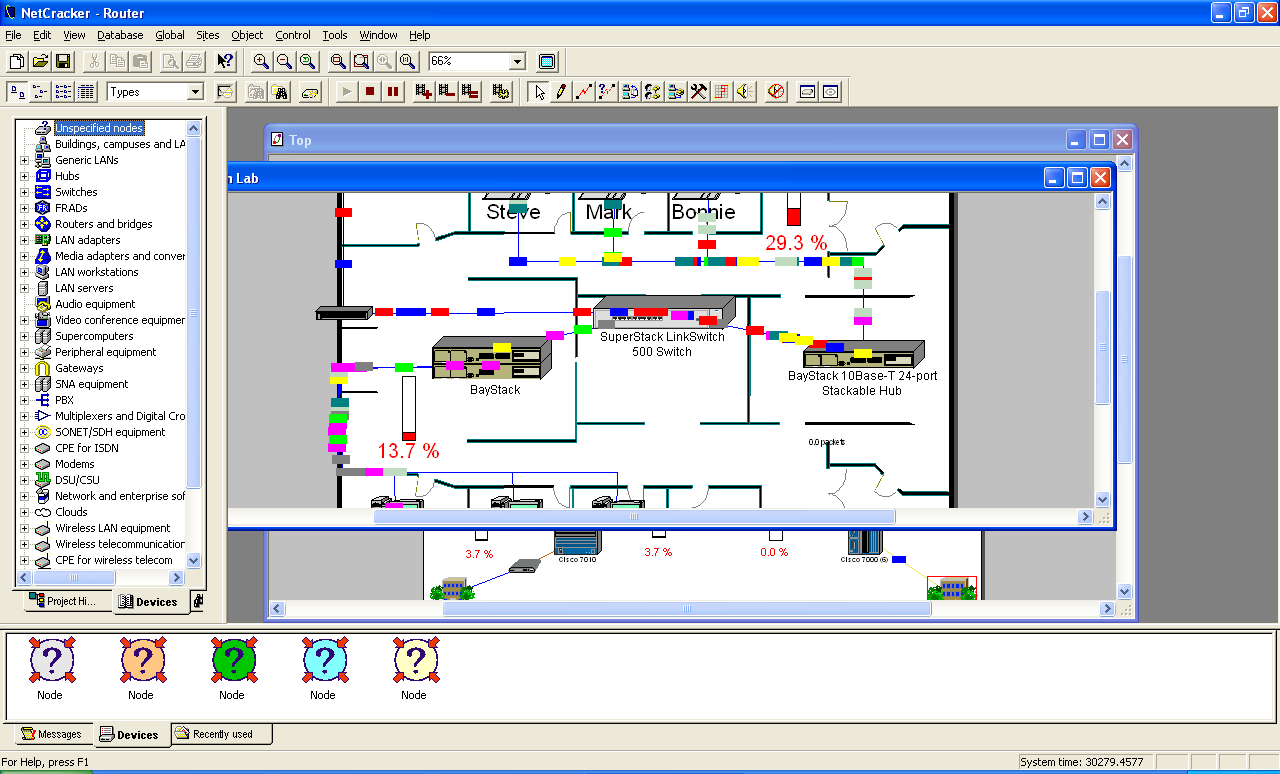 вікна сайту.
вікна сайту. -
Натисніть кнопку миші у вікні Top, далі натисніть декілька разів кнопку Zoom In, щоб розглянути конфігурацію мережі. Використовуйте смуги прокрутки у верхньому вікні сайту таким чином, щоб зв’язок між маршрутизаторами Cisco 7000 (3) та Cisco 7000 (6) з’явився у центрі екрану. Переконайтеся, що анімація все ще виконується.
-
Для того щоб зруйнувати зв’язок, на панелі пристроїв Modes оберіть кнопку Break/Restore
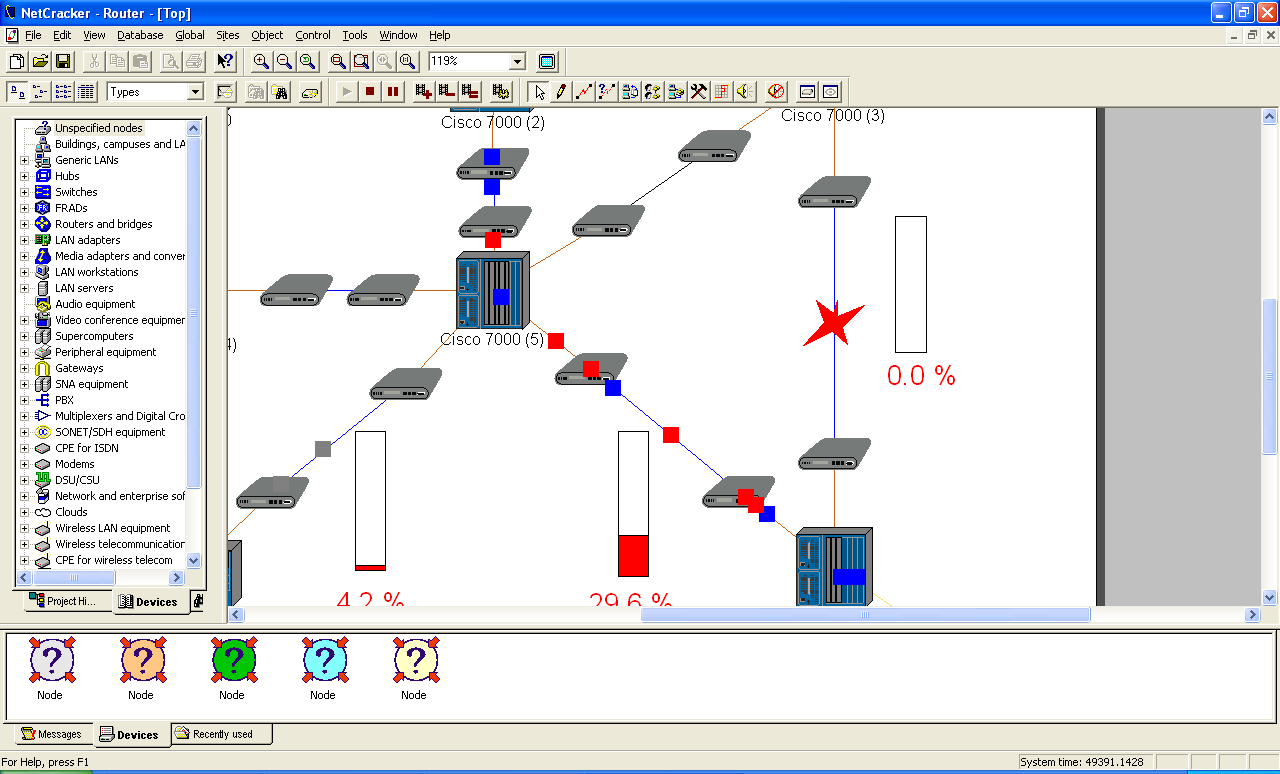 .
. -
Натисніть на зв’язку між двома маршрутизаторами Cisco. На зв’язку побачите червоний спалах
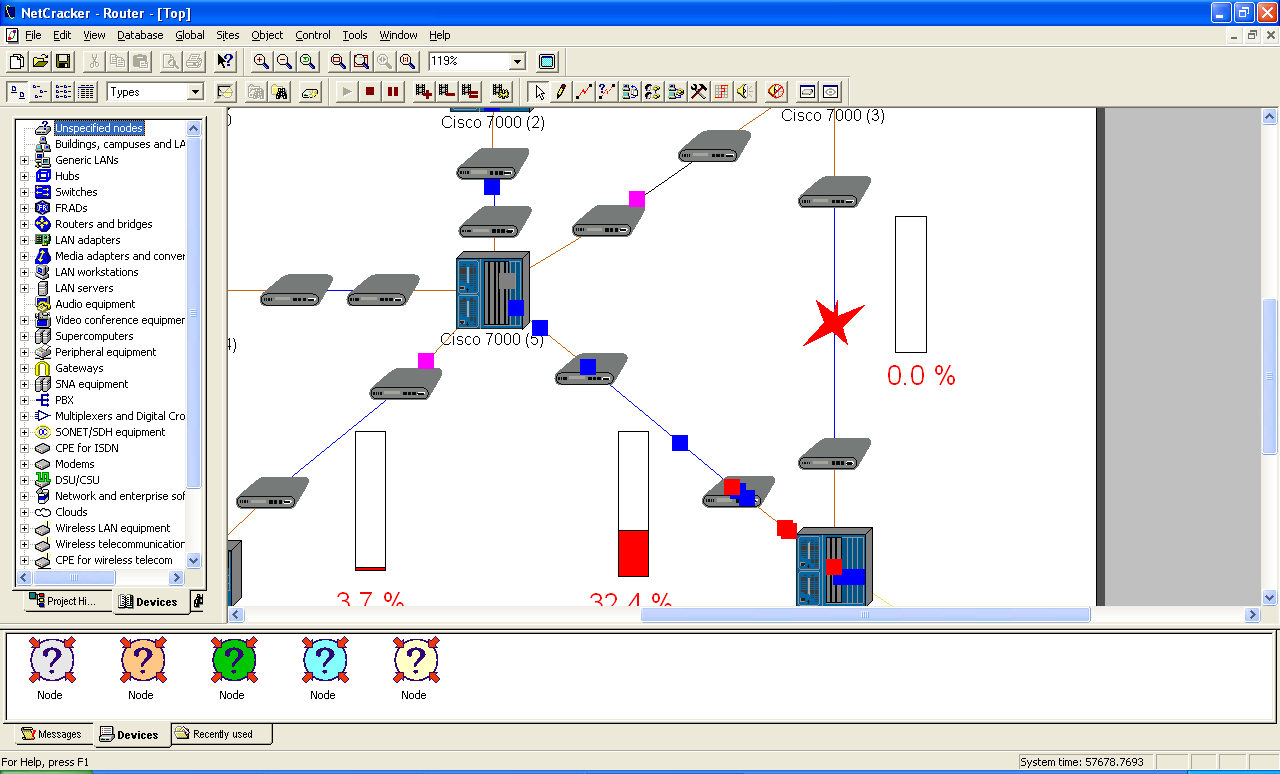 ,
що символізує обрив зв’язку.
,
що символізує обрив зв’язку.
Вправа 3. Перевірка протоколу маршрутизації.
-
Для того щоб звернутися до локального меню, натисніть кнопку Zoom To Page, а потім натисніть праву кнопку миші у просторі вікна Top. Оберіть пункт меню Model Settings. У вікні діалогу оберіть позицію табуляції Protocols.

-
Натисніть на різні назви мережевих протоколів. У правому стовпці ви можете побачити заданий за замовчуванням протокол маршрутизації для мережевого протоколу. Наприклад, обраний протокол для TCP /IP – RIP.
-
Для того щоб закрити діалог Model Setting без зміни параметрів настройки, натисніть кнопку Cancel.
-
Для того щоб поновити зв’язок, помістіть курсор миші зверху порушеного зв’язку. Переконайтесь, що ви знаходитесь у режимі Break/Restore.
Курсор змінюється на гайковий ключ, що вказує на режим Restore. Натисніть ліву кнопку миші на червоному спалаху, трафік буде поновлений.
-
Вимкніть режим Break/Restore, натиснувши кнопку Standart
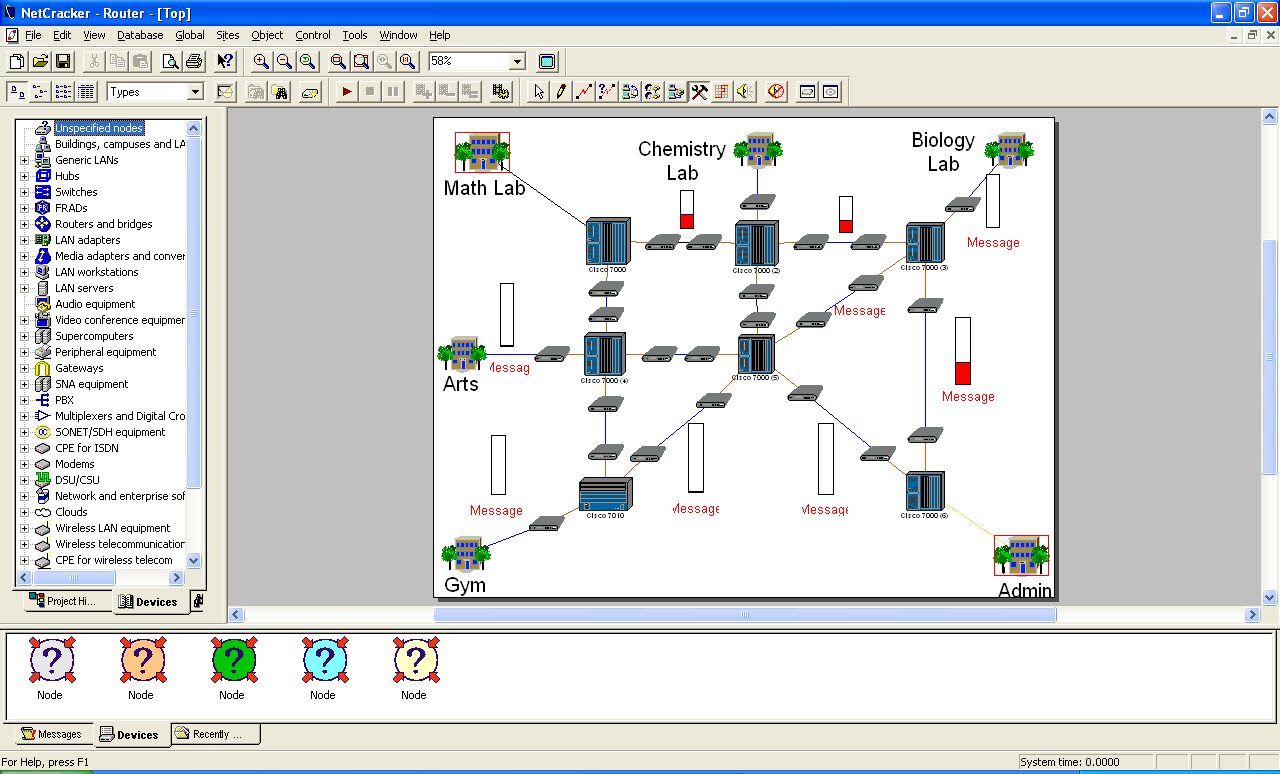 на панелі пристроїв Modes.
на панелі пристроїв Modes. -
Для того щоб зупинити анімацію натисніть кнопку Pause на панелі пристроїв Control.
Вправа 4. Визначення характеристик пакетів.
-
Для того щоб отримати інформацію про пакет, розмістить курсор безпосередньо поверх нього. З’являється Tool Tip з інформацією про пакет. Натисніть праву кнопку миші, для того щоб викликати локальне меню,
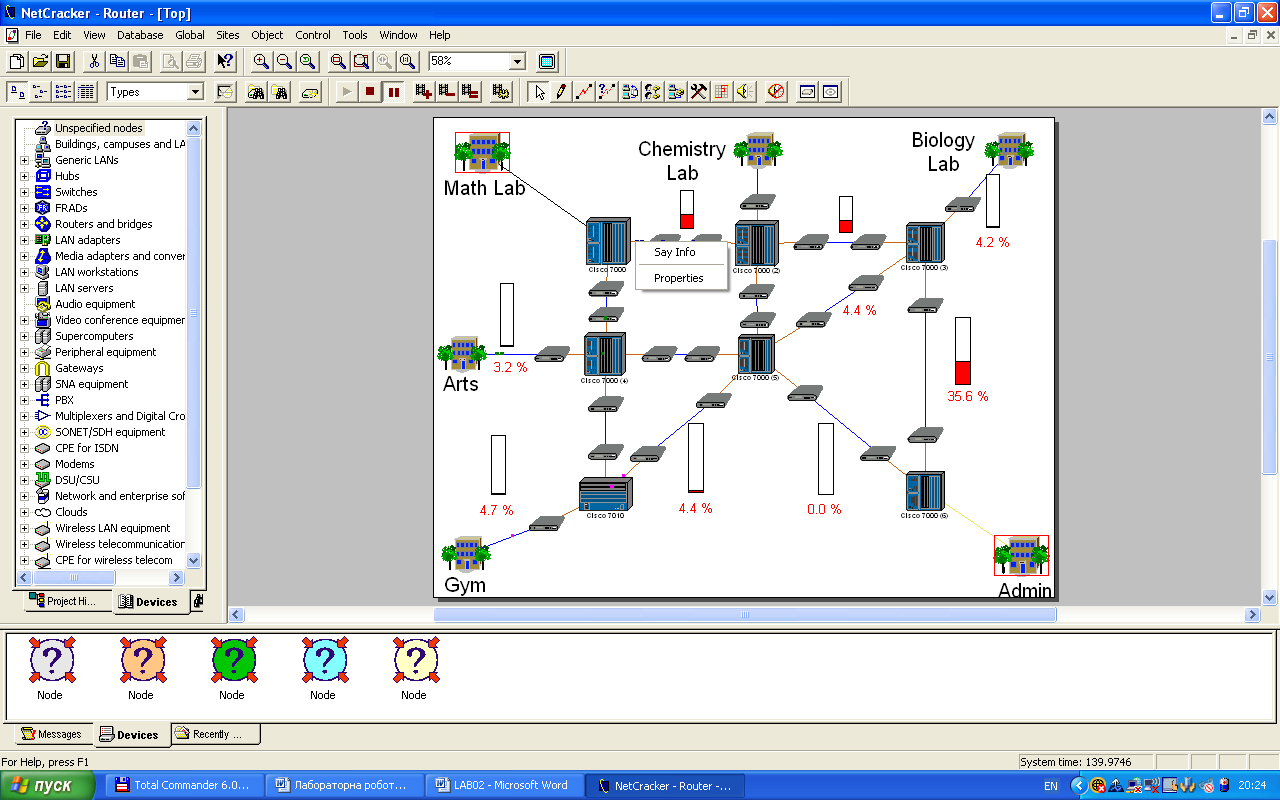
оберіть команду Say Info та почуєте інформацію про пакет.
Примітка. Якщо Ви не маєте звукової плати, команда Say Info буде недоступна.
-
З курсором встановленим на пакеті, натисніть праву кнопку миші, щоб викликати локальне меню, та оберіть команду Properties. З’явиться діалогове вікно властивостей пакету Packet Properties.
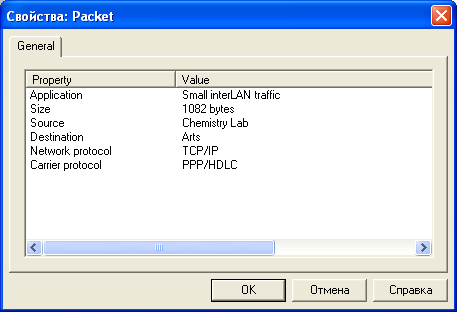
У цьому вікні відображена інформація відносно розміру, джерела, адресату, мережевого протоколу та транспортного протоколу кур’єру.
Закрийте діалогове вікно натиснувши кнопку OK або клавішу Enter.
Вправа 5. Створення вигинів в зв’язках пристроїв та об’єктів.
-
Якщо виконується команда анімації, натисніть кнопку Pause для переходу у стан паузи. Утримуючи кнопку Ctrl клавіатури, двічі натисніть безпосередньо на зв’язку.
-
На зв’язку з’являється маркер захвату (чорний квадрат). Натиснувши та утримуючи кнопку миші на захваті, перетягніть її у нове місце розташування, далі відпустить ліву кнопку миші. Зв’язок вигибається у точці(точках), яку ви обрали.
Примітка. Курсор повинен бути розташований точно на зв’язку, коли ви двічі натискаєте кнопку миші, щоб з’явилися маркери захвату (точки вигибу).
Вправа 6. Додавання та видалення модулів пристроїв.
У лабораторній роботі №1 ви вже навчилися додавати змінний модуль у блок, переміщуючи його у діалогове вікно конфігурації. Використаємо інший метод для додавання та видалення змінних модулів блоку.
-
Переконайтесь, що браузер перегляду пристроїв активований, натискаючи табуляцію Devise browser.
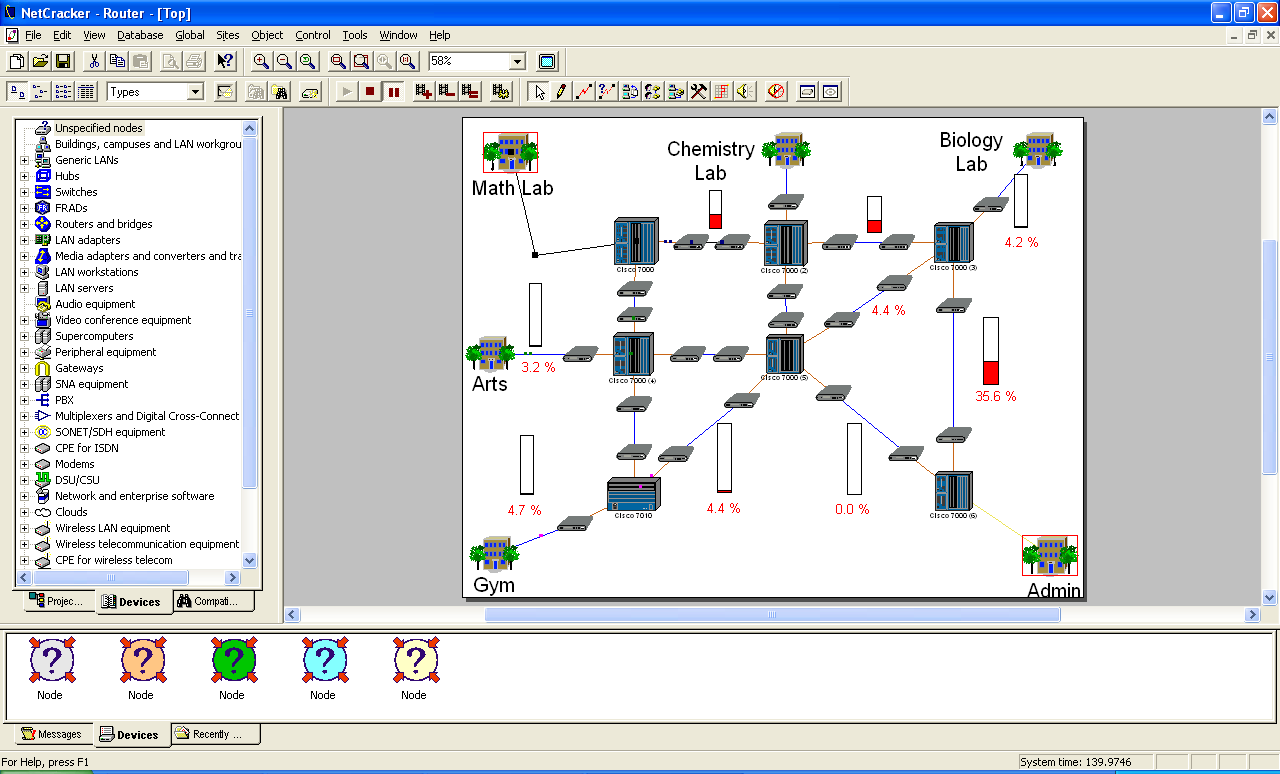
-
В браузері перегляду пристроїв Device browser натисніть знак символ розширення (+) рядом з входом маршрутизаторів та мостів (Routers and bridges), оберіть BackBone->Cisco Systems->Cisco 7000. Тепер область зображення буде заповнена блоками та змінними модулями Cisco 7000.
-
Використовуйте смуги прокрутки в області вікна зображень, для того щоб переглянути усі модулі plug-ins. Натисніть та змістити перший змінний модуль, яки відображений у вікні зображень доки курсор, що переміщує змінний модуль, не встановить на маршрутизаторі Cisco 7000 у вінкі робочого простору. Тільки-но курсор змінить на «плюс» (змінний модуль може бути доданий до блоку), відпустить кнопку миші.
-
Для того щоб видалити пристрій, натисніть на маршрутизаторі Cisco 7000 для його вибору, Даля зверніться до локального меню та оберіть команду Delete. З’явиться запит на підтвердження видалення. Натисніть кнопку Yes або Enter. Cisco 7000 видаляється з мережевого проекту. Зверніть увагу на те, що усі зв’язки з Cisco 7000 будуть також видалені.
Вправа 7. Зміна назви об’єкту сайту.
-
Для того щоб змінити назву об’єкту сайту, спочатку натисніть правою кнопкою миші на іконці GYM для виклику локального меню та оберіть команду Properties. Відобразиться діалогове вікно Properties. Зверніть увагу, що поле GYM вже висвічено.
-
В полі ім’я введіть Café, далі натисніть кнопку Ок чи Enter, для того щоб застосувати ваші зміни та закрийте діалогове меню.
-
Перед закриттям проекту спочатку зупиніть анімацію, натиснувши кнопку Stop на контрольній панелі пристроїв. В меню File оберіть команду Close. На запит про збереження змін натисніть кнопку No.
Питання для самоконтролю.
-
З якою метою використовується анімація розробленого проекту?
-
Які засоби управління анімацією надає NetCracker Professional?
-
Як за допомогою NetCracker Professional переглянути більш деталізовані рівні проекту?
-
З якою метою використовується функція порушення/поновлення роботи пристроїв та зв’язків проекту?
-
Як перевірити відповідність пакетів заданим протоколам маршрутизації?
-
Як отримати інформацію про пакет засобами NetCracker Professional? Яка це буде інформація?
-
Як виконується створення зв’язків пристроїв складної конфігурації?
-
Які засоби встановлення та видалення змінних пристроїв ви знаєте?
-
як змінити ім’я об’єкту сайту?
Звіт про лабораторну роботу.
Звіт про лабораторну роботу повинен мати титульний лист встановленого зразка з вказівкою номера і теми роботи, шифру групи, а також прізвища і ініціалів виконавця.
У звіті повинно бути відображено: назва і мета роботи, опис використовуваного устаткування і загальносистемного програмного забезпечення, використовуваного в роботі.
Далі, необхідно дати формулювання поставлених завдань, детально описати порядок виконання роботи і отримані результати.
Основний зміст звіту.
-
Графічне зображення сайту з анімацією, перелік об’єктів та їх характеристика.
-
Графічне зображення вікна сайту математичної лабораторії, перелік об’єктів та їх характеристика.
-
Перелік протоколів маршрутизації, що використовуються при передачі пакетів в мережі математичної лабораторії.
-
Перелік властивостей пакетів в мережі математичної лабораторії.
-
Висновок по кожній вправі.
