
Excel лаб практикум (Гавриленко, Парохненко)
.pdfМІНІСТЕРСТВО ОСВІТИ І НАУКИ УКРАЇНИ
НАЦІОНАЛЬНИЙ ТРАНСПОРТНИЙ УНІВЕРСИТЕТ
В.В. Гавриленко Л.М. Парохненко
Excel:
лабораторний практикум
Рекомендовано Міністерством освіти і науки України як навчальний посібник для студентів вищих навчальних закладів, що навчаються за напрямами "Інженерна механіка", "Будівництво", "Транспортні технології"
Київ 2002
Лист Міністерства освіти і науки України № 2/1094 від 03.07.00 р.
Гавриленко В.В., Парохненко Л.М.
Excel: лабораторний практикум. Навчальний посібник для студентів вищих навчальних закладів, що навчаються за напрямами "Інженерна механіка", "Будівництво", "Транспортні технології". –
Київ: НТУ, 2002. – 48 с.
Лист Міністерства освіти і науки України № 2/1094 від 03.07.00 р.
Автори:
В.В. Гавриленко, доктор. фіз.-мат. наук, професор,
Л.М. Парохненко, асистент
Рецензенти:
Зав. відділом інформаційних технологій Міжнародного математичного центру НАН України, доктор техн. наук О.С. Лимарченко;
Професор Київського Національного університету ім. Т.Г. Шевченка, доктор фіз.–мат. наук А.П. Петравчук.
В С Т У П
Посібник “Excel: лабораторний практикум” підготовлений для допомоги студентам у опануванні курсу “Сучасні комп’ютерні технології” і складається з двох частин. Перша частина – це докладний розв’язок типового прикладу з необхідними поясненнями з використанням поширеного в усьому світі програмного продукту Excel. Друга частина – це 30 варіантів завдань приблизно однакової складності. Кожний варіант складається з таблиці і 10 контрольних завдань до неї. Контрольні завдання варіанту мають різний рівень складності, не залежить один від одного, їх можно виконувати в будь-якому порядку.
Контрольні завдання стосуються кількох важливих тем і напрямків вивчення та опанування студентами можливостей пакету Excel, який належить до категорії електронних таблиць, але має деякі суттєві властивості системи управління базами даних (СУБД).
Головна мета посібника – сприяння в опануванні студентами навичок роботи з пакетом Excel для подальшого використання в навчальному процесі, у курсовому та дипломному проектуванні.
Для виконання завданнь студент має засвоїти теми:
1.Розрахунки в Excel.
•Уведення та редагування формул.
•Функції Excel та їх категорії. Майстер функцій.
2.Зв’язування таблиць.
•Відносні й абсолютні адреси комірок.
•Зв’язування робочих аркушів.
3.Excel і бази даних.
•Обмеження пакета Excel за роботи з базами даних.
•Методи введення даних: безпосередній і за допомогою форми даних. Характеристика можливостей обох методів.
•Сортування даних.
•Фільтрація інформації. Автофільтр. Автофільтр користувача. Розширений фільтр.
4.Використання графічних можливостей пакета Excel.
•Побудова діаграм. Типи діаграм. Майстер діаграм.
Основні поняття Microsoft Excel
Електронні таблиці MS Excel, як і будь-які інші таблиці, складаються з множини комірок. Комірка служить для введення і збереження даних, а також для обчислення значень.
Кожна комірка утворюється перетинанням стовпця і рядка. Стовпці позначаються літерами, а рядки - цифрами (числами), що служать їм заголовками. Таким чином, кожна комірка має своє ім'я (адресу). Наприклад, А1 – комірка першого рядка стовпця А, оскільки вона утворена перетинанням стовпця А і рядка 1.
Щоб зробити активною комірку потрібно клацнути на ній лівою кнопкою миші. Це називається виділенням комірки. Активна комірка виділяється на екрані жирною рамкою. У активну комірку можна вводити дані або робити над ними операції.
Ім'я (адреса) активної комірки відображається в Полі iмен. Поле iмен містить ім'я зазначеної комірки, елемента діаграми або графічного об'єкта. Це поле служить і для виконання інших операцій. З його допомогою можна змінити ім'я комірки на більш зручне або що запам'ятовується. Також можна здійснювати швидкий перехід до потрібної комірки шляхом указівки її імені в Полі iмен.
Заголовок стовпця служить не тільки для позначення імені стовпця, але і виконання таких операцій, як виділення стовпця і зміна його ширини. Щоб виділити стовпець цілком, зазначте на його заголовок курсором миші і клацніть її лівою клавішею. Щоб змінити ширину стовпця, утримуючи ліву клавішу миші, перемістіть лінію рамки справа від заголовка стовпця.
Заголовок рядка виконує аналогічні функції для рядків. Щоб виділити рядок цілком, зазначте на її заголовок курсором миші і клацніть лівою клавішею. Щоб змінити висоту рядка, утримуючи ліву клавішу миші, перемістіть лінію рамки знизу від заголовка рядка.
Окрема таблиця в MS Excel називається робочим листом або робочою таблицею. Кожний лист має своє ім'я, що відображається на ярличку листа. Щоб перейти на інший лист, клацніть курсором миші по ярличку з його ім'ям. Ярличок листа також використовується для його перейменування. Щоб привласнити листу нове ім'я, досить двічі клацнути мишею по його ярличку і зазначити ім'я в діалоговому вікні , що відчинилося. Зовнішній вигляд поточного робочого листа відрізняється від інших листів.
Сукупність робочих листів називається робочою книгою. Файл MS Excel має розширення .xls і є робочою книгою, що може містити від 1 до 216 робочих листів.
Деяка кількість комірок, що представляють прямокутну область на екрані, називають діапазоном комірок або інтервалом. Діапазон задається шляхом вказівки імен (адреса) його верхньої лівої комірки і, через двокрапку, нижньої правої комірки. Наприклад, діапазон А1:СЗ представляє область із 9 комірок у верхньому лівому куту листа. Таким же способом можна задавати діапазони, що перебувають із визначеною кількістю стовпців. Над виділеним діапазоном комірок можна робити операції.
У нижній частині екрана розташовується рядок стану, у якому відображені зведення про обрану команду або виконувану операцію.
У MS Excel використовуються абсолютне і відносне посилання. На основі того або іншого посилання в таблицях можуть організовуватися абсолютні і відносні посилання. Посилання - це вказівка у формулі на ту комірку, вміст якої буде використаний при обчисленні формули.
Абсолютне посилання встановлює адресу комірки незалежно від положення формули. Записується як $Н$2, де Н - ім'я стовпця, 2 - ім'я рядка, $ - знак, що вказує на абсолютне посилання.
У випадку з відносним посиланням перенос комірки, що містить дані, приводить до зміни відповідної адреси. Це дуже зручно при копіюванні формул. Наприклад, створена для якоїсь комірки формула з відносними посиланнями на адреси комірок , що містять дані, при копіюванні в іншу комірку збереже логіку своєї побудови, але змінить посилання на відповідні адреси комірок із даними.
Обмеження пакету MS Excel 97.
В MS Excel 97 існує два методи введення даних: безпосередній та за допомогою форми даних.
При безпосередньому методі введення даних існує обмеження на кількість полів та записів. При створенні документа MS Excel 97 по умовчанню установлює таблицю з 256 стовпцями і 65 535 рядками.
Для баз даних із невеликою кількістю полів у MS Excel 97 є можливість записати базу за допомогою форми даних. Використання форми даних значно спрощує заповнення таблиці, однак має обмеження на кількість полей що заповнюється (≤ 32 поля).
Введення інформації.
Excel дозволяє вводити в комірки наступні види інформації:
-числові значення;
-текстові значення;
-формули;
-примітки.
Введення числових значень.
За допомогою миші виділити необхідну комірку, набрати число і натиснути ENTER. При введенні число поступово з'являється в активній комірці й
у рядку формул над листом.
Числове значення може бути цілим, десятковим дробовим числом, звичайним дробовим числом (10 ¾), або експоненціальним (наприклад,4.09Е+12).
Завдання формату даних.
Попередньо варто визначити формат чисел, куди вони будуть міститися. Для цього зробіть наступне:
1.Виділіть комірку або діапазон комірок, у якому будуть міститися числові дані.
2.Відчиніть меню Формат і виконайте команду Ячейка… З'явиться діалогове вікно Формат ячеек.
3.Виберіть Число.
4.Виберіть із списку Числові формати необхідний формат.

Наприклад, числовий і натисніть Enter. 5. Введіть вихідні числові дані.
Вікно для вибору числового формату та форматування тексту в комірках зображене на малюнку1.
Мал.1. Вікно для вибору числового формату та форматування комірок.
Введення текстових значень:
За допомогою миші виділити необхідну комірку, набрати текст і натиснути
ENTER.
Текстові значення (наприклад, слова РАЗОМ, 1-й квартал та ін.) Дати і час доби (наприклад, січень-99, 11/12/99 та ін.)
Якщо вводиться число, дата або час, що необхідно зберегти в текстовому форматі, то перед їхнім значенням варто ввести апостроф).
Введення формул .
Проста формула заноситься в комірку у такий спосіб:
1.Виділити комірку , де необхідно створити формулу.
2.Набрати знак рівності, після якого увести вираз, значення якого потрібно розрахувати.
3.Щоб зберегти формулу, натисніть ENTER.
MS Excel обчислює результат і виводить його в комірці.
4.Якщо з'являється повідомлення Ошибка в формуле(Error In Formula), то виходить, що був використаний помилковий оператор або формула була введена невірно. Повторити набір або відредагувати комірку.

MS Excel надає також можливість іншим чином зробити обчислення за формулою, використовуючи Мастер функций. Використати функцію або ознайомитися з списком вкладених функцій можна таким чином:
В меню Вставка обрати команду Функция.
Відчиняється вікно Мастер функций. Дії в Мастере функций виконуються в два кроки.
У вікні для першого кроку вибираємо з дуже великого списку необхідну функцію. Всі функції розбиті на категорії, тому спочатку потрібно вибрати категорію, а потім вже функцію. У нижній частині вікна виводиться підказка: шаблон для функції, що допомагає зрозуміти правила її запису й опис її призначення.
Мал.2. Вікно першого кроку Мастера функций.
Другий крок Мастера функций являє собою вікно, яке показане на
мал.3. Таке вікно надає всі необхідні зведення по застосуванню функції і дозволяє вибрати її аргументи. Кожне поле введення має кнопку, яка дозволяє згорнути вікно і вибрати на листі діапазон комірок, який буде служити аргументом.
Для того щоб увести функцію для рядка або стовпця даних, досить записати її в першу комірку діапазону, використавши відносне посилання.
А потім, за допомогою маркера заповнення, скопіювати функцію в інші комірки.
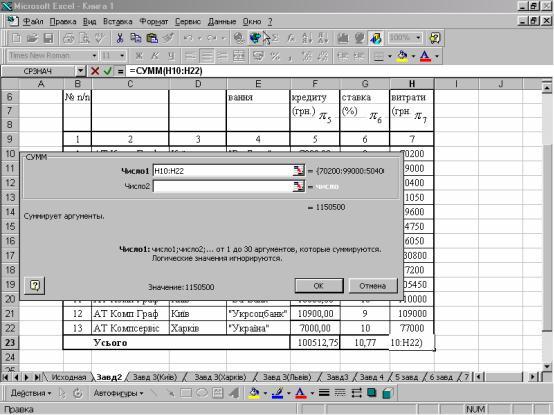
Мал.3. Вікно другого кроку Мастера функций.
Введення спливаючих приміток.
Можна використовувати спливаюче Примечание для вас або ін. користува-
чів (наприклад, цей магазин лідирує по продажу виробів легкої промислово-
сті та ін.).
Щоб вставити в комірку спливаючу примітку , у меню Вставка виконайте команду Примечание. Відчиниться вікно діалогу, в
якому можна увести або переглянути та відредагувати існуючі примітки.
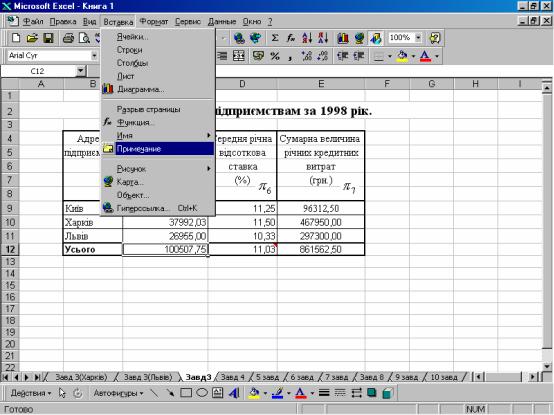
Мал.4. Вікно для введення спливаючих приміток.
Введення даних.
Тепер можна приступати до безпосереднього введення даних.
1.Виділіть комірку, у котру необхідно ввести дані, установивши на неї курсор і клацнувши лівою клавішею миші.
2.Введіть текст.
При введенні першого ж найменування ви зіштовхнетеся з тим, що текст не міститься в комірку. Це можна поки проігнорувати (дані не пропадуть у будьякому випадку), або відразу підігнати ширину стовпця. Для цього ви можете вручну розтягти стовпець, перемістивши мишею лінію рамки справа від заголовка наприклад, стовпця А.
Іншим зручним варіантом підгонки є наступний:
1.Виділіть стовпець або будь-яку його комірку. Для виділення всього стовпця клацніть лівою клавішею миші по його заголовку (у даному випадку - А) Для виділення комірки клацніть лівою клавішею миші по ній.
2.Відчиніть меню Формат(Format) і послідовно виконайте команди Столбец(Column), потім із підміню - Автоподбор ширини. Ширина стовпця ав-
томатично збільшиться.
При необхідності установити фіксоване значення ширини стовпця зробіть наступне:
1.Виділіть стовпець або будь-яку його комірку.
2.Відчиніть меню Формат (Format) і послідовно виконайте команди Столбец (Column), потім із підміню – Ширина (Column). Відчиниться діалогове вікно Ширина столбца (Column Width).
3.Задайте фіксовану ширину стовпця в поле Ширина столбца (Column Width ).
4.Натисніть кнопку OK. Ширина стовпця зміниться на встановлену і буде такою незалежно від зміни інших стовпців.
Редагування листа Excel.
Виділення комірок і діапазонів мишею:
1.Встановіть покажчик над першою коміркою.
2.Утримуючи натиснуту ліву кнопку миші, перетягніть покажчик по інших комірках діапазону. Відпустіть кнопку миші.
3.Якщо необхідно виділити несуміжні діапазони, утримуйте натиснуту клавішу Ctrl і повторюйте етап 2 доти, поки не будуть виділені всі комірки.
Очищення і видалення комірок:
Насамперед, для видалення вмісту групи комірок треба виділити її і натиснути клавішу Delete.
У меню Правка (Edit) команда Очистить (Clear) викликає підменю з опціями очищення всіх чисел і форматування, тільки вмісту комірок або тільки приміток.
Команда Удалить застосовується для видалення з листа діапазонів комірок, цілих рядків або стовпців.
1.Встановіть курсор в комірці рядка або стовпця, який потрібно видалити з листа.
2.Виконайте в меню Правка команду Удалить. З'являється вікно діалогу.
3.Встановіть опцію, що відповідає потрібному способові переміщення комірок після видалення (наприклад, щоб зрушити комірки вліво, варто включити опцію Ячейки ►із зрушенням уліво)
4.Натисніть Enter, щоб видалити виділені комірки і заповнити пробіл зрушенням інших комірок.
Використання команди Вырезать і Вставить для переміщення даних.
1.Виділіть групу комірок, які потрібно перемістити.
2.Виконайте в меню Правка команду Вырезать (крім того, можна натиснути кнопку Вырезать (Cut) на стандартній панелі інструментів.
3.Виділіть комірку, у яку збираєтеся перемістити дані ( при переміщенні групи комірок , виділіть комірку у лівому верхньому куту області, у яку будуть копіюватися дані).
4.Виконайте в меню Правка команду Вставить (крім того, можна натиснути кнопку Вставить на стандартній панелі інструментів).
Використання команди Копировать і Вставить для копіювання даних.
1. Виділіть групу комірок, що копіюються .
