
Информатика / Лабораторные работы / Лабораторная работа 14_СУБД
.pdf
Лабораторная работа 7 Создание форм
Форма — это объект базы данных, который можно использовать для ввода,
изменения или отображения данных из таблицы или запроса.
Формы могут применяться для управления доступом к данным: с их помощью можно определять, какие поля или строки данных будут отображаться.
Формы предназначены также для просмотра результатов запросов выборки,
создания пользовательского меню, диаграмм.
Новые формы могут создаваться на вкладке Формы с помощью командных кнопок вкладки Создание группы Формы:
-Пустая форма – позволяет быстро построить форму, особенно если в ней будет лишь несколько полей;
-Конструктор форм – наиболее трудоемкий способ, обеспечивает создание
иредактирование форм различной сложности;
-Мастер форм – специальная программа для автоматизации создания
форм;
-Форма – быстрое создание простейших однотабличных форм;
-Сводная диаграмма – построение диаграмм для числовых данных
таблиц;
-Разделенная форма — позволяет одновременно отображать данные в двух представлениях — в режиме формы и в режиме таблицы;
-Сводная таблица – построение итоговой экранной формы,
обеспечивающей формирование и просмотр итогов в электронной таблице Excel; - Несколько элементов - форма предоставляет больше возможностей
настройки, чем таблица. Например, к ней можно добавлять графические элементы, кнопки и другие элементы управления.
33
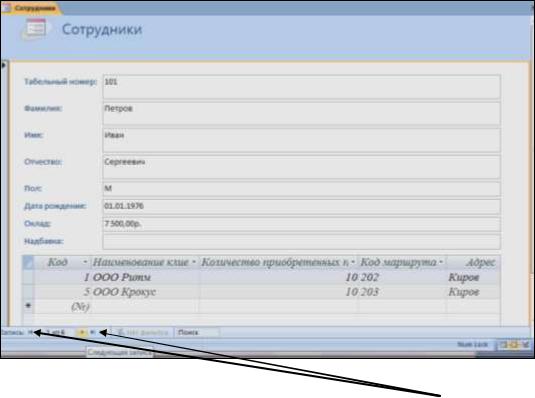
Задание 7
1. Создайте Форму по таблице Сотрудники:
-установите курсор на таблицу Сотрудники;
-выберите инструмент Форма (вкладка Создание группа Формы);
-просмотрите сформированную форму;
-пролистайте до конца все записи с помощью кнопок навигации;
-выполните команду Режим / Режим формы;
-внесите новую запись в сформированную Вами форму:
107 Зыков Сергей Михайлович М 12.09.1980 9580
- сохраните форму под именем Сотрудники.
2. Создайте Форму по запросу Выручка:
-установите курсор на запрос Выручка;
-выберите в качестве инструмента создания Сводную таблицу (вкладка
Создание группа Формы меню Другие формы);
- для отображения списка полей щелкните левой клавишей мыши в
открывшемся поле;
34
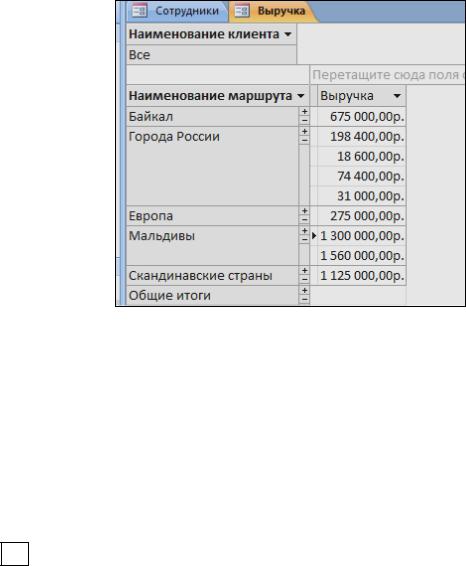
- самостоятельно сформируйте сводную таблицу, показывающую выручку по каждому маршруту с возможностью фильтрации по полю Наименование клиента;
- сохраните сформированную форму под именем Выручка.
3. Создайте с помощью Мастера форму по нескольким таблицам:
- выберите инструмент Мастер форм (вкладка Создание группа Формы
меню Другие формы);
-в поле Таблицы и запросы выберите таблицу Сотрудники;
-перенесите из окна Доступные поля в окно Выбранные поля с помощью кнопки > Табельный номер;
-аналогично выберите таблицу Услуги отберите в качестве Доступных полей - Наименование маршрута, Вид транспорта; из таблицы Клиенты –
Количество приобретенных путевок;
-нажмите кнопку Далее;
-выберите Подчиненные формы и нажмите кнопку Далее;
-выберите внешний вид подчиненной формы – Табличный и нажмите кнопку Далее;
-установите стиль Стандартная и нажмите кнопки Далее и Готово;
35

- просмотрите сформированную форму и сохраните под именем Работа с
клиентами.
4. Создайте форму по таблице Услуги:
-установите курсор на таблицу Услуги, выберите инструмент Форма;
-просмотрите сформированную форму, выполните переход по записям;
-сохраните форму под именем Услуги.
5. Создайте связанную форму по нескольким таблицам:
-выберите инструмент Мастер форм;
-отберите:
из таблицы Сотрудники поля: Табельный номер, Фамилия;
из таблицы Клиенты: Наименование клиента, Количество
приобретенных путевок;
- нажмите кнопку Далее;
36

-выберите Связанные формы и нажмите кнопку Далее;
-выберите стиль – Яркая, нажмите кнопки Далее и Готово;
-просмотрите сформированную форму и сохраните под именем Сотруд-
ники 2.
Самостоятельная работа 7
1.Создайте форму по запросу Средняя продолжительность путешествий.
2.Создайте разделенную форму по таблице Клиенты, самостоятельно внесите две новых записи.
3.Создайте форму по запросу Количество путевок, осуществите поиск записей по полю Наименование маршрута.
4.Создайте связанную форму по таблице Услуги с помощью Мастера форм, перенесите следующие поля: Код маршрута, Наименование маршрута,
Количество путевок.
5. Создайте подчиненную форму по таблицам Сотрудники и Клиенты,
отобрав поля по образцу:
6. Создайте сводную диаграмму по таблице Клиенты, отображающую долю количества приобретенных путевок по каждому клиенту. Сохраните ее под именем Структура договоров по клиентам.
37

Редактирование макета форм
Режим макета представляет собой наиболее наглядный режим для изменения форм. В этом режиме можно изменять структуру формы,
просматривать данные, задавать размеры элементов управления и выполнять другие задачи, связанные с внешним видом и удобством формы.
Режим конструктора позволяет более подробно просмотреть структуру формы, изменять разделы колонтитулов и данных формы. В этом режиме форма не выполняется, поэтому при внесении изменений невозможно просматривать базовые данные. Однако некоторые задачи удобнее выполнять в режиме Конструктора:
Добавлять в форму различные элементы управления, такие как надписи, рисунки, линии и прямоугольники.
Изменять источник элемента управления «Поле»
непосредственно в поле без использования окна свойств.
Изменять размеры разделов формы, таких как «Заголовок формы» или «Область данных».
Изменять свойства формы, которые недоступны для изменения в режиме макета.
Макет формы строится с помощью элементов управления,
расположенных на вкладке Конструктор в группе Элементы управления.
38

Макет формы состоит из нескольких разделов:
-Заголовок формы – размещается название формы, постоянные элементы управления, присутствующие на экране;
-Область данных – содержатся цифровые и текстовые данные;
-Примечание формы – выводится итоговая информация;
-Колонтитулы – содержат постоянную информацию для печатной страницы.
Формы могут создаваться из одной (простая форма) и нескольких таблиц
(многотабличная форма).
39
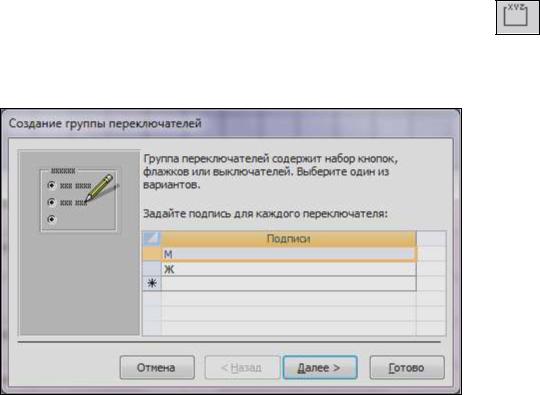
Задание 8
1. Отредактируйте форму Сотрудники:
-откройте форму Сотрудники в режиме Конструктора;
-в области Данных удалите поле Пол;
- нажмите на панели инструментов кнопку Группа переключателей
- в открывшемся окне Создание группы переключателей создайте две надписи:
-нажмите кнопку Далее;
-в следующем окне выберите - Да, выбор по умолчанию - М и нажмите кнопку Далее;
-в следующем диалоговом окне оставьте настройки группы по умолчанию,
нажмите кнопку Далее;
- выберите - Сохранить значение для дальнейшего применения,
выберите поле Пол, нажмите кнопку Далее; - выберите тип элементов управления – Переключатели и нажмите кнопку
Далее;
- введите подпись для группы переключателей – Пол и нажмите кнопку
Готово; - в режиме Форм просмотрите отредактированную форму:
40
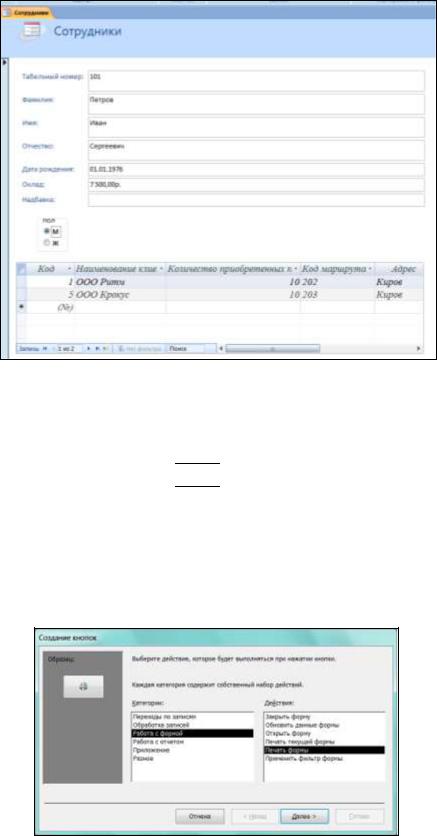
2. В области данных создайте кнопку Печать:
-откройте форму Сотрудники в режиме Конструктора;
-нажмите пиктограмму Кнопка 
 , расположенную в группе Элементы управления (вкладка Конструктор);
, расположенную в группе Элементы управления (вкладка Конструктор);
-прорисуйте элемент Кнопка в области данных;
-в открывшемся окне установите категорию Работа с формой, действия –
Печать формы:
-нажмите кнопку Далее;
-в следующем диалоговом окне выберите форму Сотрудники и нажмите кнопку Далее;
41
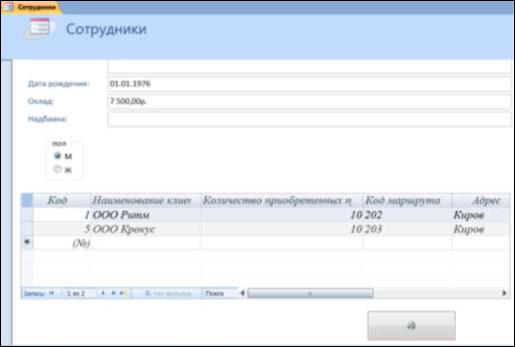
- в следующем окне установите Рисунок – Принтер и нажмите кнопки
Далее и Готово; - перейдите для просмотра в Режим формы, просмотрите сформированную
Вами форму:
- выполните команду печати текущей формы с помощью созданной командной кнопки и закройте её.
Самостоятельная работа 8
1.Создайте форму по таблице Клиенты и сохраните под именем
Клиенты.
2.Создайте в форме Клиенты кнопку Печать.
3.В форме Сотрудники поместите кнопку для перехода на следующую запись.
4.В форме Сотрудники поместите кнопку, запускающую запрос на обновление Надбавка.
5.В форме Клиенты добавьте элемент управления Список, позволяющий выбирать форму оплаты путевок: наличный расчет, безналичный расчет,
взаимозачет.
42
