
Информатика / Лабораторные работы / Лабораторная работа 11_СУБД
.pdf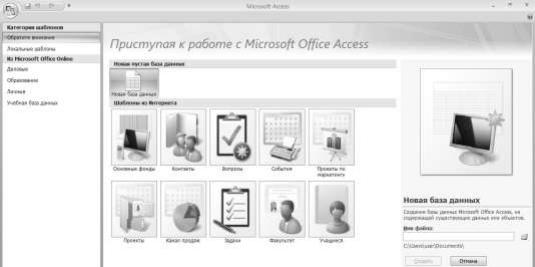
Лабораторная работа 4
Создание структуры базы данных. Объект Таблицы.
Редактирование и анализ данных в базе данных
Программа Microsoft Access запускается как любое приложение Windows.
После запуска программы на экране появится окно приложения, а также диалоговое окно, в котором пользователь выбирает один из вариантов продолжения работы. При выборе новой базы данных откроется окно с пустой базой данных.
В окне данных систематизированы объекты базы данных – таблицы,
запросы, формы, отчеты, макросы, модули.
Основой БД являются таблицы, которые могут быть созданы различными способами:
-Новая пустая таблица – таблица стандартной структуры, поля которой можно определить непосредственно в новой таблице.
-Конструктор – создание структуры таблицы, описание свойств полей таблицы, создание индекса.
-Шаблон таблиц – создание новой таблицы на основе шаблона,
позволяющего использовать готовые темы, готовые решения.
- Списки Share Point – создание нового списка на узле Share Point, а также
связанной с этим списком таблицы в текущей базе данных.
6
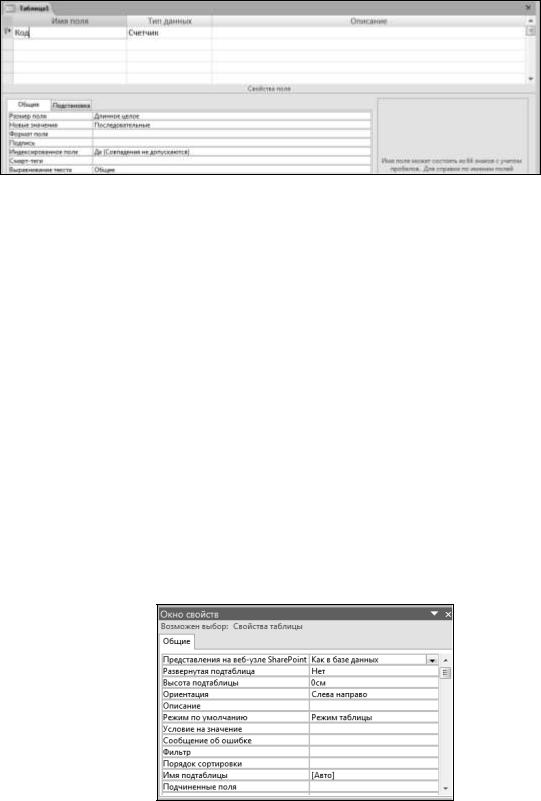
- Импорт таблиц или связь с внешними данными – заимствование
таблицы из внешнего источника данных.
Свойства полей задаются на специальном бланке, содержащем столбцы:
Имя поля, Тип данных, Описание, Свойства поля (Общие и Подстановка).
В зависимости от выбранного типа данных определяется размер, формат поля и другие свойства.
Существуют ограничения для имен полей:
-длина имени – максимум 255 символов;
-любая комбинация букв, цифр, пробелов за исключением точки,
восклицательного знака, надстрочного символа, квадратных скобок, кавычек;
-не начинается с символа пробел;
-не совпадает с именами свойств или элементов управления.
В режиме Конструктор можно установить первичный ключ (одно или несколько полей, имеющих уникальное для каждой записи значение), а также один или несколько индексов, ускоряющих доступ к данным.
Свойства таблиц, которые применяются ко всей таблице и записям целиком, устанавливаются в окне свойств:
7
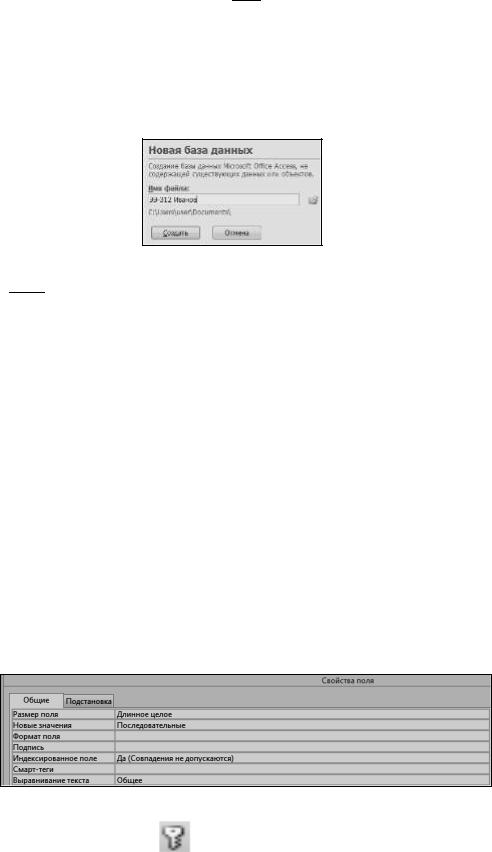
Задание 1
1. Запустите программу Microsoft Access 2007, используя Главное меню Пуск или Ярлык для запуска программы  .
.
2.В приветственном диалоговом окне выберите новая база данных.
3.В поле Имя файла введите имя новой базы данных № группы и Фамилия, нажмите кнопку Создать.
4.На вкладке Режим таблицы в группе Режимы выберите режим
Конструктор  .
.
5.В появившемся диалоговом окне задайте имя таблицы Сотрудники.
6.Создайте структуру таблицы Сотрудники.
Имя поля |
Тип данных |
Свойство поля |
|
|
|
Табельный номер |
Текстовый |
Размер поля - 10 |
|
|
|
Фамилия |
Текстовый |
Размер поля - 20 |
|
|
|
Имя |
Текстовый |
Размер поля - 20 |
|
|
|
Отчество |
Текстовый |
Размер поля - 20 |
|
|
|
Пол |
Текстовый |
Размер поля – 1, значение по умолчанию М |
|
|
|
Дата рождения |
Дата/Время |
Формат поля - Краткий формат даты |
|
|
|
Оклад |
Денежный |
Формат поля - Денежный |
|
|
|
Свойства полей задаются на вкладке Общие.
7. Убедитесь, что поле |
Табельный номер является ключевым, что |
||
пиктограмма Ключевое поле |
|
|
активна (вкладка Конструктор таблиц |
|
|
||
группа Сервис). |
|
|
|
|
|
|
|
8
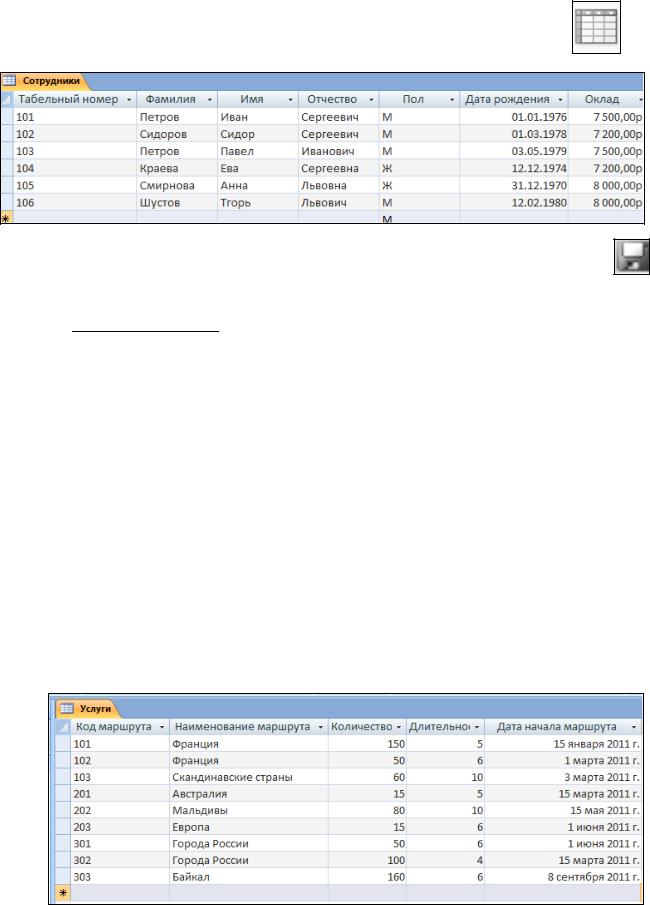
8. Перейдите в режим таблицы команда Режим таблицы (вкладка
Конструктор группа Режимы), подтвердив ее сохранение.
9. Заполните таблицу следующими данными:
10. Сохраните введенные данные, нажав кнопку Сохранить панели
Быстрого доступа.
11. Закройте таблицу, выбрав в контекстном меню ярлычка Сотрудники
команду 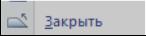
 .
.
12. Используя Конструктор таблиц, создайте таблицу Услуги (Вкладка
Создание группа Таблицы).
Имя поля |
Тип данных |
Свойство поля |
|
|
|
Код маршрута |
Текстовый |
Размер поля - 5 |
|
|
|
Наименование маршрута |
Текстовый |
Размер поля - 50 |
|
|
|
Количество путевок |
Числовой |
Размер поля - Целое |
|
|
|
Длительность в днях |
Числовой |
Размер поля - Целое |
|
|
|
Дата начала маршрута |
Дата/время |
Формат поля – Длинный формат даты |
|
|
|
13. Убедитесь, что поле Код маршрута является ключевым.
14. В Режиме таблицы заполните таблицу данными.
9
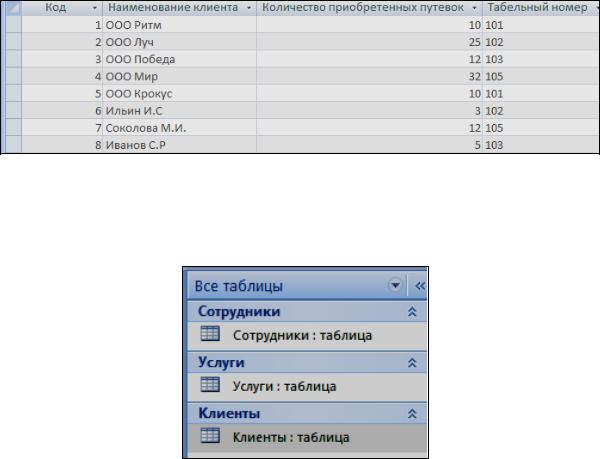
Самостоятельная работа 1
1. Создайте структуру таблицы Клиенты:
Имя поля |
Тип данных |
Свойство поля |
|
|
|
Код (ключевое поле) |
Счетчик |
Размер поля – Длинное целое |
|
|
|
Наименование клиента |
Текстовый |
Размер поля - 50 |
|
|
|
Количество приобретенных путевок |
Числовой |
Размер поля - Целое |
|
|
|
Табельный номер |
Текстовый |
Размер поля - 10 |
|
|
|
2. Заполните таблицу Клиенты следующими данными:
3. Убедитесь, что структура базы данных, представленная в Области переходов, имеет вид:
10
Редактирование и анализ данных в базе данных
Кданным в СУБД Access применяются следующие операции:
-Сортировка – упорядочение записей по алфавиту в восходящем или нисходящем порядке (по умолчанию записи отсортированы по полю первичного ключа). Записи в таблице, запросе, форме или отчете можно отсортировать по одному или нескольким полям. При сортировке по нескольким полям важно определить так называемые внешние и внутренние поля сортировки.
-Поиск и Замена – поиск (замена) первой записи, содержащей требуемое значение в определенном или любом поле. Обычно используется для поиска и замены небольшого количества данных, когда неудобно для этой цели использовать запрос. Диалоговое окно напоминает средства поиска, применяемые в других программах, но в нем предусмотрены функции, которые делают его более удобным для поиска в реляционных базах данных.
Для поиска и замены данных в таблице нужно воспользоваться командами
Правка и Заменить (вкладка Главная группа Найти).
- Фильтрация позволяет изменить отображаемые в представлении данные, не затрагивая макетов таблиц, форм или отчетов. Можно рассматривать фильтр как условие или правило, задаваемое для поля. Условие определяет, какие значения поля требуется отобразить. После применения фильтра в представление включаются только те записи, которые содержат указанные значения. Остальные записи будут скрыты до тех пор, пока фильтр не будет удален.
Применяется Фильтр по выделенному и Расширенный фильтр (вкладка
Главная группа Сортировка и фильтр).
- Удаление записей. Благодаря удалению неточных или устаревших записей из базы данных доступ к ней может стать более быстрым и простым. Можно удалять отдельные данные (клавиша DELETE), удалять записи целиком (данные из всех полей, а также значение ключа) или удалять таблицы целиком.
При неправильном удалении целой таблицы могут быть нарушены некоторые возможности базы данных. По этой причине перед удалением таблицы следует всегда создавать резервную копию базы данных.
11
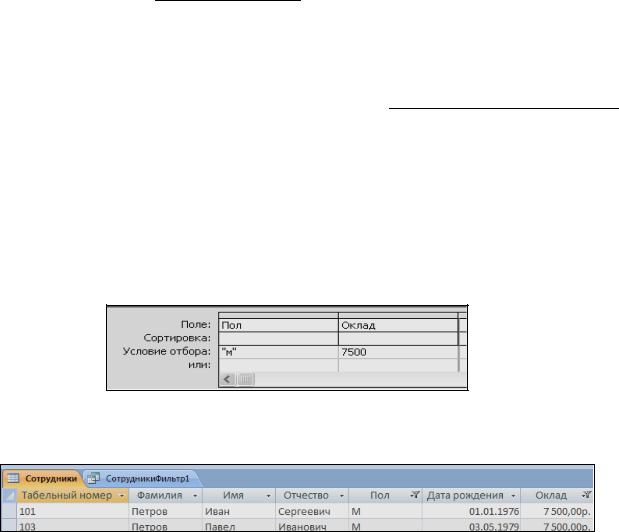
Задание 2
1. Откройте таблицу Сотрудники в Режиме таблицы (дважды ЩЛКМ по имени таблицы в Области переходов Все таблицы).
2. Удалите последнюю запись в таблице (Шустов Игорь Львович). Для этого ЩЛКМ по маркеру выделения записи (при этом курсор примет вид горизонтальной стрелки) и нажмите на клавиатуре клавишу Delete. Подтвердите удаление записи.
3. Отберите информацию о мужчинах:
-установите курсор в строку с буквой М в столбце Пол;
-выполните команду меню Ровно «М» (вкладка Главная группа Сорти-
ровка и фильтр список 
 );
);
-убедитесь в правильности фильтрации таблицы;
-отмените фильтр – вкладка Главная команда 
Применить фильтр.
4. Отберите информацию о мужчинах, имеющих оклад 7500:
- выполните команду меню Расширенный фильтр (вкладка Главная
группа Сортировка и фильтр список Дополнительно);
-в появившемся окне бланка запроса занесите информацию об условии фильтрации следующим образом:
-выполните команду Применить фильтр.
Результат фильтрации:
- отмените фильтр.
5. Закройте таблицу, сохранив все внесенные изменения.
12
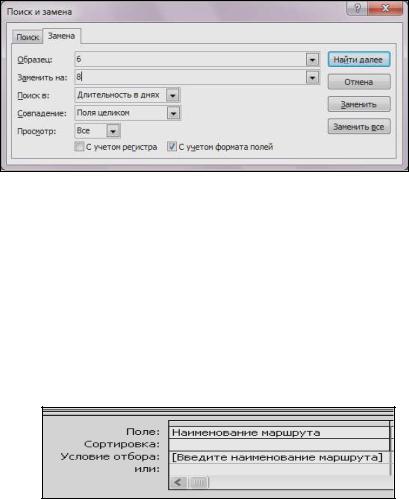
6.Откройте таблицу Услуги в Режиме таблицы.
7.Установите курсор в столбце Длительность в днях, затем выполните команду Найти (вкладка Главная группа Найти), в открывшемся окне перейдите на вкладку «Замена» и в строке Образец напишите 6, в строке
Заменить на 8:
Нажмите кнопку Заменить все. На вопрос системы «Отмена операции
замены невозможна. Продолжить?» ответьте Да.
Закройте окно поиска. Убедитесь в изменении данных.
8. Отберите информацию по полю Наименование маршрута:
- выполните команду меню Расширенный фильтр (вкладка Главная
группа Сортировка и фильтр список Дополнительно);
-в появившемся окне бланка запроса задайте условия фильтрации:
-выполните команду меню Применить фильтр;
-в открывшемся окне введите Франция и нажмите ОК;
- отмените фильтр.
Самостоятельная работа 2
1.Отберите клиентов, которые приобрели более 15 путевок.
2.Установите фильтр, запрашивающий наименование маршрута по дате начала маршрута позже 10 марта. (В бланке условия необходимо использовать знаки сравнения, например >10.03.2011).
13
