
Информатика / Лабораторные работы / Лабораторная работа 15_СУБД
.pdf
Лабораторная работа 8 Создание отчетов
Отчеты – традиционная форма представления информации для управления.
Отчеты выводятся на экран, принтер или в файл для передачи по каналам связи,
размещаются на Web–серверах. Отчеты создаются на основе базовых таблиц,
запросов, выборки данных и перекрестных запросов.
По уровню структурной сложности отчеты делятся на простые
(подготовленные на основе одной таблицы или запроса), многотабличные
(несколько таблиц). По числу выводимых строк в области данных отчеты делятся на однозаписные и многозаписные. Можно создавать подчиненные отчеты.
Отчеты создаются на вкладке Создание с
помощью командных кнопок группы Отчеты:
Отчеты создаются несколькими способами:
-Отчет – быстрое создание отчета без запроса дополнительной информации. В отчете будут представлены все записи базовой таблицы или запроса.
-Конструктор – самый трудоемкий и вместе с тем гибкий вариант создания отчетов. Новые элементы управления и поля добавляются в отчет путем их размещения в сетку конструктора макета. В окне свойств доступны многочисленные параметры, с помощью которых можно настроить отчет.
-Мастер отчетов – специальная программа для автоматизации создания отчетов. Предоставляет больше возможностей относительно выбора полей для включения в отчет. При этом можно указать способ группировки и сортировки данных, а также включить в отчет поля из нескольких таблиц или запросов, если отношения между этими таблицами и запросами заданы заранее.
-Почтовые наклейки – подготовка наклеек в одном из стандартных форматов.
-Пустой отчет – позволяет создать отчет «с нуля».
43

Задание 9
1. Создайте отчет по таблице Сотрудники:
-установите курсор на таблицу Сотрудники;
-выберите инструмент Отчет (вкладка Создание группа Отчеты);
-просмотрите и сохраните сформированный отчет под именем Сотрудники.
2. Создайте отчет по запросу Отчет о работе сотрудника:
-установите курсор на запросе Отчет о работе сотрудника;
-выберите инструмент Отчет;
-просмотрите и сохраните сформированный отчет под именем Отчет о работе сотрудника.
3. Создайте отчет по запросу Выручка:
-выберите инструмент Мастер отчетов;
-отберите из запроса Выручка поля – Табельный номер, Количество
приобретенных путевок, Наименование маршрута, Выручка;
-нажмите кнопку Далее;
- добавьте уровни группировки – Табельный номер, нажав кнопку
-нажмите кнопку Далее;
-нажмите кнопку Итоги и установите итоговые значения поля Выручка и
Количество приобретенных путевок – Sum, нажмите кнопки ОК и Готово;
44

-задайте имя отчета – Итоговая выручка, просмотрите отчет;
-при необходимости скорректируйте величину полей в режиме Конст-
руктор.
Самостоятельная работа 9
1.Создайте отчет по таблице Услуги.
2.Создайте отчет по запросу Остаток путевок, подводя итоги по полям
Количество путевок, Количество приобретенных путевок, Остаток.
3.Создайте отчет по запросу Результат работы, используя Конструктор.
4.Создайте отчет по запросу Выручка по транспорту, используя Пустой
отчет.
5.Создайте отчет по запросу Заработная плата, используя Мастер отче-
тов.
45
Создание кнопочных форм
Для ускорения работы с базой данных используются кнопочные формы, с
которыми можно выполнять следующие действия:
создавать пользовательские категории и группы объектов в области переходов. Возможно создание пользовательских групп, включающих в себя только таблицы, формы, отчеты и другие объекты, которые требуется использовать в заданное время или вместе с заданной базой данных;
запускать существующие кнопочные формы. Если выбрано продолжение использования кнопочных форм, рекомендуется отключить неподдерживаемые действия, такие как отображение окна базы данных. Если для базы данных настроено отображение кнопочной формы при запуске, эта кнопочная форма отображается и выполняет все действия, кроме команд, не поддерживаемых в приложении Office Access 2007;
создавать формы, используемые в качестве кнопочной формы,
вручную. При необходимости можно добавить кнопки и внедренные макросы для запуска компонентов базы данных, а затем указать форму, отображаемую при запуске.
Для создания, изменения или удаления кнопочных форм можно воспользоваться диспетчером кнопочных форм.
Диспетчер кнопочных форм – это надстройка, облегчающая работу по созданию кнопочных форм. Можно самостоятельно разработать кнопочную форму в режиме конструктора. С помощью диспетчера кнопочных форм можно создать многоуровневое меню. Для каждой страницы кнопочной формы устанавливаются свойства элементов кнопочной формы.
46

Построим кнопочную форму, проектируя следующую структуру:
Главное меню - кнопочная форма Туристическая фирма: - Ввод и просмотр справочников
Подчиненная кнопочная форма Справочники:
Услуги
Сотрудники
Выход в главное меню
Ввод и просмотр данных о наличии путевок
Просмотр отчета о продажах путевок
Подчиненная кнопочная форма Отчеты:
Отчет о работе сотрудников
Отчет о полученной выручке
Кадровый состав
Выход в главное меню
Выход
Данная структура будет отображена следующей кнопочной формой:
47
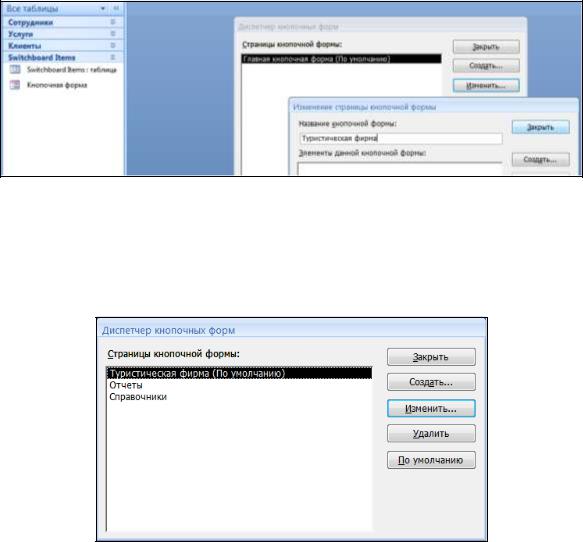
1. На вкладке Работа с базами данных в группе Работа с базами данных
нажмите кнопку Диспетчер кнопочных форм. Если выводится приглашение
создать кнопочную форму, нажмите кнопку Да.
- в диалоговом окне Диспетчера кнопкой формы нажмите кнопку
Изменить… и измените наименование Главной кнопочной формы (по умолчанию) на Туристическая фирма;
- закройте текущее окно. При этом имя новой кнопочной формы добавляется в список поля Страницы кнопочной формы.
- используя кнопку Создать…, добавьте в список поля Страницы кнопочной формы объекты Отчеты и Справочники. Окно Диспетчера кнопочных форм примет вид:
48
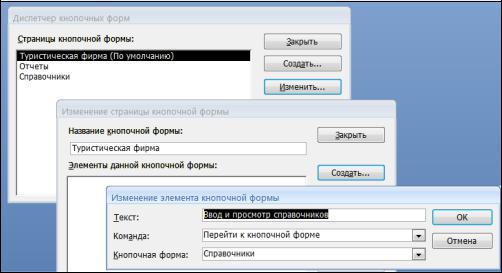
2. Задайте свойства элементов кнопочной формы. Для этого:
- установите курсор на объекте кнопочной формы Туристическая фирма и
нажмите кнопку Изменить. При этом будет открыто диалоговое окно Изменение страницы кнопочной формы;
- нажмите кнопку Создать. При этом будет открыто диалоговое окно
Изменение элемента кнопочной формы;
-в поле Текст введите имя для первой кнопки кнопочной формы Ввод и просмотр справочников;
-выберите для нее команду из списка Команда – Перейти к кнопочной
форме;
-выберите кнопочную форму из списка - Справочники;
-подтвердите создание элементов кнопочной формы кнопкой ОК;
- аналогично создайте еще 3 элемента кнопочной формы Туристическая
фирма:
1)текст: Ввод и просмотр данных о наличии путевок, команда: Открыть форму для изменения, форма: Услуги;
2)текст: Просмотр отчета о продажах путевок, команда: Перейти к кнопочной форме, форма: Отчеты;
49

3) текст: Выход, команда: Выйти из приложения.
В результате выполненных действий окно Изменение страницы кнопочной формы (туристической фирмы) примет вид:
-нажмите кнопку Закрыть.
3. Создайте следующие элементы кнопочной формы Справочники:
1) текст: Услуги, команда: Открыть форму для изменения, форма:
Услуги;
2) текст: Сотрудники, команда: Открыть форму для изменения, форма:
Сотрудники; 3) текст: Выход в главное меню, команда: Перейти к кнопочной форме,
кнопочная форма: Туристическая фирма.
В результате выполненных действий окно Изменение страницы
кнопочной формы (справочники) примет вид:
Нажмите кнопку Закрыть.
50

4. Создайте следующие элементы кнопочной формы Отчеты:
1) текст: Отчет о полученной выручке, команда: Открыть отчет, отчет:
Итоговая выручка;
2) текст: Отчет о работе сотрудников, команда: Открыть отчет, отчет:
Сотрудники1;
3)текст: Кадровый состав, команда: Открыть отчет, отчет: Сотрудники;
4)текст: Выход в главное меню, команда: Перейти к кнопочной форме,
кнопочная форма: Туристическая фирма.
В результате выполненных действий окно Изменение страницы
кнопочной формы (отчеты) примет вид:
Закройте окно Изменение страницы кнопочной формы и окно
Диспетчера кнопочных форм.
5.При создании кнопочной формы с помощью диспетчера кнопочных форм
вприложении Access создается таблица «Элементы кнопочной формы», в
которой описывается, что отображено на кнопках формы, и какие действия они выполняют.
6.Запустите кнопочную форму, выполните навигацию
по форме, просмотрите созданные формы и отчеты.
51
Самостоятельная работа 10
Дополните элементы кнопочной формы Туристическая фирма согласно представленной структуре.
Главное меню - кнопочная форма Туристическая фирма:
- Ввод/ просмотр справочников Подчиненная кнопочная форма Справочники:
Клиенты
Услуги
Сотрудники
Выход в главное меню
Средняя продолжительность путешествий
Ввод/просмотр данных о наличии путевок
Информация о транспорте
Информация о маршрутах
Просмотр отчета о продажах путевок
Подчиненная кнопочная форма Отчеты:
Кадровый состав
Отчет о работе сотрудников
Отчет о полученной выручке
Отчет о полученной выручке по транспорту
Отчет об остатке путевок
Отчет о заработной плате сотрудников
Выход в главное меню
Выход
52
