
Информатика / Лабораторные работы / Лабораторная работа PowerPoint
.pdf1
ЛАБОРАТОРНАЯ РАБОТА 7.
Краткий комментарий 1. Знакомство с основными понятиями, приемами создания и
оформления презентаций MS PowerPoint 2007.
Презентация – это набор слайдов, связанных между собой возможностью перехода от одного слайда к другому и хранящихся в общем файле. Расширение файла ".pptx".
Слайд – логически автономная информационная структура, содержащая все объекты (элементы), которые представляются на экране (на цветной пленке, листе бумаги) в виде единой композиции. Это одна страница визуального материала вне зависимости от того, куда она будет направлена – на экран дисплея, принтер или фотопленку.
В составе слайда могут присутствовать следующие объекты:
•заголовок (текстовый) и подзаголовок;
•графические изображения (рисунки);
•таблицы;
•диаграммы (графики);
•текст;
•звуки;
•маркированные и нумерованные списки;
•фон;
•номер слайда;
•дата;
•носители гиперссылок (объекты в составе слайда, которые инициируют переход к другому слайду, к другой презентации или к web-странице);
•различные внешние объекты.
Каждый слайд презентации обладает свойствами, которые влияют на его отображение во время демонстрации:
•размер слайда;
•разметка слайда (расположение заголовков, текста и объектов на слайде);
•шаблон оформления (дизайн слайда);
•эффект перехода от слайда к слайду
Презентацию можно создать несколькими способами:
•новую презентацию на базе шаблона Пустые и последние;
•на базе Установленных шаблонов;
•на базе Установленных тем;

2
•на базе собственных шаблонов;
•из существующего документа;
•шаблоны Microsoft Office Online.
Ознакомление с рабочей областью MS PowerPoint 2007.
На рисунке 1 приведена иллюстрация окна приложения
PowerPoint 2007.
В верхнем левом углу окна расположена кнопка Microsoft Office
 , с помощью которой выполняются простые команды по открытию, сохранению и печати файла, а также доступны команды Подготовить и Опубликовать.
, с помощью которой выполняются простые команды по открытию, сохранению и печати файла, а также доступны команды Подготовить и Опубликовать.
Строка меню представляет собой набор вкладок (лент) (Главная,
Вставка, Дизайн, Анимация, Показ слайдов, Рецензирование, Вид),
на каждой из которых команды сгруппированы в отдельные группы. Каждая вкладка предоставляет быстрый доступ к используемым коман-
дам в PowerPoint 2007.
В левой части окна приложения находятся вкладки Структура или Слайды для переключения между режимами Слайды и Структура. По умолчанию на вкладке Слайды устанавливается режим Слайды, т.е. отображается панель Слайды. В этом режиме в этой области отображаются миниатюрные изображения слайдов, входящих в презентацию.
Врежиме Структура на этой вкладке отображается иерархическая структура, содержащая заголовки и тексты слайдов презентации. Перед заголовком каждого слайда стоит номер и значок. Основной текст, включающий до пяти уровней отступов, расположен после каждого заголовка.
Вцентре приложения находится область слайда, в которой отображается слайд. Режим Обычный - это основной режим для создания,
редактирования и форматирования отдельных слайдов.
Ниже главного окна находится область заметок. В этой области к каждому слайду можно добавить заметки докладчика, которые не отображаются в режиме показа слайдов.
Кнопки режима просмотра позволяют быстро переключиться в один из режимов просмотра слайдов (Обычный режим, режим Сортировщика слайдов, Показ слайдов). В левой части строки состояния отображается номер слайда, над которым идет работа в данный момент, и тип создаваемой презентации.

Кнопка Microsoft Office |
Вкладка Слайды3 |
Меню |
Вкладка Структура |
|
|
|
Кнопки режимов: |
|
|
|
Обычный, |
|
|
|
Сортировщик, |
|
|
|
Показ слайдов |
Область Слай- |
Область заметок |
Область слайда |
|
ды/Структура |
|
|
Движок изменения мас- |
|
|
|
штаба слайда |
Рис.1. Окно приложения MS PowerPoint 2007.
Создание и оформление слайда. Для запуска программы
Microsoft Power Point необходимо выполнить команды Пуск Програм-
мы Microsoft Office PowerPoint 2007. При этом откроется новая пре-
зентация и ее первый титульный слайд (рис. 1).
Слайд, который автоматически появляется в презентации, содержит два местозаполнителя, один из которых отформатирован для заголовка, а второй – для подзаголовка. Порядок прототипов на слайде называется макетом. Создать макет нового слайда можно следующими способами:
1.В области Слайды щелкните правой кнопкой мыши и выберите команду Создать слайд.
2.В группе Слайды вкладки Главная щелкните стрелку рядом с кнопкой Создать слайд. Появится коллекция, в которой отображаются эскизы различных доступных макетов слайдов (рис.2).

4
Рис. 2. Коллекция макетов слайдов.
Для изменения макета существующего слайда, выполните следующие действия:
1.На вкладке Слайды щелкните слайд, к которому нужно применить новый макет.
2.В группе Слайды вкладки Главная щелкните элемент Макет, а
затем выберите нужный новый макет.
Для фонового оформления слайда можно воспользоваться встроенными темами или оформить слайд самостоятельно. Для установления темы слайда в меню программы перейдите на вкладку Дизайн (рис. 3). Подведите указатель мыши на значки различных тем, просмотрите, как изменяется оформление слайда.

5
Рис. 3. Панель инструментов вкладки Дизайн.
Тему слайда можно применить ко всем слайдам презентации или к отдельно выделенному слайду. Для выбранной темы можно установить стиль фона. Для этого на вкладке Дизайн в группе Фон щелкните стрелку рядом с кнопкой Стили фона и выберите предложенные шаблоны стилей (рис. 4).
Рис. 4. Шаблоны стилей фона.
Если выбрать кнопку Формат фона, то можно настроить необходимые параметры других видов заливок фона (рис. 5).

6
Рис. 5. Диалоговое окно Формат фона.
Чтобы внести текст в рамки заголовка и подзаголовка, щелкните левой кнопкой мыши внутрь рамки и начинайте набирать текст. Для форматирования текста наведите указатель мыши на рамку вокруг надписи и нажмите правую кнопку мыши, появится диалог, как показано на рис. 5. Выберите тип шрифта, размер, цвет и способ начертания текста.
Рис. 6.
Для выбора вариантов расположения текста на слайде наведите указатель мыши на рамку вокруг текста и, удерживая левую кнопку мыши, переместите в нужное место слайда.
Форматирование маркированных списков. Для форматирова-
ния текста в местозаполнителях текста в виде маркированного (нумерованного) списков необходимо в группе Абзац вкладки Главная выполните одно из следующих действий:
•переключиться между маркированным и немаркированным текстом,
выделите текст и нажмите кнопку Маркеры (нумерованным и ненумерованным текстом кнопку Нумерация
(нумерованным и ненумерованным текстом кнопку Нумерация  ).
).
•изменить стиль значков маркеров в маркированном списке, щелкните стрелку рядом с кнопкой Маркеры (в нумерованном списке –
(в нумерованном списке –
стрелку рядом с кнопкой Нумерация  ), а затем выберите нужный стиль маркера (номера).
), а затем выберите нужный стиль маркера (номера).
Действия со слайдами. Слайды можно копировать, дублировать, удалять и изменять их порядок размещения. Для создания копии слайда необходимо выполнить следующие действия:
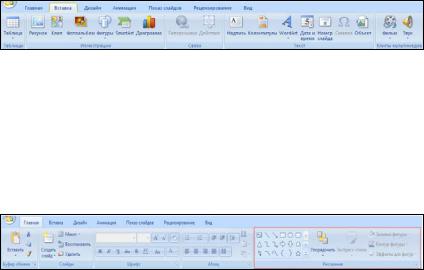
7
1.На вкладке Слайды щелкните копируемый слайд правой кнопкой мыши, а затем выберите команду Копировать в контекстном меню
2.Находясь на вкладке Слайды, щелкните правой кнопкой мыши место, в котором нужно добавить новую копию слайда, и выберите в контекстном меню команду Вставить.
В презентации можно дублировать слайды, используя команду контекстного меню Дублировать слайд.
Для удаления слайда на вкладке Слайды щелкните правой кнопкой мыши слайд, который необходимо удалить, а затем выберите в контекстном меню команду Удалить слайд или нажмите клавише Delete.
Чтобы изменить порядок размещения слайдов на вкладке Слайды щелкните слайд, который нужно переместить, а затем перетащите его в новое место. Для перемещения группы слайдов, перейдите в режим Сортировщика слайдов, затем выделите нужные слайды, удерживая клавишу CTRL и переместите в нужное место.
Добавление графических объектов. Кроме текста, в презентацию добавляются рисунки, фотографии, клипы, фигуры, таблицы и другие объекты. Чтобы добавить объект в слайд достаточно перейти на вкладку Вставка и нажать нужную кнопку (рис. 9).
Рис.9. Набор кнопок вкладки Вставка.
При добавлении графического объекта на ленте появляются дополнительные вкладки, предназначенные для работы с вставленным объектом. Например, при добавлении таблицы загружается средство Работа с таб-
лицами, содержащее вкладки Конструктор и Макет.
Для добавления готовых фигур, таких как прямоугольники, круги, стрелки, линии, элементы блок-схем и выноски используйте кнопку Фигуры (рис.9) или группу Рисование на вкладке Главная (рис.10).
Рис. 10. Вкладка Главная.

8
Добавление эффектов анимации объектов. Анимация – добав-
ление объекту специального видеоили звукового эффекта. Например, можно создать элементы текстового списка, влетающие на страницу слева по одному слову, получить эффект «бегущей строки» для некоторого объекта или добавить звук аплодисментов при открытии рисунка. Для установки эффектов анимации выберите объект, затем перейдите на вкладку Анимация и нажмите кнопку Настройка анимации, после чего откроется панель инструментов, показанная на рисунке 6.
Нажмите кнопку Добавить эффект и выберите тип эффекта анимации для заголовка, например Вход, а затем, нажмите кнопку Другие эффекты, чтобы просмотреть все возможные эффекты анимации входа и выберете нужный. Аналогичным образом, добавьте эффекты выхода, выделения и путей перемещения.
После того как выбраны эффекты можно |
|
|
выполнить их настройку. Например, сделать |
|
|
так, чтобы они применялись автоматически |
Рис. 6. Диалоговое окно |
|
друг за другом, а не по щелчку мыши. Сделать |
||
Настройка анимации. |
||
это можно либо в диалоговом окне Изменение, |
|
либо щелкнув по эффекту правой кнопкой мыши. Подберите скорость эффекта. Для изменения порядка выполнения эффектов на слайде в окошке эффектов (см рис. 6) выделите нужный эффект и перетащите его
мышью или выделите и воспользуйтесь кнопками  .
.
Чтобы настроить дополнительные параметры эффекта (звук, задержка и.т.д) выделите этот эффект в окне справа (рис. 6), нажмите правую кнопку мыши и выберите пункт Параметры эффектов или дважды щёлкните левой кнопкой мыши по эффекту. В открывшемся диалоге (рис.7) подберите направление, звук и другие параметры на вкладке Эффект, задайте время задержки на вкладке Время.

9
Рис.7. Диалоговое окно Параметры эффекта.
Настройка эффектов смены слайдов. Для этого на вкладке Ани-
мация выберите нужный эффект и настройте скорость эффекта (рис. 9).
Рис. 8. Набор кнопок в группе Переход к этому слайду.
Просмотр слайдов презентации. Для того чтобы просмотреть го-
товую презентацию, нажмите клавишу F5 или на вкладке Показ слайдов в группе Начать показ слайдов выберите вариант просмотра презентации (рис.11). Для выхода из режима просмотра нажмите клавишу Esc.
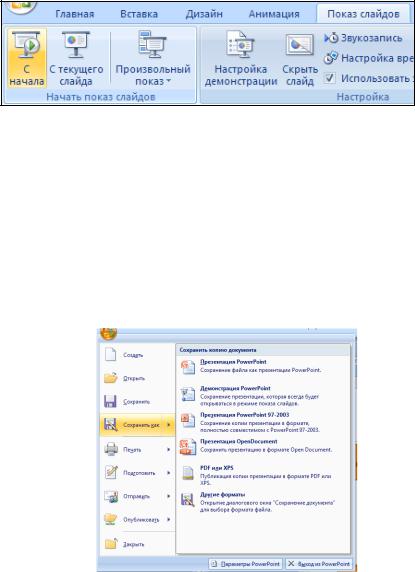
10
Рис. 11. Набор кнопок группы Начать показ слайдов.
Сохранение презентации. Как и при работе с любой другой программой, рекомендуется сразу же присвоить имя презентации, а затем во время работы часто выполнять ее сохранение.
1.Нажмите кнопку Microsoft Office , укажите команду Сохраненить как, а затем выполните одно из следующих действий (рис.12).
•Для презентации, которая может быть открыта только в Office PowerPoint 2007, выберите Презентация PowerPoint.
•Для презентации, которая может быть открыта либо в Office PowerPoint 2007, либо в более ранних версиях PowerPoint, выберите значение Презентация PowerPoint 97-2003. Если выбран этот вариант, новые функции Office PowerPoint 2007 становятся недоступными.
Рис. 12. Окно Сохранения документа.
