
Тема_05_Растрова графіка_08
.pdf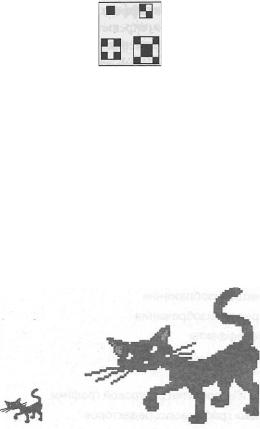
1
Тема 5. Растрова графіка
5.1.Основні поняття растрової графіки. Джерела отримання растрових зображень.
5.2.Інструментальні засоби растрової графіки.
5.3.Переваги та недоліки растрової графіки. Графічні редактори для роботи з растровою графікою.
5.4.Поняття про роздільну здатність графічних зображень.
5.5.Вхідна роздільна здатність.
5.6.Вихідна роздільна здатність.
5.1.Основні поняття растрової графіки. Джерела Отримання растрових зображень
Растрова графіка являє зображення у вигляді масиву точок, тому при великому
збільшенні ще точкові зображення виглядають як мозаїка (сітка), що складається з найдрібніших комірок. Сама сітка отримала назву бітової карти (bitmap), а її елемент, як вже зазначалося раніше, називається пікселом (рис. 7.1).
Рис. 5.1 Прості піксельні зображення з двох кольорів
За способом відображення інформації растрове зображення нагадує відомі всім мозаїчні панно. Якщо ви розглядаєте мозаїчне зображення районі (при сильному збільшенні), то стики між окремими деталями добре видно, якщо ж ви відійдете подалі (що рівносильно зменшення масштабу), то дрібні елементи зливаються і ви бачите цілісну картину. Так само і з растровою графікою: якщо пікселі досить малі, то межі між; ними непомітні і очей сприймає "піксельну мозаїку" як одне ціле зображення.
При масштабуванні растрових зображень виникають характерні спотворення "сходинки" (aliasing або jaggies) (рис. 7.2). У більшості растрових редакторі; "сходинки" вдається частково прибрати за рахунок спеціальних прийомів (наприклад функції antialiasing), але якість картинки від цього помітно знижується.
1 2
Рис. 5.2. Растрове зображення: 1 – у зменшеному; 2 – у збільшеному масштабі
Цей ефект особливо сильно проявляється при використанні растрових шрифтів (розширення. FON), які, на відміну від векторних (з розширенням. TTF), при збільшенні стають нечіткими (рис. 7.3).
У растрових редакторах, таких як MS Paint і Adobe Photoshop, редагуються не конкретні об’єкти та контури, а складові їх групи пікселів. Векторні малюнки вставляються в MS Paint тільки через буфер обміну. Причому після такої вставки вони раструються (перетворюються на растри).

2
Рис. 5.3. Зниження якості растрового шрифту при збільшенні масштабу відображення
Перетворення векторного зображення в растрове особливих проблем не викликає. Це пов’язано з тим, що при роботі у векторному редакторі ви все одно бачите результат на моніторі, тобто в растровому вигляді (векторні монітори не отримали поширення). Складніше виконати перетворення растрового зображення у векторне. Справа в тому, що цей процес неоднозначний, тобто в кожному конкретному випадку вам належить визначити, як краще представити вектором дану ланцюжок пікселів. Тому результати можуть бути дуже різними – залежно від прийнятої вами ідеї векторизации.
Засоби для роботи з растровою графікою
Програми, призначені для роботи з растровою графікою, можна умовно розбити на кілька класів.
1.Засоби створення растрових зображень: MS Paint, Corel Painter, Fauve Mattisse.
2.Засоби обробки зображень: Adobe Photoshop, Corel PHOTO-PAINT, Gimp та ін.
3.Засоби захоплення екрану, починаючи від підтримуваної усіма операційними системами можливості фотографування екрану шляхом натиснення клавіші Print Screen або комбінації клавіш Alt + Print Screen до спеціальних програм типу Corel Capture або
SnagІt.
4.Засоби каталогізації та візуалізації зображень: MS Picture Manager, IrfanView,
XnView, ACDSee та ін. Ці програми призначені для створення графічних баз даних у вигляді архівів зображень та фотографій. Їх каталогізація дозволяє економити час при пошуку та доборі ілюстративного матеріалу.
Джерела отримання растрових зображень
Існує величезна кількість способів створення електронних зображень – починаючи від сканування фотографій або малюнків і закінчуючи виготовленням "з нуля" за допомогою одного з численних графічних редакторів. Нижче перераховані найбільш поширені і широко відомі засоби підготовки растрових зображень, як апаратні, так і програмні:
–сканери;
–цифрові камери;
–відеозйомка;
–PhotoCD;
–програми генерації текстур та візерунків;
–графічні редактори;
–анімаційні програми;
–програми для створення тривимірних зображень;
–програми для копіювання фрагментів екрана.
Зазвичай створення растрового зображення включає в себе виконання ряду послідовних кроків. Їх кількість і складність залежатимуть від багатьох чинників, включаючи фізичну конфігурацію вашого комп’ютера, набір апаратних і програмних засобів, і, нарешті, від тих чи інших спецефектів, які ви хочете використовувати для отримання потрібного зображення.
3
5.2. Інструментальні засоби растрової графіки
Робота в растровому редакторі являє собою один з найбільш захоплюючих видів робіт на ПК. Це обумовлено особливістю растрових програм (і одним з їхніх відмінностей від векторних), що надають в розпорядження користувача широкий спектр різноманітних інструментів. Більшість з них призначено не для створення зображень "з нуля", а для обробки вже готових зображень з метою поліпшення їх якості та реалізації творчих можливостей дизайнера.
Справжня цінність комп’ютерної обробки зображень залежить від надаваних конкретним редактором можливостей, тобто від того, що можна зробити з зображенням, які опинилися в комп’ютері. Існує безліч корисних маніпуляцій з фотографіями, створеними цифровим способом. Знімок зроблений з перетримкою? Немає проблем: витримку можна скорегувати, зменшивши інтенсивності колірних значень пікселів. При необхідності червону, зелену і синю компоненти можна змінювати окремо, щоб отримати найкращий колірний баланс. А якщо зображення знято не у фокусі? У розпливчастих зображеннях можна збільшити різкість і, навпаки, чіткі, контрастні зображення можна розмити, імітуючи ефект пом’якшуючих Фотофільтр.
До фундаментальних інструментів растрової графіки відносяться такі інструменти обробки зображень:
1.Інструменти виділення.
2.Канали та маски.
3.Інструменти ретушування.
4.Гістограми.
5.Інструменти для колірної (колірний баланс) та тонової корекції (рівні і криві).
6.Фільтри (спецефекти)
7.Шари.
Крім перерахованих інструментальних засобів до складу растрових редакторів входить безліч інструментів, що асоціюються з використанням в традиційному живопису та інших додатках (наприклад, текстових редакторах, програмах верстки): Аерограф, Кисть, Олівець, Гумка, Текст, Перо, Лінія, Заливка, Піпетка, Трансформація, Масштаб, Рука, Кадрування тощо. Аналоги цих інструментів можна знайти також у більшості векторних редакторів, тому в даній главі ми зосередимося в основному на розгляді тих інструментів растрової графіки, які визначають специфіку використання даного виду графіки. Особливості використання зазначеного набору "елементарних" інструментів будуть розглянуті в наступних розділах на практичних прикладах для растрової, векторної та фрактальної графіки.
Інструменти виділення. Канали та маски
Растрове зображення на відміну від векторного не містить об’єктів, які можна легко "розчепити" для виконання їх індивідуального редагування. Тому для створення, наприклад, колажів (фотомонтаж) з окремих фрагментів декількох зображень кожен з них попередньо необхідно виділити. Така робота, нагадує вирізування шматків зображень з паперу ножицями, називається процесом виділення (або обтравки) зображень.
Виділення (Selection) – це область, обмежена замкнутою рамкою виділення у вигляді рухомої пунктирною лінії (контуру), яка відзначає частину зображення, доступну для копіювання, редагування та виконання різних типів перетворень. На жаргоні програмістів ця пунктирна лінія отримала назву "марширують мурашки". Вона відділяє виділену область від захищеною. Виділена частина зображення "стає редагованої. Це означає, що над нею можна робити певні дії, передбачені командами меню Edit (Правка), Image (Зображення) і Filter (Фільтр).
Взаємозв’язок понять маски і виділення

4
Маски – це один із базових інструментів професійних растрових редакторів. На підтвердження цього нагадаємо, що в найпростішому растровому редакторі MS Paint (він розглядається в розділі 9, розміщеної на компакт-диску), що постачається в складі ОС Windows, можливість роботи з масками відсутня. У той же час у ньому підтримуються виділення.
Рис. 7.4. Ілюстрація взаємодії зображення, маски і виділення
Хоча концепції маски і виділення тісно пов’язані, поняття маски ширше. Будь-яка маска включає в себе два типи областей: непрозорі та прозорі. Перші використовуються для захисту закриваються ними частин зображень чи об’єктів від небажаних змін. Вони, власне, і виконують функцію маскування. Прозорі області можна розглядати як отвори в масці. Їх використовують для виділення фрагментів зображення або об’єкта, які збираються модифікувати. Ці області називаються виділеної областю чи виділенням (обтравкой).
Таким чином, маска не є щось протилежне виділенню. Протипожежні помилковими властивостями володіють частини маски, а саме захищені і обрані (виділені) області (рис. 7.4). Співвідношення між цими частинами не є постійним. У процесі роботи над зображенням воно може змінюватися за рахунок збільшення, частки одного з них і, відповідно, зменшення частки іншої. Для цієї мети в растрових редакторах є спеціальний набір інструментів ви ділення
Інструменти ретушування
Традиційно інструменти ретушування зображень призначені для відновлення пошкоджених зображень, наприклад для ретуші фотографій (рис. 7.10). Ретуш (retouch) – корекція зображення з метою усунення дрібних дефектів, виправлення тонального і колірного балансів.
Рис. 7.10. Приклад ретуші чорно-білого зображення: 1 – вихідне зображення; 2 – кадрування і збільшення, 3 – ретуш
Для дизайнерів в галузі реклами та маркетингу основною метою ретушування є прикраса зображення, надання йому більшої переконливості. Для реалізації цього може знадобитися виконання двох груп операцій.
1.Усунути деталі, що заважають створенню потрібного ефекту. Зазвичай це зморшки на обличчі, відблиски і дрібні сторонні предмети.
2.Додати деякі деталі, щоб підкреслити (підсилити) потрібний ефект.
5
Тонова корекція зображення
Нагадаємо, що під тонової корекцією розуміється операція перерозподілу рівнів яркостей вихідного зображення. Як вже зазначалося раніше, весь процес отримання та обробки цифрового зображення є тонові перетворення. З моменту поділу колірної інформації на червону (Red), зелену (Green) і синю (Blue) подальші операції з ними виконуються як з самостійними зображеннями – колірними каналами. Світлим областям в каналі відповідає більший вміст певної складової, темним – менше.
Очевидно, однакове освітлення всіх трьох каналів повинно призводити до більшменш рівномірному освітленню всього знімка. А роздільна корекція дозволяє також впливати і на колірний баланс. Ось чому коли говорять про тонової корекції, мають на увазі і локальні маніпуляції, що дають дуже серйозні колірні зміни.
Нагадаємо, що під тоновим діапазоном розуміється та частина повного діапазону яркостей, яка використана в зображенні. Чим ширше тоновий діапазон зображення, тим "глибше" кольору і краще опрацьовування деталей. Саме це завдання вирішується в процесі тонової корекції зображення, головне призначення якої полягає в наданні зображенню максимального динамічного діапазону.
Для оцінки і корекції яскравості і контрастності зображення (тобто власне його тонової корекції) професійні растрові редактори надають широкий набір засобів, серед яких можна відзначити:
–два потужних універсальних інструменту – Рівні (Levels) і Криві (Curves):
–більш прості інструменти, наприклад Brightness / Contrast (Яскравість / Контраст)
іShadow / Highlight (Тіні / Світла), призначені для усунення найбільш грубих дефектів типу недостатній яскравості або підвищеної контрастності.
У даному розділі ми познайомимося з особливостями їх реалізації та використання в десятій версії програми Adobe Photoshop. Знайомство з цими інструментальними засобами почнемо з команди Levels (Рівні).
Колірна корекція зображення
Колір – це дуже сильний ефект. Присутність кольору у фотографії може перетворити її на витвір мистецтва або ж повністю зіпсувати. Можна виділити два прийоми використання кольору:
□створення фотореалістичних зображень, в яких кольори повинні як Можна ближче відповідати оригіналу;
□використання кольорів як художнього прийому, коли важлива не точність, а ефектне поєднання кольорів.
При створенні монтажів (колажів) застосовуються і різні комбінації використання цих двох прийомів.
Фотореалістичні зображення застосовуються в переважній більшості випадків. Відповідність квітів оригіналу важливо для створення ілюстрацій самого різного роду. Цей розділ і присвячений проблемам правильної передачі кольорів. Однак і тим, хто віддає перевагу в роботі фантазію правді життя, знайомство з цим розділом теж піде на користь, описані в ньому прийоми дозволять користуватися інструментами редагування кольорів.
У другому варіанті роботу з кольором можна розглядати як інструмент для розкриття творчого потенціалу, коли потужні засоби комп’ютерних програм використовуються не для виправлення зображень (фотографій), а скоріше для спотворення (фотоманіпуляцій) останніх з метою створення на базі них нових зображень, сцен або істот, які знайшли нове життя на екрані комп’ютера. Детальний розгляд технологій, що використовуються для даного виду колірної корекції, виходить за рамки цієї книги (хоча в ряді розділів книги і наведено кілька прикладів, що ілюструють подібні прийоми фотоманіпуляцій із зображеннями)..
6
Прийоми колірної корекції
Цветокоррекция – цілеспрямований вплив на кольори пікселів (яскравості, контрастності, колірного тону, насиченості) зображення, в ході якого усуваються колірні дефекти, поліпшується суб’єктивне сприйняття зображення або просто відбуваються деякі колірні зміни. Технічно колірної корекцією слід вважати будь-який вплив на кольорове зображення, в тому числі і деструктивне.
При створенні фотореалістичних зображень під колірної корекцією часто розуміють технологію перетворення растрового зображення в більш вузькому сенсі – тільки зміна кольору, тоді як светлота (яскравість) пікселів залишається незмінною.
Знаходження похибок кольору. Коли ви бачите зображення з "неправильним" кольором (наприклад, фіолетова корова під небом кольору салату), перше ваше бажання – якимось чином відкоригувати частини зображення окремо. Тут можуть стати в нагоді розглянуті вище інструменти виділення. Однак такий "простий" підхід найчастіше виявляється неправильним. Причина в тому, що якщо уяві порушений колір в якійсь області, то, швидше за все, такий же зсув кольору є і в інших областях, просто він там менш помітний. Ось чому корекція кольору проводиться для фотореалістичних зображень цілком. Обробляйте все зображення, тільки в цьому випадку ви досягнете правдоподібних квітів.
Колірний зрушення (color cast) може бути очевидний. Проте частіше вас просто бентежить загальне колірне рішення, і ви не можете зрозуміти, що в ньому не так. У цьому випадку потрібно пошукати, що неправильно в кольорах зображення. Перш за все, зрушення кольору добре помітні в світлих і нейтральних тонах, а також в областях знайомих квітів. Крім того, саме в цих областях їх легко виміряти і з’ясувати напрямок корекції. Познайомимося з цією технологією на конкретному прикладі.
Балансування і корекція кольорів
Специфіка роботи з кольором полягає в тому, що чиниться на окремий колірний компонент вплив відбивається на всіх інших компонентах. Головним принципом колірної корекції є настройка балансу квітів. В основі балансування кольорів лежить колірне коло (пам’ятаєте, ми вже обговорювали його при розгляді моделі HLS). Кольори, що лежать на колірному колі навпроти один одного (лінія, що з’єднує їх, проходить через центр кола), є додатковими – послаблюючи один, ви посилюєте інший, і навпаки. Так, зменшення вмісту синього кольору змістить в область жовтого. Крім того, кожен колір утворюється з змішання двох сусідніх. Наприклад, червоний – це жовтий плюс пурпурний, а пурпуровий
– це червоний плюс синій. В даному випадку змішання відбувається по інтуїтивно ясному механізму (кольори змішуються як фарби).
Результатом балансування є отримання зображення з реалістичними квітами. Зазвичай балансування не представляє труднощі і виконується за допомогою тонових кривих або гістограм рівнів для кожного каналу окремо або в спеціальних вікнах Color Balance (Колірний баланс) і Hue / Saturation (Колірний тон / Насиченість). Крім того, Photoshop пропонує додаткові можливості – корекцію окремих кольорів і регулювання тону, насиченості і яскравості по моделі HSB. Такого роду корекції відносяться до більш тонких і робляться для вже збалансованого оригіналу з метою підвищення якості відтворення окремих кольорів (але працюють однаково з зображенням цілком!). Корекція проводиться у вікнах Hue / Saturation (Колірний тон / Насиченість) і Selective Color (Вибрані кольору). Крім них, є ще ряд корисних інструментів:
Replace Color (Заміна кольору) – призначений для цілеспрямованої корекції довільного діапазону кольорів (як завгодно вузького);
□Auto Color (Автокорекція кольору) – засіб автоматичної корекції кольору;
□Color Replacement (Замінник кольору) – замінює тільки колір і зберігає текстуру, яскравість, що дозволяє виконувати локальну корекцію кольору і розфарбовування чорнобілих фотографій;
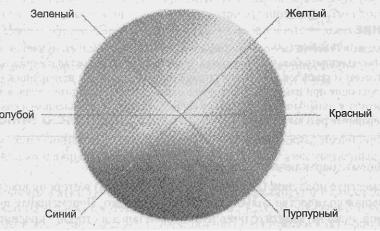
7
□ Color Match (Узгодження кольору) – дозволяє виконати узгодження квітів між окремими зображеннями, шарами або виділеними областями зображень.
Можливості для колірної корекції надає і вже розглянутий раніше новий інструмент Shadow / Highlight (Тіні / Світла), призначений для корекції динамічного діапазону яркостей зображення.
Балансування кольору у вікні Color Balance
Колірна корекція за допомогою кривих дозволяє визначати баланс кольорів в абсолютно довільних інтервалах яркостей. Проте зазвичай настільки велика точність не потрібна. Нерівномірні зрушення кольору найчастіше проявляються в області світел, дещо рідше – в середніх тонах і досить рідко – в тінях. Команда Color Balance (Колірний баланс) дозволяє регулювати співвідношення кольорів окремо в цих трьох інтервалах. Управління квітами за допомогою цього діалогового вікна спрощено в порівнянні з обробкою кривих для окремих каналів, але в більшості випадків не менш ефективно.
Колірний баланс – співвідношення кольорів у зображенні. Регулювання колірного балансу дозволяє посилити чи послабити один колір за рахунок іншого додаткового (комплементарного йому).
Для того щоб зрозуміти сутність колірного балансу, повернемося до поняття колірного кола. Якщо ви забули порядок проходження квітів, зверніться до рис. 7.26. На колірному крузі кожен колір має протилежний (комплементарний) йому колір. Переміщаючись по прямій, що з’єднує точку з заданим кольором і центр кола, ви потрапите в точку з комплементарним йому кольором. Червоний колір комплементаріїв блакитному, зелений – пурпурному, жовтий – синього. В основі корекції кольору за допомогою команди Color balance (Колірний баланс) лежить зменшення величини надлишкової колірної складової за рахунок посилення її комплементарного кольору. Збільшення червоного кольору призводить до зменшення голубого, і навпаки, зниження червоного збільшує вміст в зображенні блакитного кольору.
Рис. 7.26. Колірний круг важко зобразити за допомогою відтінків сірого. Покличте на допомогу ваша уява
Фільтри (Plug-ins) і спецефекти (Effects)
Більшість фільтрів (filters або plug-ins) призначено для створення спеціальних ефектів, наприклад імітації мозаїки або живописного стилю Ван-Гога.
За допомогою тривимірних спецефектів двомірні графічні програми здатні трансформувати плоске двомірне зображення в об’ємне. Група художніх ефектів дозволяє "за лічені хвилини перетворити звичайну фотографію у витвір живопису. При цьому ви можете імітувати різні види живопису (олія, акварель і т. п.) та стилі будь-яких художників.
Фільтри та спецефекти представляють собою невеликі програми, виконують заздалегідь встановлену послідовність команд. Вони автоматично обчислюють значення
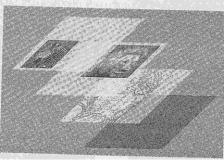
8
та характеристики кожного пікселя зображення і потім модифікують їх відповідно до нових значень. Наприклад, при застосуванні до зображення фільтра Motion Blur (Розмиття в русі) йде аналіз значень всіх вхідних в зображення пікселів і зрушення цих значень у певному напрямку для створення ілюзії руху.
Більшість сучасних графічних програм підтримує можливість застосування фільтрів, розроблених третіми фірмами під стандарт Adobe Photoshop. Наприклад, Corel PHOTO-PAINT і Paint Shop Pro також підтримують Plug-in інших фірм і містять фільтри, розроблені для Adobe Photoshop. Ці модулі називаються підключаються (Plug-ins). Їх використання розширює функціональні можливості програми.
Приклади художніх ефектів, отриманих за допомогою відповідних фільтрів, наведені на рис. 7.31 і 7.32.
Робота з шарами
Шари – один з основних інструментів растрової графіки. Що ж таке шари? Уявіть собі, що у вас на столі кілька шматків віконного скла (прозорих поліетиленових плівок, паперових калік), накладених один на одного. На кожному склі ви щось намалювали спеціальним фломастером і тепер дивіться на все це зверху. Вважайте, що скла – це і є шари.
Шар (layer) – додатковий рівень (полотно) для малювання, метафора прозорої кальки. Кожен шар зберігає (повторює) усі параметри основного зображення (розміри, роздільна здатність, колірну модель, число каналів). Відповідно, пропорційно кількості використовуваних шарів зростає розмір зображення. Так, додавання до фонового шару нового шару збільшує розмір файлу зображення в два рази, двох шарів – в три рази і т. д. Шар можна зробити невидимим, тобто витягти скло з стопки і прибрати. Шари можна поміняти місцями, і тоді малюнки будуть перекривати один одного інакше. Можна малювати тільки на одному шарі, зовсім не зачіпаючи інші. Природно, що якщо ви закрасите якийсь шар суцільним малюнком без дірок (або щільним суцільним кольором), то не побачите, що намальовано на нижніх шарах. Правда, комп’ютерна живопис дозволяє зробити шар, напівпрозорим. Якщо малюнки складаються в основному з ліній і не зафарбованих областей, то у вас буде просвічувати стіл (фон), на якому лежать ваші скла (або скатертину на цьому столі) (рис. 7.45).
Рис. 7,45. Прозорі області верхніх шарів дозволяють вам бачити нижні шари Для роботи з шарами більшість растрових редакторів мають спеціальні діалогові
вікна. У Adobe Photoshop таке вікно називається палітрою Layers (Шари) (рис. 7.46). Ви можете викликати її з допомогою команди Window ► Layers (Вікно ► Шари).
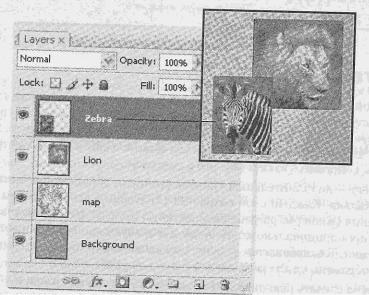
9
Рис. 7.46. У програмі Photoshop за допомогою палітри Layers можна керувати шарами, що входять до складу багатошарового зображення. Зебра знаходиться у верхньому шарі, лев – шаром нижче. Третій шар – карта Африки (Map), четвертий шар – фон (Background)
На палітрі Layers відображається список всіх шарів з їх назвами, мініатюрами зображень і спеціальними піктограмами. Нижче наведено назву і призначення деяких атрибутів цієї палітри, присутніх в аналогічних засобах інших растрових редакторів (спеціалізовані атрибути описані нижче в розділах, присвячених розгляду спеціальних редакторів).
10
5.3. Переваги та недоліки растрової графіки. Графічні редактори для роботи з растровою графікою
Переваги растрової графіки
1.Простота і, як наслідок, технічна реалізація (автоматизація) введення (оцифрування) образотворчої інформації. Існує розвинена система зовнішніх пристроїв введення зображень (до них відносяться сканери, відеокамери, цифрові фотокамери, графічні планшети).
2.Растрове зображення має переваги при роботі з фотореалістичними об’єктами, наприклад сценами природи або фотографіями людей. Справа в тому, що наш світ створений як растровий. І його об’єкти важко відобразити у векторному, тобто математичному відображенні. Завдяки фотореалістичності в растровій програмі можна отримувати живописні ефекти, наприклад туман, створювати перспективну глибину, нерізкість, розмитість та інші ефекти.
3.Формати файлів, що призначені для збереження растрових зображень, є стандартними, тому не має вирішального значення, в якому графічному редакторі створено те чи інше зображення.
Недоліки
1.При першій же спробі що-небудь намалювати у програмі растрової графіки – наприклад в Photoshop – вона вимагатиме від вас принципового рішення про роздільну здатність (кількості точок на одиницю довжини) та про глибину кольору (кількості колірних бітів на піксель). У векторній програмі нічого цього знати не потрібно.
2.Розмір файлу растрової графіки однозначно визначається добутком площі зображення на роздільну здатність і на глибину кольору (якщо вони приведені до єдиної розмірності). При цьому абсолютно не важливо, що відображено на фотографії: дерев’яний одноколірний стовп або колекція метеликів з великою кількістю кольорів та форм. Якщо три параметри однакові, розмір файлу буде практично однаковим.
3.Як тільки ви спробуєте відсканувати не дуже велику фотографію з максимальною роздільною здатністю та глибиною кольору, це зображення буде мати значний розмір.
4.При спробі повернути на невеликий кут зображення, наприклад, з чіткими тонкими вертикальними лініями, чіткі лінії перетворюються на чіткі "сходинки". Будь-які трансформації (повороти, масштабування, нахили) в растровій графіці не обходяться без спотворень.
5.Неможливо збільшити зображення для розгляду деталей. Оскільки зображення складається з точок, то його збільшення призводить тільки до того, що ці точки стають більшими. Ніяких додаткових деталей при збільшенні растрового зображення розглянути не вдається. Більш того, збільшення точок растру візуально спотворює ілюстрацію та робить її грубою (пікселизація).
6.До недавнього часу створення і редагування тексту в растровій графіці було серйозною проблемою. Раніше в більшості растрових програм редагувати текст можна було лише під час його створення. Після закінчення введення тексту і переходу до роботи
зіншими інструментами друковані символи закріплювалися там, де вони були б нанесені на полотно. Після цього відредагувати вже набраний раніше текст (наприклад, помістити курсор між двома літерами, видалити одну з них і ввести нову) не можна було. З цією проблемою ви зіткнетеся, наприклад, коли почнете працювати в растровому графічному редакторі MS Paint. Крім того, при великій роздільній здатності файл растрового тексту буде величезного розміру.
Останні версії професійних растрових редакторів типу Adobe Photoshop, Corel PHOTO-PAINT та Paint Shop Pro підтримують можливість розміщення введеного тексту в спеціальні шари, які зберігають векторні властивості тексту і, як наслідок, можливість
