
Pract-LO-Writer3-ukr
.pdf
Практична робота 3. Текстовий процесор LibreOffice Writer.
Дії з об’єктами. Рисунки. Формули.
Практичне завдання. Зразок виконання.
Рис.3.1. Зразок прогнозу погоди.
Завдання 1. Створити малюнок з прогнозом погоди за зразком (див. Рис.3.1). Малюнок повинен містити:
–Тло-прямокутник шириною 17 см і висотою 10 см.
–Виноску, що виходить з правого верхнього кута прямокутника (вигляд виноски за бажанням) і містить текст „Прогноз погоди” („Погода на завтра”, „Погода в моєму місті” тощо), розташований за центром виноски.
–Автофігуру – Сонце (або комбінацію автофігури Обличчя з посмішкою і декількох ліній). Автофігура має бути нахилена під деяким кутом.
–Одну або більше автофігур Хмара що перетинаються між собою і / або з автофігурою Сонце.
–За бажання – фігури, що зображають дощ, блискавку, сніг тощо.
–Текст з докладним прогнозом погоди, який безперервно рухається уздовж
нижнього краю прямокутника.
Товщина усіх ліній, що обрамляють фігури, і кольори та стиль заливок фігур обираються за бажанням. Для створення малюнка використати панель рисування.
Хід роботи.
1. Запустити на виконання текстовий процесор LibreOffice Writer. Вивести на екран панелі інструментів Стандарт, Форматування, Графічний об'єкт.
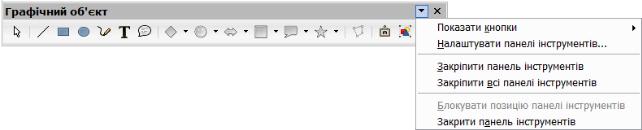
Виконання. Використати Головне меню: Пуск – Програми – LibreOffice – LibreOffice Writer або ярлик пакету LibreOffice на Робочому столі.. Використовуючи команду меню Перегляд – Панелі інструментів, перевірити, чи наявні вказані панелі у вікні. Якщо ні, то увімкнути їх, і вимкнути зайві панелі інструментів.
Зауваження. Як правило, на панелі Графічний об'єкт видимими є не всі доступні кнопки. Щоб побачити усі кнопки і вивести на екран потрібні, слід натиснути стрілочку у правій частині панелі і вибрати команду Показати кнопки (рис.3.2).
Рис.3.2.
2. Намалювати довільний прямокутник.
Виконання. Натиснути на кнопку Прямокутник на панелі Графічний об'єкт, вказівник миші набуде вигляд хрестика, розмістити його в потрібному місці документа (в даному випадку, наприклад, у верхньому лівому куті сторінки), натиснути ліву клавішу мишки, і, не відпускаючи її, намалювати довільний прямокутник.
Зауваження. Аналогічно в документі розміщуються й інші об’єкти з панелі Графічний об'єкт. Для отримання правильної фігури (кола, квадрата тощо) слід під час рисування тримати натиснутою клавішу Shift.
3. Встановити для прямокутника вказані у завданні розміри: ширина – 17 см, висота – 10 см.
Виконання. Натиснути на готовій фігурі праву кнопку мишки і в контекстному меню вибрати команду Позиція та розмір... У вікні
Положення та розмір на однойменній закладці у полях Ширина і Висота
встановити відповідно 17 см і 10 см. Натиснути Гаразд.
4. Встановити бажаний колір прямокутника.
Виконання. У контекстному меню фігури вибрати команду Область…, переглянути закладки з колірними ефектами, встановити ефекти за
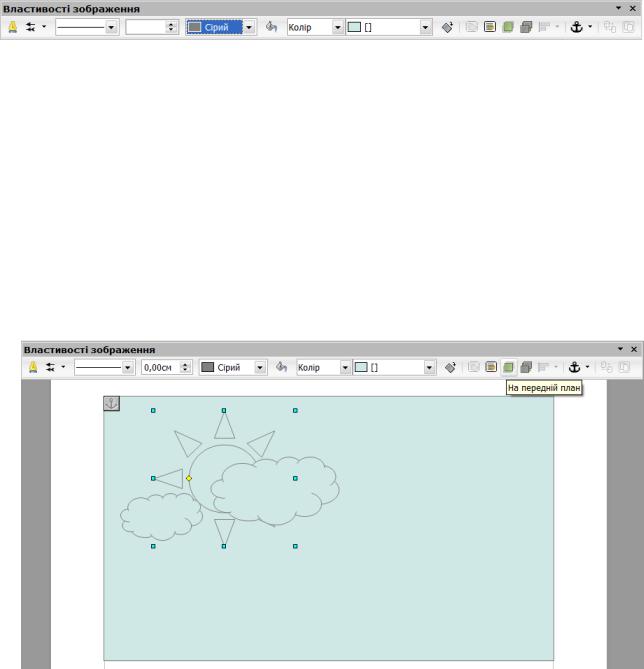
бажанням. З цією ж метою можна використати засоби панелі інструментів
Властивості зображення (рис.3.3).
Рис.3.3.
5. У лівому верхньому куті прямокутника намалювати сонце і хмари. Зафарбувати фігури. Нахилити їх під різними кутами. Розташувати їх так, щоб вони перетиналися.
Виконання. Використати стрілку поряд з кнопкою Фігури – символи на панелі Графічний об'єкт. Серед фігур вибрати Сонце, а потім Хмара. Щоб нахилити фігуру, слід виокремити її і на панелі Властивості зображення натиснути кнопку Обернути. Для того, щоб фігури перекривали одна одну належним чином, треба скористатися кнопками На передній план, На задній план панелі інструментів Властивості зображення (рис. 3.4). Для прямокутника доцільно встановити задній план кнопкою На задній план.
Рис.3.4.
Зауваження. Залежно від задуманого прогнозу доцільно також використати лінії (зокрема, пунктирні) для зображення дощу, стрілки для зображення блискавок, фігуру Обличчя з посмішкою для зображення Сонця разом з лініями-променями, зірочки для зображення сніжинок тощо.
6. Намалювати виноску, що виходить з правого верхнього кута прямокутника.
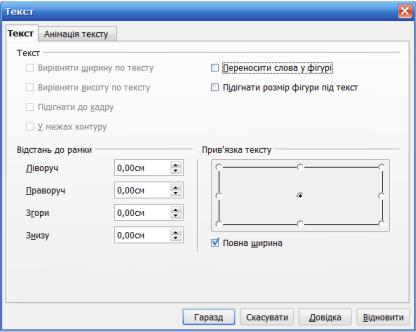
Виконання. Використати стрілку поряд з кнопкою Виноски на панелі Графічний об'єкт. Перетягти маркер початку виноски (жовте коло) точно у правий верхній кут прямокутника. Зафарбувати виноску.
7. Ввести у центр виноски текст.
Виконання. Натиснути двічі на виносці, в позицію текстового курсору ввести текст, встановити для нього бажаний шрифт, розмір, накреслення, використовуючи панель Форматування або пункт меню Формат – Символи. Для центрування тексту в контекстному меню фігури вибрати Текст, на закладці Текст в області Прив’язка тексту встановити маркер у центрі прямокутника (рис.3.5).
Рис.3.5.
8. Згрупувати всі нарисовані об'єкти.
Виконання. Послідовно виокремити усі нарисовані об'єкти, крім прямокутника, утримуючи клавішу Shift. На панелі Властивості зображення натиснути кнопку Групувати.
Зауваження. Групування використовується для того, щоб фігуру, створену з різних об’єктів, можна було опрацьовувати як єдине ціле (для переміщення у документі, зміни форми і розмірів, запису у буфер обміну тощо). Якщо є необхідність повернутися до розрізнених фігур, наприклад, для внесення змін в деякі з них, використовується зворотна дія – розгрупування фігур. Відповідна кнопка (Розгрупувати) також міститься на панелі Властивості зображення.
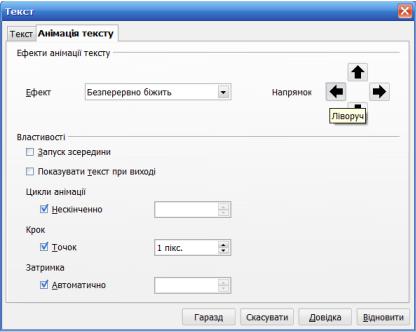
9. Ввести в прямокутник текст прогнозу погоди, який рухається уздовж нижнього краю прямокутника.
Виконання. Натиснути двічі на прямокутнику, в позицію текстового курсору ввести текст (його довжина може перевищувати розміри прямокутника), встановити для нього бажаний шрифт, розмір, накреслення, використовуючи панель Форматування або команду меню Формат – Символи. Для розташування тексту в нижній частині прямокутника в контекстному меню фігури вибрати Текст..., у діалоговому вікні на закладці Текст в області Прив’язка тексту встановити маркер у центрі нижньої сторони прямокутника. За бажання в області Відстань до рамки встановити певні значення в полі Знизу (можливо також Ліворуч, Праворуч). Для встановлення анімаційного ефекту на закладці Анімація тексту встановити ефект Безперервно біжить, вибрати Напрямок: стрілка вліво, переконатися, що активна опція Цикли анімації: Нескінченно, натиснути Гаразд (рис.3.6).
Рис.3.6.
10. Зберегти документ у власній папці під ім’ям POGODA.ODT
Виконання. Вибрати команду меню Файл – Зберегти. У діалоговому вікні Зберегти як в текстовому полі Ім’я файлу ввести назву документа: POGODA – У списку Папка відшукати і вибрати власну папку. Якщо треба, власну папку можна тут же створити за допомогою кнопки Створення нової папки на панелі інструментів у вікні збереження файлу. Перевірити, що у списку Тип файлу вказано: Текстовий документ ODF. Зберегти документ і закрити вікно, натиснувши на кнопку Зберегти.
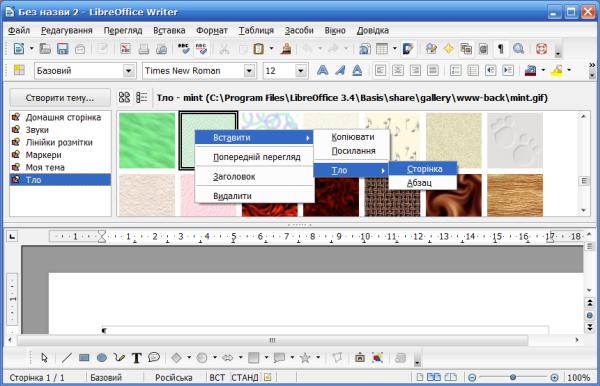
Завдання 2. Створити листівку – привітання з деяким святом. Листівка має бути розташована на папері формату А5, усі поля сторінки дорівнюють 2 см, орієнтація паперу – альбомна.
Листівка має містити:
–Один із стандартних фонових малюнків галереї LibreOffice.
–Графічний файл, відповідний тематиці листівки.
–Текстові ефекти.
–Звичайний текст, який обтікає розміщені в документі об’єкти. Розміри і розташування об’єктів вибрати за бажанням.
11.Знайти на робочому комп’ютері або в мережі малюнок, який відповідає тематиці листівки, і зберегти його у власній папці. Малюнок також може бути створений за допомогою будь-якого графічного редактора.
12.Створити новий документ у текстовому процесорі. Встановити формат паперу А5, орієнтація сторінки – альбомна, всі поля сторінки – 2 см.
Виконання. Натиснути кнопку Створити на стандартній панелі інструментів. Для встановлення розміру паперу і параметрів сторінки використати команду меню Формат – Сторінка, закладку Сторінка.
13. Встановити у документі фоновий малюнок з галереї LibreOffice.
Виконання. Для вставки фонового малюнку натиснути кнопку Галерея на стандартній панелі інструментів, у галереї вибрати Тло, у контекстному меню уподобаного малюнку вибрати Вставити – Тло – Сторінка (рис.3.7).
Рис.3.7.
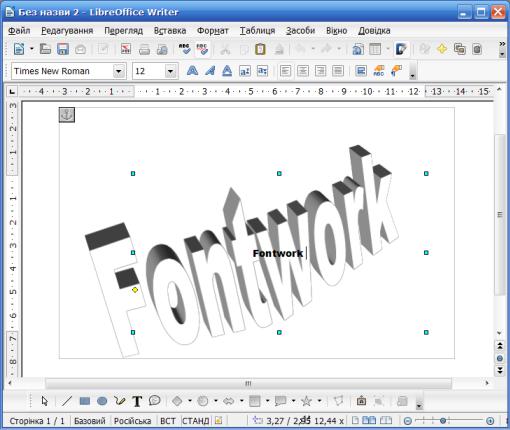
14. Вставити у документ текстовий ефект.
Виконання. Для вставки текстового ефекту на панелі Графічний об'єкт натиснути кнопку Галерея текстових ефектів і вибрати бажаний стиль ефекту. На зразку ефекту у документі натиснути двічі для появи текстового курсору (рис.3.8). Змінити стандартний текст (“fontwork”) на потрібний за змістом. Використовуючи маркери навколо об’єкту, а також панель інструментів Текстові ефекти, встановити потрібний розмір і форму ефекту.
Рис.3.8.
15. Вставити у документ малюнок, створений у п.10.
Виконання. Для вставки малюнка виконати команду Вставка – Зображення
– З файлу, відшукати і відкрити малюнок. Відкоригувати розміщення об'єктів на сторінці.
Зауваження. Для вставки усього малюнка або його фрагменту можна використати буфер обміну. Для цього треба відкрити малюнок у графічному редакторі, виокремити його потрібну частину за допомогою інструмента Виокремлення, скопіювати її до буфера обміну (команда меню Редагування
– Копіювати), перейти до текстового документа і вставити у нього вміст буфера обміну (команда меню Редагування – Вставити).
16. Ввести у документ текст привітання (не менше двох абзаців), відформатувати його і відкоригувати взаємне розміщення тексту і об'єктів у документі.
Виконання. Для встановлення способу обтікання об’єкта (в даному документі – текстового ефекта, малюнка) текстом слід у його контекстному меню вибрати команду Обтікання... і поекспериментувати з різними способами обтікання. Надати документу естетичного вигляду.
Зауваження. За замовчуванням розміщений в документі об'єкт вважається символом і займає певне місце в абзаці тексту (у контекстному меню об’єкта команда Обтікання... – Без обтікання). Якщо об’єкт невеликого розміру, таке його розташування не шкодить зовнішньому вигляду документа, і поряд з ним можна розмістити текст або інший об'єкт. В більшості випадків об’єкт обгортається текстом або слугує фоном для нього. Текст може обгортати прямокутну область з об’єктом або контури об’єкта, може розташовуватись над чи під об’єктом тощо. Перегляд обгортання можна вибрати командою меню програми Формат – Обтікання... або командою контекстного меню об'єкта Обтікання.
17. Зберегти документ у власній папці під ім’ям LYSTIVKA.ODT.
Завдання 3.
а) Ввести формули без застосування LibreOffice Math:
xm × xn = xm+n
(x ± y)3 = x3 ± 3x2y+3xy2 ± y3
|a1 + a2 +...+ an| £ |a1 | + |a2| +...+ |an|
б) Створити формулу із застосуванням LibreOffice Math:
10 |
5 |
|
x+ 2π |
2 |
|
|
|
|
|
|
y=∑ f ( xi )+∏ sin2i |
+ |
+∫ cos |
2 |
x |
3 |
5 |
|
|
||
x−π |
|
|
dx+ √ln x |
|||||||
i=1 |
i=1 |
|
1 |
|
|
|
|
|
|
|
18.Створити новий документ у текстовому процесорі.
19.Ввести формули, вказані у п. а).
Виконання. Для написання індексів і показників степені застосовуються формати шрифту – нижній і верхній індекс. Для їх встановлення слід вибрати команду меню Формат – Символи і у діалоговому вікні на закладці Позиція встановити потрібну опцію. Для вставки у текст символів, яких немає на клавіатурі, слід вибрати команду меню Вставка – Спеціальні символи і у діалоговому вікні відшукати і вибрати потрібний символ.
20. Створити формулу із застосуванням LibreOffice Math.
Виконання. До складу пакету LibreOffice входить програма LibreOffice Math, призначена для створення об’єктів – формул різного ступеня складності (рис.3.9). Запустити цю програму на виконання можна командою меню
Вставка – Об’єкт – Формула, або за допомогою команди Файл – Створити – Формула. Збережений у програмі Math файл можна вставити як об'єкт за допомогою команди Вставка – Об’єкт – Об’єкт OLE, вказавши шлях до файла з формулою. Робоча область програми Math складається з двох вікон-полів. У верхньому – полі формул – відображається формула, що вводиться, у нижньому – полі команд формула вводиться у вигляді тексту зі спеціальними позначеннями для різних елементів формули.
Формулу створюють методом введення звичайних символів (наприклад, у = х + z) і вставляння спеціальних зі спеціального вікна Каталог, яке виводиться на екран командою Засоби – Каталог. Складні символи (суми, інтеграли тощо) вводяться за допомогою вікна Елемент (команда меню Перегляд – Елемент), або з контекстного меню поля команд з певної категорії (Функції, Оператори, Формати тощо). Для введення аргументів введеної функції або операції треба ввести потрібні значення у квадратики у полі формули або замінити ними позначення <?> у полі команд. Можна комбінувати редагування формули в обох вікнах. Переміщатись серед полів введення можна клавішею F4, Shift-F4 або мишкою. Команда Формат з головного меню програми дає змогу відрегулювати значення усіх параметрів елементів формули так, щоб вони набули потрібного вигляду. Можна змінювати інтервали, тип вирівнювання, шрифти, стиль і розміри символів окремих елементів формули тощо.
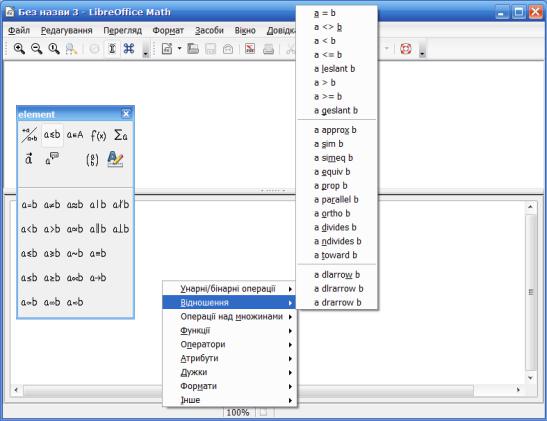
Рис.3.9.
21.Зберегти документ у власній папці під ім’ям FORMULA.ODT
22.Продемонструвати викладачеві документи POGODA, LYSTIVKA, FORMULA. Після перевірки вилучити документи з власної робочої папки.
Контрольні запитання
1.Як запустити на виконання текстовий процесор LibreOffice Writer?
2.Як вивести на екран необхідні для роботи панелі інструментів „Стандарт”, „Форматування”, „Графічний об'єкт”? Як переглянути всі кнопки панелі інструментів „Графічний об'єкт”?
3.Як встановити потрібний розмір паперу і параметри сторінки у документі?
4.Які є способи встановлення потрібних параметрів символів, абзаців?
5.Як вставити у документ спеціальні символи?
6.Як намалювати авто фігуру в документі? Як намалювати правильну фігуру?
7.Як встановити розміри і колір фігури?
8.Як ввести у фігуру текст? Як встановити його розташування, анімаційні ефекти?
9.Як вибрати спосіб обтікання об’єкта текстом?
10.Як встановити взаємне розташування фігур, що перетинаються? 11.Для чого і як здійснюється групування фігур?
12.Як встановити у документі фоновий малюнок? 13.Як встановити у документі текстовий ефект?
