
Pract-LO-Impress-ukr
.pdfПрактична робота 9 LibreOffice Impress. Створення презентацій
Практичне завдання. Зразок виконання.
1.Запустити на виконання програму LibreOffice Impress.
Виконання. Вибрати команду Головного меню Пуск – Програми – LibreOffice Impress (можна також використати ярлик програми на Робочому столі).
2.Відключити Майстер створення презентацій, якщо він автоматично запустився.
Виконання. У вікні Майстра, що з'явилося на екрані, встановити прапорець “Не показувати цей діалог», потім натиснути Створити.
3. Увімкнути панелі інструментів: Стандарт, Форматування тексту, Презентація, Панель завдань, Панель слайдів. Вимкнути зайві панелі. Задати
Звичайний вигляд документа.
Виконання. Використовуючи команду меню Перегляд – Панелі інструментів, перевірити, чи наявні вказані панелі у вікні. Якщо ні, то увімкнути їх, і вимкнути зайві панелі інструментів. Мають бути активізованими пункти меню Перегляд –Звичайний. Панель завдань,
Панель слайдів.
4. Зберегти документ у власній папці під ім’ям PREZ.ODP. В процесі роботи над презентацією періодично зберігати поточні зміни у документі.
5.Вибрати макет (розмітку, вигляд) першого слайда презентації: ”заголовок, слайд”.
Виконання. На панелі завдань у правій частині вікна розкрити вікно Шари. Кожен макет має назву, яка з'являється при наведенні курсору мишки (рис.9.1). Вибрати макет з назвою “заголовок слайду” натисненням лівої клавіші мишки.
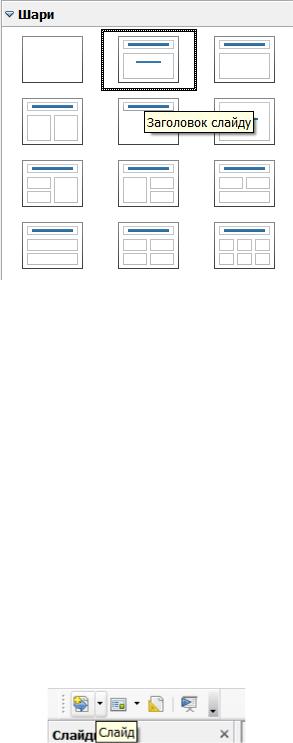
Рис.9.1.
6.Ввести заголовок першого слайда.
Виконання. Клацнути у полі заголовку слайда і ввести такий текст:
Офісний пакет LibreOffice.
Зауваження. Для цього і всіх подальших текстів, що вводяться користувачем, застосовувати параметри шрифту за бажанням.
7.В поле тексту ввести текст з двох рядків:
Виконавець презентації
Прізвище, ініціали виконавця.
8.Створити другий слайд презентації.
Виконання. Використати команду меню Вставка – Cлайд або кнопку Cлайд на панелі інструментів Презентація (рис.9.2). На панелі завдань вибрати макет слайда “заголовок, текст”
Рис.9.2.
9.Ввести заголовок другого слайда:
OpenOffice org
10.Ввести текст другого слайда:
Вільний офісний пакет з відкритим вихідним кодом, що розробляється The Document Foundation
11. Створити третій слайд презентації. Вибрати макет слайда “заголовок, текст”.
12.Ввести заголовок третього слайда:
Складові LibreOffice
13.В поле тексту слайда ввести такий список: ∙ LibreOffice Base
∙ LibreOffice Calc ∙ LibreOffice Draw
∙ LibreOffice Impress ∙ LibreOffice Math
∙ LibreOffice Writer
14.Створити четвертий слайд. Вибрати розмітку „заголовок, текст”.
15.Ввести заголовок четвертого слайда:
LibreOffice Base
16.Ввести у поле тексту слайда такий текст: ∙ Управління базами даних
∙ Створення запитів і звітів для управління і спостереження за даними.
17.Вставити у слайд екранну копію діалогового вікна Майстра баз даних програми LibreOffice Base.
Виконання. Виконати команду меню Файл – Створити – Базу даних. На екрані з’явиться вікно Майстра баз даних (рис.9.3). Для створення копії цього вікна натиснути комбінацію клавіш Alt-PrintScreen. При цьому графічна копія активного вікна поміщається в буфер обміну. Перейти у вікно програми Impress, активізувати четвертий слайд і виконати команду вставки даних з буфера обміну в область об’єкта на слайді, наприклад, команду меню Редагування – Вставити або натиснути комбінацію клавіш Ctrl-V. Відкоригувати розміри об’єктів слайда: текстових полів і малюнка (рис. 9.4)
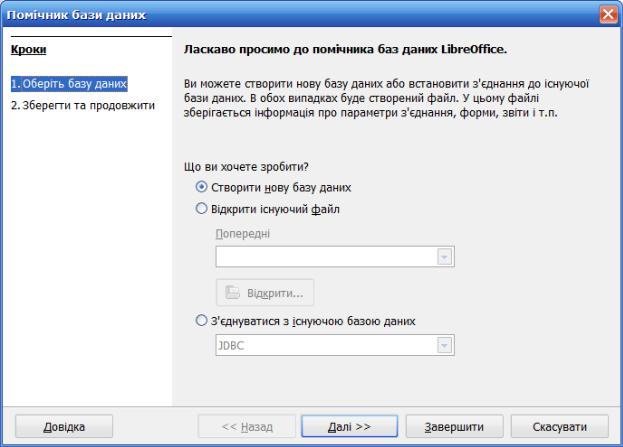
Рис.9.3.
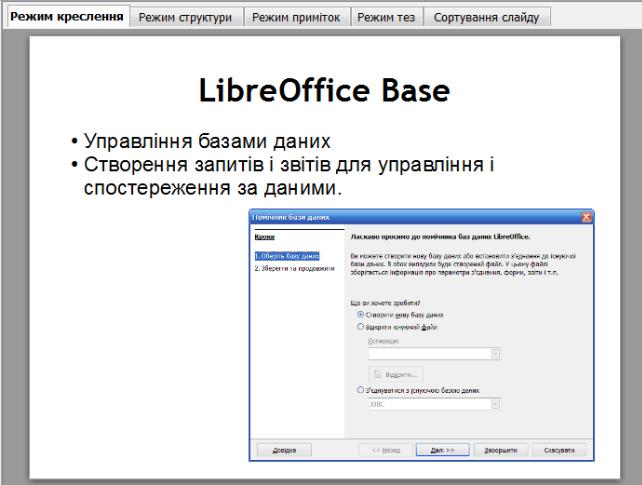
Рис.9.4.
18.Створити п’ятий слайд. Вибрати розмітку „заголовок, текст”.
19.Ввести заголовок п’ятого слайда:
LibreOffice Calc
20.Ввести такий текст (звернути увагу на використання маркерів списку):
•Виконання обчислень
•Аналіз даних
•Управління аркушами в електронних таблицях
21.Вставити в поле об’єкта слайда екранну копію вікна програми LibreOffice Calc
.
Виконання. Використати команду меню Файл – Створити – Электронну таблицю. На екрані з’явиться вікно Calc. Зменшити розмір вікна програми приблизно до розміру діалогового вікна. Скопіювати копію вікна у буфер обміну, натиснувши Alt-PrintScreen. Перейти у вікно програми Impress, активізувати п’ятий слайд і виконати команду меню Редагування – Вставити. (або іншу команду вставки даних з буфера обміну). Відкоригувати розміри об’єктів слайда.
22.Створити шостий слайд. Вибрати розмітку „заголовок, текст”.
23.Ввести заголовок шостого слайда:
LibreOffice Draw
24. Ввести такий текст:
Створення і редагування малюнків, діаграм і логотипів
25.Вставити в поле об’єкта слайда екранну копію вікна програми LibreOffice
Draw
.
Виконання. Використати команду меню Файл – Створити – Малюнок.
26.Перейти зі звичайного режиму роботи з презентацією у режим сортувальника слайдів.
Виконання. Вибрати команду меню Перегляд – Режим слайдів або натиснути на однойменній закладці над слайдом.
27. Отримати сьомий, восьмий і дев’ятий слайди, створивши копію шостого.
Виконання. Виокремити шостий слайд, скопіювати його в буфер обміну, потім тричі виконати команду вставки з буфера обміну.
28.Перейти у звичайний режим роботи з презентацією (режим креслення).
29.Відредагувати заголовок сьомого слайда так:
LibreOffice Impress
30. Відредагувати текст сьомого слайда так:
Створення і редагування презентацій для зустрічей, конференцій і вебсайтів
31. Змінити малюнок у слайді на екранну копію поточного вікна Impress.
Виконання. Вилучити наявний у слайді малюнок. Зменшити розмір поточного вікна програми приблизно до розміру діалогового вікна. Скопіювати копію вікна у буфер обміну, натиснувши Alt-PrintScreen. Розгорнути вікно програми Impress на весь екран і вставити дані з буфера обміну. Відкоригувати розміри об’єктів слайда.
32. Відредагувати заголовок восьмого слайда так:
LibreOffice Math
.
33.Відредагувати текст восьмого слайда так:
Створення і редагування наукових формул і рівнянь
34.Змінити малюнок у слайді на екранну копію вікна програми Math.
Виконання. Використати команду меню Файл – Створити – Формулу.
35.Відредагувати заголовок дев’ятого слайда так:
LibreOffice Writer
36.Відредагувати текст дев’ятого слайда так:
Створення і редагування тексту і малюнків у листах, звітах, документах або веб-сторінках
37. Змінити малюнок у слайді на екранну копію вікна програми Writer.
Виконання. Використати команду меню Файл – Створити – Текстовий документ.
38. Задати анімаційні ефекти для заголовка першого слайда: виліт для появи, зміну розміру для виокремлення і жалюзі для завершення.
Виконання. На Панелі завдань (в правій частині вікна) вибрати розділ Власна анімація (рис.9.5). Перевірити, чи активна опція Автоматичний перегляд в нижній частині Панелі завдань. Клацнути на заголовку слайда, на Панелі завдань натиснути кнопку Додати... (рис.9.5). У вікні Ефекти на закладці Вступ вибрати, Спливання, у списку Швидкість – Середня, натиснути Гаразд, на закладці Виділення вибрати Змінити розмір шрифту, Швидкість – Середня, Гаразд, на закладці Вихід вибрати Жалюзі, Швидкість – Середня, Гаразд.
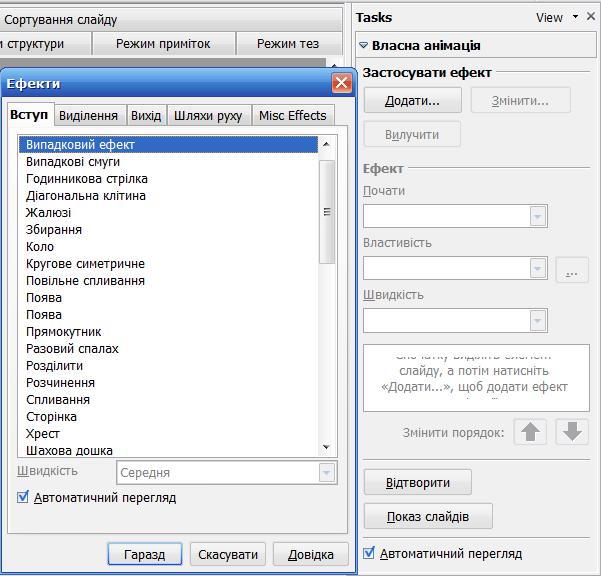
Рис.9.5.
Додатково. Дослідити можливості налагодження ефектів, які наведені на Панелі завдань.
Для перегляду остаточного результату натиснути кнопку Відтворити в нижній частині Панелі завдань.
39.Задати анімаційний ефект для вступу підзаголовку першого слайда: прямокутник, швидкість середня.
40.Задати анімаційні ефекти для п’ятого слайду за бажанням.
41.Задати ефекти демонстрації слайдів: поява слайдів зліва, автозміна через 3 секунди .
Виконання. На Панелі завдань вибрати розділ Зміна слайдів (рис.9.6). У списку Застосувати до виділених слайдів вибрати Поява зліва; в області
Змінити перехід встановити середню швидкість. В області Зміна слайдів
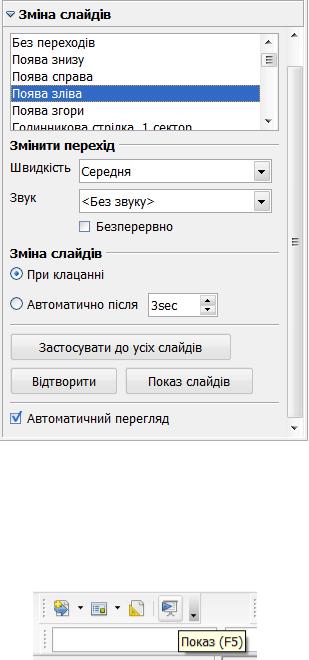
встановити опцію автоматично після 3сек; натиснути кнопку
Застосувати до усіх слайдів.
Рис.9.6.
42. Активізувати перший слайд і виконати демонстрацію слайдів.
Виконання. Вибрати команду меню Показ – Показ або натиснути кнопку Показ на панелі Презентація або натиснути клавішу F5 (рис.9.7).
Рис.9.7.
43.Після перегляду перейти у звичайний режим.
44.Застосувати до слайдів один зі стандартних фонів (шаблонів оформлення).
Виконання. На панелі завдань вибрати розділ Майстер сторінок (рис.9.8). Продивитись запропоновані зразки шаблонів, вибрати шаблон за бажанням. Натиснувши на зразку шаблона праву кнопку миші, можна вибрати спосіб застосування шаблону – до всіх слайдів, або до вибраних.
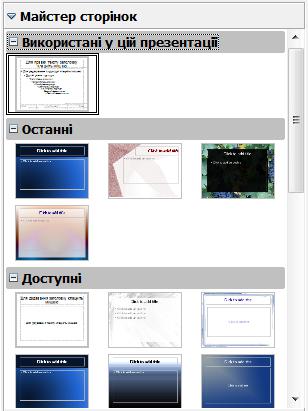
Рис.9.8.
Зауваження. Вибрати декілька слайдів можна, виокремивши їх зменшені зображення у лівій частині вікна з натиснутою клавішею Ctrl.
45.Виконати демонстрацію видозмінених слайдів.
46.Продемонструвати презентацію. Зберегти результат роботи під поточним ім’ям.
47.Продемонструвати презентацію викладачеві.
Контрольні запитання.
1.Як запустити на виконання програму LibreOffice Impress?
2.Як вивести на екран необхідні для роботи панелі інструментів Стандарт, Форматування тексту, Презентація, Панель завдань, Панель слайдів?
3.Як встановити потрібний режим роботи з презентацією: режим малювання, режими структури, приміток, сортувальник слайдів? Які дії з презентацією виконуються у цих режимах?
4.Як продемонструвати презентацію?
5.Як вибрати розмітку слайда? Для чого потрібна розмітка?
6.Як створити у презентації новий слайд?
7.Як перемістити, вилучити, скопіювати слайди у презентації?
8.Як вибрати шаблон оформлення слайдів?
9.Як встановити анімаційні ефекти для об’єктів слайда?
10.Як вставити в слайд малюнок, діаграму, графічну екранну копію?
