
- •Министерство Образования Туркменистана
- •Лабораторная работа №1 Основы работы с использованием системы AutoCad
- •Лабораторная работа № 2 Команды рисования
- •Интерактивно
- •Лабораторная работа № 3 Нанесение надписей
- •Лабораторная работа № 4 Команды редактирования
- •Интерактивно
- •Лабораторная работа № 5 Проставление размеров на чертеже
- •Интерактивно
- •Лабораторная работа № 6 Работа с блоками чертежа
- •Приложение соответствие написания команд меню оригинальной и локализованной версий autocad
- •Лабораторная работа №7
- •5.1.2 Прямая и луч
- •5.1.3 Полилиния
- •5.1.4 Мультилиния
- •5.1.5 Многоугольник
- •5.2 Построение криволинейных объектов
- •5.2.1 Сплайн
- •5.2.2 Окружность
- •5.2.3 Дуга
- •5.2.4 Эллипс
- •5.2.5 Кольцо
- •5.3 Текст
- •6. Контрольные вопросы
- •Список литературы
Министерство Образования Туркменистана
Туркменский Государственный институт транспорта и связи
Факультет транспортного строительства и экономики
Кафедра изучения мировых опытов
СИСТЕМА АВТОМАТИЗИРОВАННОГО ПРОЕКТИРОВАНИЯ AutoCAD
курс лабораторных работ по дисциплине "Основы САПР"
Подготовил: доцент, к.т.н., Кутлиев Гуйчгельды
Ашгабат - 2008
СИСТЕМА АВТОМАТИЗИРОВАННОГО ПРОЕКТИРОВАНИЯ AutoCAD
Введение
Целью курса лабораторных работ по дисциплине "Основы САПР" является практическое освоение студентами новой технологии архитектурно-строительного проектирования, реализованной в среде универсальной графической системы AutoCAD. Программа AutoCAD является не только прикладной системой автоматизации чертежно-графических работ, но и мощным средством моделирования сложных каркасных, полигональных (поверхностных) и объемных (твердотельных) конструкций, в том числе в области строительства и архитектуры.
Первая часть курса состоит из трех лабораторных работ. Первая лабораторная работа посвящена освоению базовых принципов использования системы для выполнения чертежно-конструкторских работ. При выполнении второй лабораторной работы необходимо освоить основные команды рисования графических примитивов и выполнить чертеж. В третьей лабораторной работе рассматриваются основные возможности AutoCAD для нанесения текста на поле чертежа.
Вторая часть курса состоит из четвертой, пятой и шестой лабораторных работ. Четвертая лабораторная работа посвящена командам редактирования графических объектов на чертеже. В пятой лабораторной работе рассматриваются команды автоматизированного нанесения размеров графических объектов. В ходе выполнения шестой лабораторной работы необходимо освоить команды для работы с блоками и создать несколько стандартных блоков с атрибутами.
В ходе выполнения лабораторных работ студенты должны получить практические навыки для выполнения конструкторско-графических работ с использованием системы AutoCAD.
При изучении за основу взята версия 14 программы AutoCAD. Используется оригинальная английская версия, однако, возможно изучение локализованной российской версии. Соответствие написания команд оригинальной и адаптированной версий приведено в приложении к методическим указаниям.
Лабораторная работа №1 Основы работы с использованием системы AutoCad
![]()
Запуск и завершение работы системы AutoCAD
Для запуска системы необходимо выбрать меню \Пуск\Программы\ в панели задач (как правило, это узкая полоса в нижней части экрана) и запустить AUTOCAD. В случае успеха в панели задач Windows должна появится кнопка <AutoCAD - [Drawing]>, а на экране - открыться рабочее окно системы AUTOCAD.
ВНИМАНИЕ! Операционная система Windows позволяет запустить одновременно несколько программ. Для переключения из одной программы в другую необходимо пользоваться панелью задач. Не нужно запускать AUTOCAD повторно, это значительно снижает скорость работы компьютера.
Для завершения работы системы AUTOCAD необходимо воспользоваться меню \File\Exit или комбинацией клавиш Alt-F4.
После запуска главное окно AUTOCAD состоит из следующих частей (рис. 1.1):
заголовка окна с указанием имени редактируемого чертежа (файла);
системы иерархических меню; сюда сведены все команды AUTOCAD;
стандартной горизонтальной панели инструментов (необязательно); здесь продублированы наиболее часто используемые команды меню;
строки свойств объектов (необязательно); здесь указаны основные параметры рисования - список слоев, цвет объектов, тип линии и другие;
вертикальных панелей инструментов (необязательно); здесь сосредоточены кнопки команд рисования, редактирования, проставления размеров и другие;
курсора мыши, показывающего текущую позицию на чертеже;
основного рабочего поля;
информационного поля, где приведен список выполненных команд в хронологическом порядке;
командной строки, где задаются с клавиатуры команды и параметры;
строки состояния, в левом углу которой показываются текущие координаты мыши в относительных единицах.
ВНИМАНИЕ! Структура рабочего окна AUTOCAD является настраиваемой и может отличаться от приведенной на рисунке 1.1.
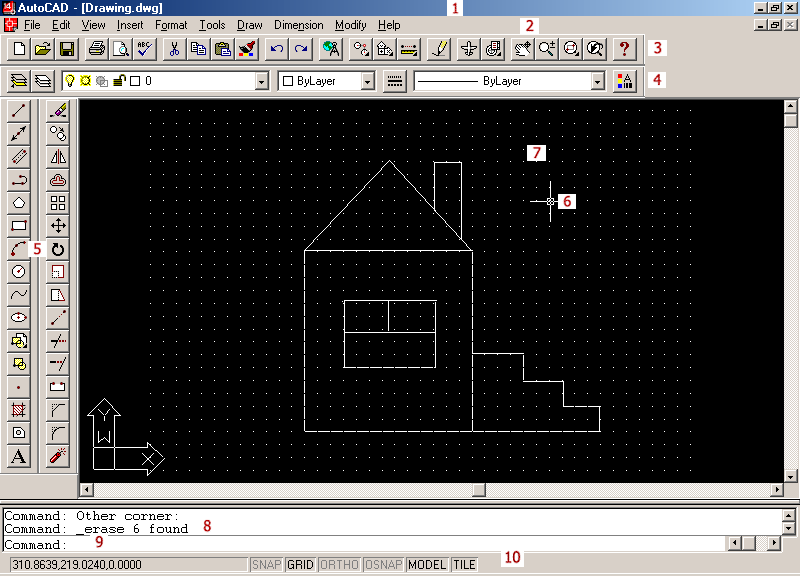
Рис. 1.1.
Общие принципы управления системой AutoCAD
Управление системой AUTOCAD заключается в задании команд для выполнения. Существует три способа задания команд:
с помощью системы иерархических меню;
с помощью системы панелей инструментов;
с помощью текстовых команд в командной строке.
Необходимо понимать, что это три разных способа запуска одной команды. Например, команда рисования линий может запускаться с помощью меню \Draw\Line, с помощью панели инструментов Drawing и с помощью команды line в командной строке. Последний способ задания команд, очевидно, является устаревшим. Поэтому в методических указаниях сделан упор на два первых способа. Вместе с тем, способ задания команд из командной строки имеет свои преимущества, например, можно указать требуемые координаты со сколь угодно высокой точностью.
При выполнении команд приходится интенсивно использовать манипулятор "мышь" и клавиатуру. Под понятиями "нажатие клавиши мыши" и "нажатие левой клавиши мыши" подразумевается следующая процедура: перевести курсор мыши в нужную позицию, нажать и не отпускать левую клавишу мыши. Под понятием "щелкнуть правой клавишей мыши" понимается щелчок (нажатие и отпускание) указанной клавиши. "Двойной щелчок мыши" подразумевает два щелчка мыши, выполняемых последовательно через небольшой промежуток времени. "Потянуть мышью" означает, что необходимо нажать левую кнопку мыши, например, на контуре объекта, и переместить мышь, не отпуская кнопку.
Обозначения
В методических указаниях нет возможности для подробного описания запуска команд AUTOCAD. Используется сокращенная форма записи, приведенная ниже.
|
Таблица 1.1 |
|
Изменение масштаба |
Назначение и краткое описание команды |
|
\Modify\Scale |
Способ запуска с помощью меню: \Меню\Имя команды |
|
<Scale factor>\Reference |
Запрос в командной строке1 |
|
Ввести 0,95 или R |
Ввод в командной строке необходимых параметров2 |
|
Примечание: производится изменение размеров выбранных объектов относительно точки, выбранной в качестве базы. |
Необходимые пояснения и более подробное описание команды |
|
1 Значение параметра, выделенное <угловыми скобками>, является значением по умолчанию |
|
2 Числовые параметры можно ввести, как с помощью клавиатуры, так и с помощью мыши |
Ввод информации с клавиатуры обязательно должен завершаться нажатием клавиши ENTER. Обратите внимание на то, что выбор того или иного действия в командной строке производится набором одной или нескольких первых заглавных символов с клавиатуры, после чего также необходимо нажать ENTER. В приведенном примере для того, чтобы переключиться в режим масштабирования по ссылке (Reference), нужно нажать клавиши R и ENTER.
В приведенной таблице подразумевается следующая последовательность действий:
1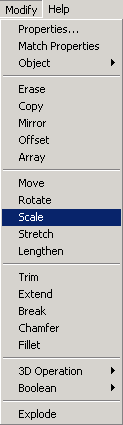 .
Сначала выбор меню Modify и пункта меню
Scale,
.
Сначала выбор меню Modify и пункта меню
Scale,
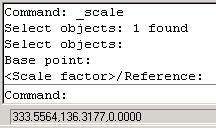
2. Затем ввод с клавиатуры в командной строке необходимых параметров, в данном случае - масштабирующего коэффициента.
При выборе способа, которым будут указываться координаты (мышью или с клавиатуры), необходимо понимать, что числовые параметры могут быть заданы с помощью клавиатуры с точностью до нескольких знаков после запятой.
Создание нового чертежа
После запуска выводится диалоговое окно создания нового чертежа: Create new drawing (рис. 1.2). Аналогичное окно становится доступным при выполнении команды \File\New\.

Рис. 1.2.
AUTOCAD поддерживает три различных варианта создания нового рисунка: Use a Wizard, Use a Template, Start from Scratch.
Первый вариант позволяет использовать пошаговый мастер установок параметров AUTOCAD. Здесь доступны варианты: Quick Setup (быстрый старт), Advanced Setup (полная установка параметров чертежа).
Второй вариант (Use a Template) предполагает использование шаблонов рисунков с заранее определенными свойствами и настройками.
Третий вариант (Start from Scratch) требует выбрать только системы измерения, используемые по умолчанию: либо метрическую, либо дюймовую. От выбора зависят остальные настройки: шаблонов типов линий, штриховки и т.д.
При выполнении лабораторных работ достаточно использовать пошаговый мастер установки. Остальные варианты рекомендуются для углубленного изучения. Для использования пошагового мастера необходимо нажать кнопку Use a Wizard в панели диалога и выбрать вариант Quick Setup (рис. 1.3).
ВНИМАНИЕ! Выполнение ЛЮБОЙ операции в AUTOCAD начинается после нажатия кнопки OK на панели диалога. Для отмены операции нужно нажать кнопку CANCEL на панели диалога или ESC на клавиатуре.
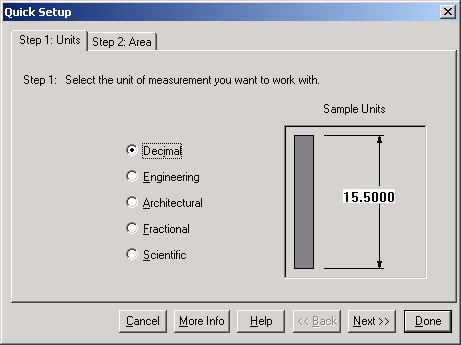
Рис. 1.3.
Мастер установки включает в себя два этапа: шаг 1 Units (единицы), шаг 2 Area (область).
1. Шаг 1 - выбор единиц измерения длины на чертеже. Единицы измерения выбираются в зависимости от типа составляемого чертежа: Decimal (Десятичные), Engineering (Инженерные), Architectural (Архитектурные), Fractional (Дробные), Scientific (Научные). Для выполнения лабораторных работ необходимо выбрать вариант проставления размеров: Decimal (рис. 1.3).
2. Шаг 2 - определение границы области черчения. На втором этапе необходимо указать границы формата чертежа. Координаты задаются в относительных единицах (рис. 1.4).
ВНИМАНИЕ! AUTOCAD использует собственную настраиваемую систему координат и относительные единицы измерения. Пользователь должен сам выбрать соответствие относительных единиц реальным. Например, один и тот же размер 210х297, указываемый пользователем в относительных единицах, может соответствовать формату A4 (т.е. 1 относительная единица = 1 мм) или нестандартному формату 210х297 метров (1 относительная единица = 1 м). В относительных единицах будут измеряться все расстояния на чертеже и проставляться все размеры. За исключением операции вывода на печать, AUTOCAD не нуждается в информации о соответствии относительных единиц физическим.
Переход к следующему этапу производится нажатием кнопки NEXT на панели диалога, к предыдущему - PREV, завершение - клавиша DONE.
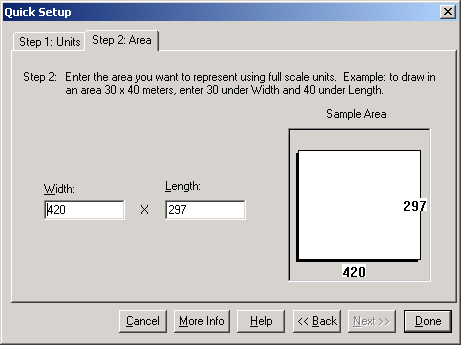
Рис. 1.4.
После окончания настройки создается новый чертеж, и AUTOCAD переходит в режим рисования/редактирования элементов чертежа.
Загрузка и сохранение чертежей в файле и на диске
На этапе запуска системы AUTOCAD загрузка чертежа из файла может производится с помощью кнопки Open a Drawing в диалоговом окне Create New Drawing. В другом случае необходимо воспользоваться пунктом меню \File\Open\ или кнопкой на панели инструментов.
Для сохранения файла на диске нужно использовать пункт меню \File\Save\ или \File\Save As\. Первый запрашивает с помощью стандартного файлового диалога "имя" и "путь" для файла только при первом запуске, а затем перезаписывает файл с указанным именем в течении всего сеанса работы. Вторая команда делает полный запрос при каждом запуске.
Загрузка и сохранение файлов производится с помощью стандартной диалоговой панели Windows для работы с файлами (рис. 1.5). С помощью поля Папка выбираются текущие диск и папка для размещения файлов. В поле Имя файла вводится имя файла, содержащего чертеж, для загрузки (сохранения). После этого необходимо нажать кнопку Открыть (Сохранить), и дисковая операция начинает выполняться.

Рис. 1.5.
ВНИМАНИЕ! Стандартным расширением файлов AUTOCAD является <.DWG>. Будьте внимательны при указании имени файла - задавать расширение, отличное от стандартного, не нужно.
Команды масштабирования и панорамирования
В меню \View\Zoom\ сосредоточены команды масштабирования вида чертежа. Необходимо понимать, что речь идет не об изменении размеров объектов на чертеже, а об уменьшении/увеличении их представления в рабочем окне. Доступны команды:
1. \View\Zoom\Realtime - изменение масштаба чертежа с помощью мыши;
2. \View\Zoom\Previous - восстановление предыдущего (перед последним изменением) масштаба;
3. \View\Zoom\Window - указание с помощью мыши прямоугольного окна; чертеж масштабируется таким образом, чтобы указанное окно было "распахнуто" до границ рабочего окна;
4. \View\Zoom\In - увеличение чертежа с фиксированным шагом;
5. \View\Zoom\Out - уменьшение чертежа с фиксированным шагом;
6. \View\Zoom\All - приведение чертежа к такому масштабу, при котором он полностью виден в рабочем окне.
Команды панорамирования сведены в меню \View\Pan\. Под панорамированием понимается перемещение чертежа относительно границ рабочего окна. Наиболее простой способ панорамирования - это использование вертикальной и горизонтальной полос прокрутки. Кроме этого для изучения в рамках курса лабораторных работ рекомендуются команды:
1. \View\Pan\Realtime - перемещение чертежа с помощью мыши;
2. \ViewPan\Point - точное позиционирование чертежа; сначала указываются (с помощью мыши или в командной строке) координаты точки, которую нужно переместить, затем координаты точки, в которую нужно переместить исходную точку. Вектор перемещения показывается графически.
ВНИМАНИЕ! Остальные команды, содержащиеся в меню \View\Zoom\, \ViewPan\, а также \View\Aerial View\, могут быть рекомендованы для более углубленного самостоятельного изучения.
Команды "отменить" и "повторить"
Команды \Edit\Undo и \Edit\Redo очень часто используются в процессе редактирования. Назначение команды \Edit\Undo - отмена последней операции, в т.ч. операции удаления и редактирования объектов, изменения масштаба и другие. Команда \Edit\Redo предназначена для восстановления ошибочно отмененной операции ("отмена отмены").
ВНИМАНИЕ! Операции загрузки/сохранения файлов не могут быть отменены или восстановлены.
![]()
Контрольные вопросы
Опишите последовательность создания нового чертежа.
Каким образом задаются границы формата чертежа?
Какие единицы измерения использует AUTOCAD?
В каком месте на экране выводятся текущие координаты?
Какие вы знаете команды масштабирования?
Какие команды панорамирования имеются в AUTOCAD?
Объясните назначение команд UNDO и REDO.
![]()
В начало
