
ArcGIS 9 ArcMap Руководство пользователя
.pdf
Визуализация методом RGB9 синтеза
Вы используете визуализацию методом RGB/синтеза для ото/ бражения многоканальных растровых слоев, таких как спутниковые снимки или цвет/ ные аэрофотоснимки. В этом режиме вы можете менять комбинацию трех цветовых ка/ налов, или отображать один или
два канала.
Подсказка
Включение и выключение каналов в таблице содержания
В таблице содержания щелкни! те на цветном квадратике ря! дом с каналом, который вы хо! тите отключить и уберите отметку напротив пункта Ви! димый.
Подсказка
Отображение значений RGB для ячейки
Чтобы посмотреть значения цветовых компонент RGB для ячейки, включите подсказки карты для слоя, содержащего ее. Щелкните правой кнопкой на слое в Таблице содержания и вы! берите Свойства. На закладке Отображение отметьте опцию Показывать подсказки карты.
Отображение
2
многоканального растра с использованием RGB1
3
синтеза
|
|
4 |
|
1. В Таблице содержания щелк" |
|
|
|
ните правой кнопкой на рас" |
|
5 |
|
тровом слое, который вы хо" |
|
||
6 |
7 |
||
тите отобразить с помощью |
|||
RGB"синтеза, и выберите |
|
|
|
Свойства. |
|
|
2.Откройте закладку Символы.
3.Выберите RGB.
8
4.В ниспадающих списках сек" ции Каналы против каждого цвета выберите те каналы, которые хотите использовать для RGB"синтеза.
5.Если растр содержит фон или поля вокруг данных, которые вы хотите сделать невидимы" ми, включите флажок Пока" зать значение фона и устано" вите цвет “Нет Цвета”.
Ячейки фона будут прозрач" ными.
6.Если нужно, в ниспадающем списке Растяжка выберите растяжку контраста.
7.Если нужно изменить параме" тры растяжки, щелкните на кнопке Гистограммы.
8.Нажмите OK.
РАБОТА С РАСТРАМИ |
289 |

Режим визуали9 зации методом Уникальные зна9 чения
Если вы хотите, чтобы каждое значение в растровом слое было представлено своим цветом / ис/ пользуйте режим Уникальные значения. Например, темати/ ческие растровые слои, такие как землепользование, содер/ жат определенные значения, представляющие типы земле/
пользования. Возможно, вы хо/
тите каждый тип отобразить определенным цветом.
В режиме Уникальных значе/
ний каждое значение отобра/ жается произвольным цветом. Если ваши данные имеют цве/ товую карту, вы можете ис/
пользовать режим цветовой
карты, чтобы отобразить дан/ ные установленными для них
цветами.
Подсказка
Если растр выглядит слишком темным
Вы можете менять общую яр! кость и контрастность растра с помощью панели инструмен! тов Эффекты. Кроме того, не! которые методы отображения растров позволяют растяги! вать диапазон значений данных, чтобы использовать преимуще! ства всех доступных цветов.
Отображение наборов
растровых данных, |
2 |
4 |
5 |
|
|
|
|
используя режим |
|
|
|
визуализации |
3 |
|
|
Уникальные значения |
|
|
|
|
|
|
1.В таблице содержания щелк" ните правой кнопкой на рас" тровом слое, который вы хо" тите отобразить набором уни" кальных значений и щелкни" те Свойства.
2.Щелкните на закладке Сим" волы.
3.Выберите Уникальные значе" ния.
8 |
6 |
7 |
4.Откройте список Поле значе" ний и выберите поле, значе" ния которого вы хотите пока" зать на карте.
5. Щелкните на стрелке вниз в строке Схема цветов и выбе" рите цветовую схему.
6.Если нужно, вы можете щелк" нуть какую"либо подпись в таблице содержания и ввести свой вариант.
7.Если нужно, выберите цвет для отображения значений Нет данных.
8.Нажмите OK.
290 |
ARCMAP. РУКОВОДСТВО ПОЛЬЗОВАТЕЛЯ |

Визуализация
методом
растяжки
Использование растяжки поз/ воляет отобразить значения ячеек непрерывных растров через градуированную цвето/ вую шкалу. Этот метод можно использовать для отображения одного канала непрерывных данных. Метод растяжки под/ ходит, когда у вас есть большой
диапазон значений, которые вы
хотите отобразить, например спектральные снимки, аэрофо/
тоснимки или цифровые моде/ ли рельефа.
Вы можете выбрать из несколь/
ких различных цветовых рас/
тяжек, или вручную настроить
цветовую растяжку для ваших
значений.
Подсказка
Изменение цвета набора растровых данных в таблице содержания
Вы можете легко изменить цве! та вашего набора растровых данных, щелкнув по цветовой шкале в таблице содержания.
Подсказка
Использование статистики
Вы можете использовать под! меню Статистика на закладке Символы для проверки и модифи! кации вариантов отображения ваших данных.
Отображение наборов
2
растровых данных методом растяжки
3
1. В таблице содержания щелк" ните правой кнопкой на рас" тровом слое, который вы хо" тите изобразить, используя цветовую шкалу, и щелкните Свойства.
2. Щелкните на закладке Сим" волы.
3. Щелкните Растяжка.
4. Если ваш набор растровых данных многоканальный, вы
можете выбрать канал, кото" 10 8 рый вы хотите растянуть.
5.Дополнительно, вы можете щелкнуть на подписях цветов в таблице содержания, чтобы изменить их.
6.Щелкните на стрелке вниз, чтобы раскрыть набор цвето" вых шкал, и выберите цвето" вую шкалу.
7.Если необходимо, определите цвет (или нет цвета) для обо" значения значений Нет дан" ных.
8.Дополнительно, вы можете выбрать тип растяжки из рас" крывающегося списка в стро" ке Тип.
9.Если необходимо, в нижней части диалогового окна щелк" ните Статистика, чтобы изме" нить статистику.
10.Нажмите OK.
4
5
6
7
9
РАБОТА С РАСТРАМИ |
291 |

Визуализация
методом
классификации
Классификация используется для
отображения одноканальных
растровых слоев. С помощью
этого метода отображаются тема/
тические растры, используя группировку значений ячеек в классы. Принято использовать этот тип тематической классифи/ кации для непрерывных дан/ ных, например уклон, расстоя/
ние, пригодность, если вы хоти/
те разбить значения на неболь/ шое число классов, и показать каждый класс определенным цветом.
Вы можете классифицировать вручную, или выбрать один из
предлагаемых методов класси/
фикации:
•Равные интервалы / Диапа/
зон значений ячеек делится
на классы одинакового разме/
ра. Пользователь определяет
количество классов.
•Заданный интервал / Вы ука/ зываете интервал, на кото/
рый делится диапазон значе/
ний ячеек, а ArcMap опреде/
ляет количество классов.
•Квантиль / Каждый класс со/
держит равное количество
ячеек.
• Естественные границы / Классификация на основе ес/ тественной группировки зна/
чений.
•Средне/квадратическое от/ клонение / Показывает вели/ чину отклонения значений
ячеек от среднего значения.
Отображение набора растровых данных методом классификации
3
1.В таблице содержания щелк" ните правой кнопкой мыши на одноканальном растре, ко" торый вы хотите отобразить, группируя значения ячеек в классы, и выберите Свойст" ва.
2.Щелкните на закладке Сим" волы.
3.Щелкните Классификация.
4.Щелкните на стрелке вниз в поле Значение, и выберите поле, которое вы хотите отоб" разить. Если набор растровых данных не имеет таблицы, строка будет недоступна.
5.Если необходимо, щелкните на стрелке вниз в строке Нор" мирование, и выберите поле, по значениям которого вы хо" тите нормировать ваши дан" ные.
6.Щелкните на стрелке вниз в строке Классы и укажите ко" личество классов.
7.Щелкните Классифициро" вать, и выберите метод клас" сификации (один из стандарт" ных, или вручную). Щелкни" те ОК.
8.Выберите цветовую шкалу в строке Цветовая шкала.
9.Если необходимо, определите цвет (или нет цвета) для обо" значения значений Нет дан" ных.
10.Нажмите OK.
2 |
4 |
5 |
6 |
7 |
8
10 |
9 |
292 |
ARCMAP. РУКОВОДСТВО ПОЛЬЗОВАТЕЛЯ |

Визуализация с использованием цветовой карты
Используйте визуализацию с
помощью цветовой карты так
же, как вы используете метод
уникальных значений. Однако,
вы можете использовать цвето/ вую карту, только если в вашем растровом слое имеются значе/ ния, представленные предо/ пределенными цветами.
Если ваши данные имеют цве/
товую карту, вы можете ис/
пользовать метод визуализации
Цветовая карта, для отображе/
ния ваших данных определен/ ными цветами. Метод Цветовая карта будет автоматически до/ ступен в списке режимов на за/
кладке Символы.
Подсказка
Где хранится информация о цветовой карте?
Для файлов формата ГРИД цве! товая карта храниться в файле формата *.clr, который назван так же, как и ГРИД. Для дру! гих форматов ! цветовая карта встроена в набор растровых данных.
Подсказка
Откуда известно, что растр содержит цветовую карту?
Вы можете увидеть, содержит или нет ваш растр цветовую карту, в диалоговом окне Свой! ства. Щелкните на закладке Ис! точник, и вы увидите информа! цию о наличии или отсутствии цветовой карты.
Отображение
2
тематических растров, которые представляют категории значений, с помощью цветовой 3 карты
1.В таблице содержания щелк" ните правой кнопкой на рас" тровом слое, который вы хо" тите отобразить с помощью цветовой карты, и щелкните Свойства.
2.Щелкните на закладке Сим" волы.
3. Щелкните Цветовая карта. |
4 |
|
4. Нажмите OK.
РАБОТА С РАСТРАМИ |
293 |

Разрешение
растров
Разрешение растра показывает
размер ячейки в наборе растро/
вых данных и соотношение од/ ного пикселя экрана с количе/
ством пикселей набора растро/
вых данных в текущем масшта/ бе. Например, один экранный пиксель может содержать де/ вять пикселей изображения / то есть разрешение растра 1:9. В этом случае, каждый пиксель
экрана отображает девять яче/
ек растра, то есть изображение не очень высокого качества.
Разрешение 1:1, означает, что
один экранный пиксель отобра/ жает только одну ячейку рас/ тра. Если вы увеличиваете изо/ бражение больше, чем 1:1, вы не получите более детального изображения.
Подсказка
Отображение растра прозрачным
С помощью панели инструмен! тов Эффекты, можно сделать растровый слой полупрозрач! ным, чтобы видеть слои кар! ты, размещенные под ним.
Подсказка
Приближение к разрешению растра
Щелкните правой кнопкой на растровом слое в таблице содер! жания и щелкните Приблизить к разрешению растра. Теперь вы видите ваши данные с разреше! нием 1:1.
Отображение |
2 |
|
разрешения растра в |
||
|
||
Таблице содержания |
|
|
1. Щелкните правой кнопкой |
3 |
|
мыши слой в Таблице содер" |
|
|
жания и выберите Свойства. |
|
2.Откройте закладку Отображе" ние.
3.Отметьте Показывать разре" шение растра в таблице содер" жания.
4.Нажмите ОК.
4
Разрешение растра
294 |
ARCMAP. РУКОВОДСТВО ПОЛЬЗОВАТЕЛЯ |
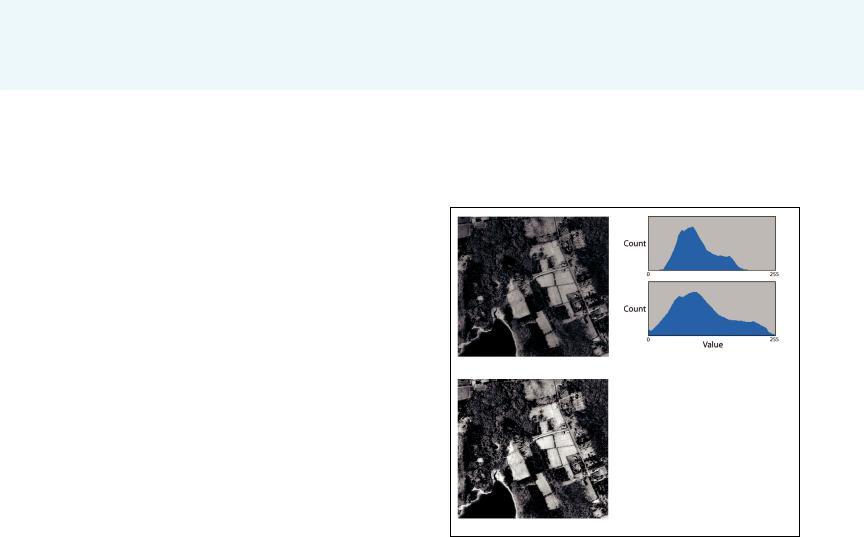
Способы повышения производительности при отображения растров
ArcMap предлагает возможности ускоренного отображения рас/ тровых слоев.
Использование методов ускоренной прорисовки
Вы можете уменьшить время, требуемое для отображения боль/ шого набора растровых данных с помощью построения пира!
мидных слоев. Пирамидные слои создают из исходных данных
слои с последовательно снижающимся разрешением и сохраня/
ют эти слои в файл данных низкого разрешения (.rrd) с тем же именем, что и исходный растровый файл. ArcMap использует
подходящий уровень разрешения для быстрого отображения всего набора данных. Пирамидные слои не строятся для катало/
га растров, однако вы можете построить пирамидные слои для
каждого набора растровых данных, входящих в каталог.
Когда вы работаете с каталогом растров, ArcMap отображает каталог в виде схемы (показывая только внешние границы и
размеры каждого набора растровых данных). Для оптимиза/ ции отображения это происходит автоматически, если в теку/ щем экстенте более девяти растров. Установленное по умолча/
нию количество изображений можно изменить на закладке Ото/
бражение диалогового окна Свойства слоя.
Использование панели инструментов Эффекты
Панель инструментов Эффекты позволяет вам в интерактив/
ном режиме управлять яркостью и контрастностью растрового
слоя, а так же делать слой прозрачным. Эти возможности при/ менимы только к изображению на экране, но не к исходным
значениям набора растровых данных. Яркость меняет общую
освещенность изображения, например, делает темные цвета
светлее, а светлые / белее. Контрастность регулирует визуаль/ ные различия между темными и светлыми цветами. Использо/ вание инструмента Прозрачность позволяет вам видеть осталь/ ные слои данных, расположенные под растровым слоем.
Применение контрастной растяжки
Если ваши растры представляют непрерывные данные, вы мо/ жете воспользоваться контрастной растяжкой на базе статисти/
ческой обработки растровых данных. Растяжка увеличивает
визуальный контраст при отображении растра. Вы можете вос/ пользоваться растяжкой, если ваш растр очень темный, или ото/
Гистограмма A
Гистограмма B
Снимок A
Пример контрастной растяжки: Гистограмма A представляет значения пикселов Снимка A. Растягивая значения (как показано на гистограмме B) сквозь весь диапазон, вы можете изменить и визуально улучшить видимость снимка (Снимок B).
Снимок B
бражается не очень контрастными цветами. Например, ваш
снимок может содержать небольшой диапазон значений, по срав/
нению с возможностями отображения вашего компьютера; со/
ответственно, вы можете растянуть значения снимка, чтобы
использовать весь диапазон, с помощью контрастной растяжки.
В результате вы получите более четкое изображение, и некото/ рые объекты станут лучше различимы.
РАБОТА С РАСТРАМИ |
295 |

Применение различных растяжек приводит к различным ре/ зультатам при отображении растров. Экспериментируя, вы най/
дете наиболее подходящий для конкретного растра тип растяж/
ки.
Типы растяжек в ArcMap включают несколько стандартных методов, а так же настраиваемые вручную. Контрастные рас/
тяжки можно применять, как при визуализации методом RGB/
синтеза так и при визуализации методом Растяжки. Следующие типы стандартных растяжек вы можете использовать: Средне/
квадратичное отклонение, Минимум/Максимум, По гистограм/
ме и Спецификация гистограммы. Вы можете использовать ме/ тод Минимум/Максимум для растягивания плотно сгруппиро/
ванных значений. Растяжки по гистограмме и спецификацией
гистограммы используют значения, получаемые в результате манипуляций с гистограммой. Растяжка по средне/квадратиче/
скому отклонению установлена по умолчанию для наборов рас/
тровых данных, содержащих статистику, и используется для
осветления слишком темных растров.
С любым из этих методов вы можете проверить и изменить гис/
тограмму и посмотреть статистику (минимум, максимум, сред/ нее и средне/квадратическое отклонение) ваших данных. Вы можете использовать статистику, если вам необходимо опреде/ лить какое/либо конкретное значение, или оценить разброс. Когда вы настраиваете гистограмму, вы видите множество вер/
На этих снимках область со значениями “Нет данных” показана черным фоном или бесцветным.
тикальных столбиков двух цветов: фиолетовые представляют текущие значения отображения, а серые / оригинальные значе/
ния вашего растра. При визуализации многоканальных данных
методом RGB/синтеза красные, зеленые и голубые столбики
представляют текущие значения отображения.
Изменение визуализации фона
Фон и границы часто появляются после выполнения простран/
ственной привязки вашего набора растровых данных. Если ваши растровые данные имеют фон, границы или просто ячейки со
значениями Нет данных, вы можете выбрать, отображать ли
эти значения, и устанавливать цвет отображения.
Работа со вспомогательными файлами и прокси1файлами растров
При работе с наборами растровых данных, если ArcGIS не мо/ жет найти вспомогательную информацию (статистику, гисто/
граммы и пирамиды) в наборе данных, или в связанном с ним
вспомогательном файле, то программа будет создавать и поддер/
живать эту информацию. ArcMap один раз формирует эту ин/ формацию, и каждый раз автоматически считывает ее при ото/ бражении растра. Обычно вспомогательные данные хранятся внутри набора растровых данных, если формат растра позволя/ ет это, или записываются в вспомогательные файлы отдельно от
набора растровых данных.
Если растр помечен “только для чтения”, или папка, содержа/ щая растр, расположена на диске ”только для чтения” / вспомо/
гательные файлы типа “прокси/файлы растров” будут записа/ ны позже, в другое место, доступное для записи, например во
временный подкаталог в папке под названием “Прокси/файлы
растров”.
296 |
ARCMAP. РУКОВОДСТВО ПОЛЬЗОВАТЕЛЯ |

Ускорение прори9 совки с помощью пирамидных слоев
Вы можете сократить время отоб/
ражения больших наборов растро/ вых данных посредством создания
пирамидных слоев. Пирамидные слои / это файлы, в которых исход/
ные данные записаны с более гру/
бым разрешением. ArcMap исполь/
зует подходящий уровень разреше/
ния для быстрой прорисовки всего
набора данных.
При увеличении изображения ArcMap отображает слои с более высоким разрешением. Поскольку вы последовательно отображаете
меньшие области, скорость выпол/
нения поддерживается на одном
уровне. Если пирамидные слои от/
сутствуют, ArcMap запрашивает весь набор растровых данных для определения необходимого для ото/
бражения поднабора ячеек, что от/
нимает много времени.
Когда вы впервые добавляете на/
бор растровых данных, в котором
более чем 1 024 ячейки, не содер/ жащий пирамидных слоев, ArcMap
автоматически предложит вам по/
строить их. Пирамидный файл
представляет собой набор данных
низкого разрешения (.rrd) с тем же
именем, что и исходный набор рас/ тровых данных.
Для не сжатых наборов растровых данных размер файла .rrd состав/
ляет примерно 8 процентов от ис/ ходного размера набора растровых
данных. Тем не менее, в зависимо/ сти от способа сжатия исходного растра, не сжатый файл .rrd может быть больше, чем исходный файл.
Изменение установок по умолчанию для 2 построения пирамидных слоев
1.В меню Инструменты выбе" рите Опции.
2.Перейдите на закладку Растр.
3.Щелкните на закладке Об"
|
щие. |
3 |
4. |
Выберите режим создания |
|
|
пирамидных слоев. |
4 |
5. |
Нажмите ОК. |
|
5
РАБОТА С РАСТРАМИ |
297 |

Использование
панели
инструментов
Эффекты
Панель инструментов Эффек/ ты дает вам возможность улуч/ шить визуализацию ваших изо/ бражений в интерактивном ре/ жиме. Эффекты можно регули/
ровать, используя линейки с
бегунками, такие как яркость, контрастность и прозрачность.
Яркость осветляет или затем/
няет изображение. Контраст/ ность регулирует визуальные различия между более светлы/ ми и более темными тонами. Прозрачность позволяет видеть другие слои данных под слоем
растра.
Подсказка
Как увидеть результаты использования панели Эффекты сразу
Когда вы настраиваете яркость, контрастность или прозрач! ность вашего набора растровых данных, вы можете видеть ре! зультаты одновременно с пере! движением бегунка. Чтобы вос! пользоваться этой возможнос! тью, щелкните правой кнопкой на растровом слое в таблице со! держания и выберите Свойства. На закладке отображение от! метьте опцию Интерактивное отображение действия инстру! ментов панели эффекты.
Улучшение яркости и контрастности вашего 2 3 растрового слоя
1. |
В меню Вид выберите Панели |
|
|
инструментов и щелкните |
|
|
Эффекты. |
|
2. |
В строке Слой щелкните на |
4 |
|
стрелке вниз и выберите рас" |
|
|
|
|
|
тровый слой, для которого вы |
|
|
хотите изменить яркость или |
|
|
контрастность. |
|
3. |
Щелкните на кнопке Настро" |
|
|
ить яркость или Настроить |
|
|
контрастность. |
|
4. |
Передвигайте бегунок для уве" |
|
|
личения или уменьшения яр" |
|
|
кости или контрастности. |
|
Слева: |
Справа: |
Контрастность |
Яркость, |
Вверху: |
Вверху: |
увеличение, |
увеличение, |
Внизу: |
Внизу: |
уменьшение. |
уменьшение. |
298 |
ARCMAP. РУКОВОДСТВО ПОЛЬЗОВАТЕЛЯ |
