
ArcGIS 9 ArcMap Руководство пользователя
.pdf
Изменение
компоновки
Быстрый способ изменить внеш/
ний вид кашей карты – изме/ нить компоновку, выбрав дру/ гой шаблон. Чтобы изменить компоновку, воспользуйтесь ин/
струментом Изменить компо/
новку. Этот инструмент подхо/
дит в том случае, если вы еще не
потратили много времени на
оформление вашей карты и до/
бавление к ней различных эле/ ментов. Например, вы создали новую карту, добавили к ней не/ сколько слоев и выбрали спосо/
бы отображения данных. Те/
перь вы можете воспользовать/
ся инструментом Изменить ком/
поновку, чтобы создать внешнее оформление вашей карты.
Когда вы изменяете компонов/ ку, результирующая карта бу/ дет содержать только те элемен/
ты, которые определены в шаб/
лоне. То есть, если ваша карта
была снабжена легендой, а в
шаблоне, который вы хотите ис/ пользовать, легенда отсутствует, после изменения компоновки на вашей карте не будет легенды.
К тому же все элементы карты
будут переформатированы в со/
ответствии с выбранным шабло/
ном. Так что если вы уже потра/
тили много времени на установ/ ку свойств элементов карты, вам, наверное, не следует использо/ вать инструмент Изменить ком/
поновку, так как вы при этом
потеряете все внесенные изме/ нения.
Изменение
компоновки
1. Выберите инструмент Изме" |
|
нить компоновку в панели ин" |
1 |
струментов Компоновка. |
2 |
|
2.Перейдите на закладку, со" держащую шаблон, который вы хотите использовать для изменения компоновки.
3.Выберите шаблон, который вы хотите использовать.
4. Нажмите Готово, если число |
3 |
|
|
|
|
||
фреймов данных на вашей |
|
|
|
карте совпадает с числом |
|
|
|
фреймов данных в шаблоне. |
|
|
|
Нажмите Далее, если число |
|
|
|
фреймов данных на карте от" |
|
|
|
личается от числа фреймов в |
|
|
|
шаблоне, и пройдите следую" |
|
|
|
щий шаг, чтобы организовать |
|
|
|
фреймы данных на карте. |
4 |
||
5.Щелкните на фрейме дан" ных, который вы хотите раз" местить на карте.
6.Щелкните Вверх или Вниз, чтобы изменить расположе" 5 ние фрейма данных в списке.
Упорядочите фреймы данных, чтобы они разместились соот" ветствующим образом в ком" поновке. Если ваша карта со" держит больше фреймов, чем выбранный шаблон, «лиш" ние» фреймы будут располо" жены в левом нижнем углу карты.
7. Нажмите Готово. |
6 |
7 |
|
КОМПОНОВКА И ПЕчАТЬ КАРТ |
509 |

Экспорт карты
После того, как вы создали карту, возможно, вам потребуется экс/ портировать ее из документа карты в файл другого формата. Вы можете экспортировать карты в файлы изображений несколь/ ких типов. Сюда входят .emf, .eps, .ai, .pdf, .svg, .bmp, .jpg,
.png, .tif, .gif.
EMF (Enhanced Windows Metafiles) – это собственные вектор/
ные и растровые файлы Windows. Они удобны для включения в
документы Windows, т.к. размер изображений, содержащихся в этих файлах, изменяется без искажения пропорций.
EPS (Encapsulated PostScript) в первую очередь используются для векторной графики и для печати.
AI (Adobe Illustrator®) сохраняет большинство слоев: аннота/ ции, надписи и графический текст фреймов данных экспорти/ руются в слой, называемый “Graphics”; элементы окружения карты и графический текст компоновки экспортируются в слой “Extras”; растровые данные экспортируются в еще один слой “Extras”. Все остальные слои сохраняются с теми же названи/ ями, что и в документе ArcMap.
PDF формат (Portable Document Format) создан с учетом возмож/
ности работы на разных платформах. Обычно он используется для распространения документов через Интернет.
SVG (Scalable Vector Graphics) – это XML/файлы, специально разработанные для просмотра веб/страниц. SVG могут содер/
жать как векторную, так и растровую графику. Хорошо подхо/ дят для размещения карт в интернете, так как могут масшта/
бироваться и их легче редактировать, чем растровые файлы.
BMP (Windows Bitmap) – простые собственные растровые фай/ лы Windows. Они не масштабируются так, как файлы EMF.
JPEG (Joint Photographic Experts Group) – это сжатые файлы
изображений. Они обычно используются для изображений, поме/
щаемых на Web/страницы, т.к. они более компактны, чем мно/ гие другие типы файлов.
PNG (Portable Network Graphics) – это специальный формат сжатия для интернета. Поддерживают 24/битный цвет и поз/ воляют определять прозрачные цвета.
TIFF (Tagged Image File Format) – это файлы, хранящие пик/ сельные данные глубиной по несколько бит и могут сжиматься
одним из нескольких методов сжатия. Хорошо использовать для импорта в приложения для редактирования графики в любой операционной системе.
GIF (Graphics Interchange Format) – это файлы стандартного
растрового формата для размещения в интернете. GIF/файлы не могут содержать более 256 цветов (8 бит на пиксель), что делает их меньше, чем файлы иных форматов. Хорошо подхо/
дят для карт, содержащих ограниченное количество цветов.
GIF/файлы также могут содержать прозрачный цвет.
510 |
ARCMAP. РУКОВОДСТВО ПОЛЬЗОВАТЕЛЯ |
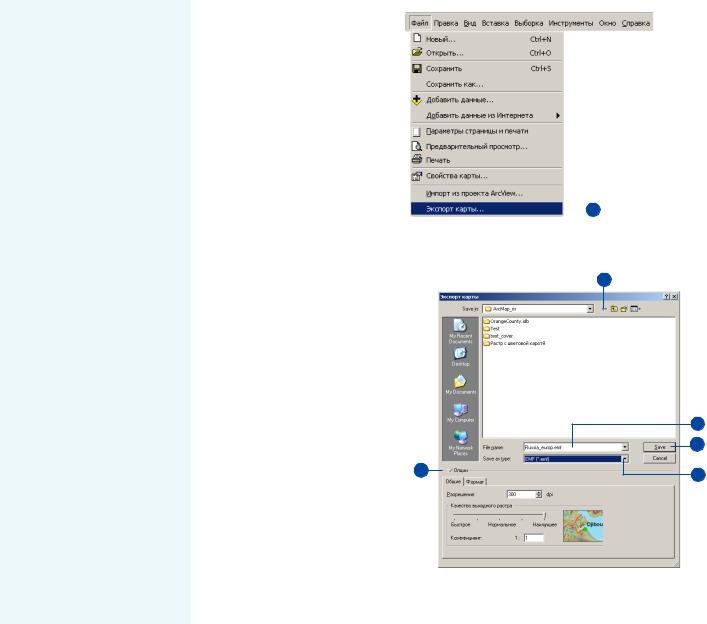
Экспорт карты
1.Щелкните Файл и затем Экс" порт карты.
2.Перейдите в папку, в которой вы хотите сохранить файл экспорта.
3.Щелкните по стрелке вниз в окошке Сохранить как тип (Save as type) и выберите тип файла, в который вы хотите экспортировать.
4. |
Наберите имя для файла экс" |
|
1 |
|
|
||||
|
порта. |
|
|
|
5. |
Можете нажать на Опции и |
|
|
|
|
установить параметры файла |
|
|
|
|
того типа, который вы выбра" |
|
|
2 |
|
ли. |
|
||
|
|
|
|
|
6. |
Нажмите Сохранить. |
|
|
|
5
4
6
3
КОМПОНОВКА И ПЕчАТЬ КАРТ |
511 |

Настройка интерфейса
Раздел 5
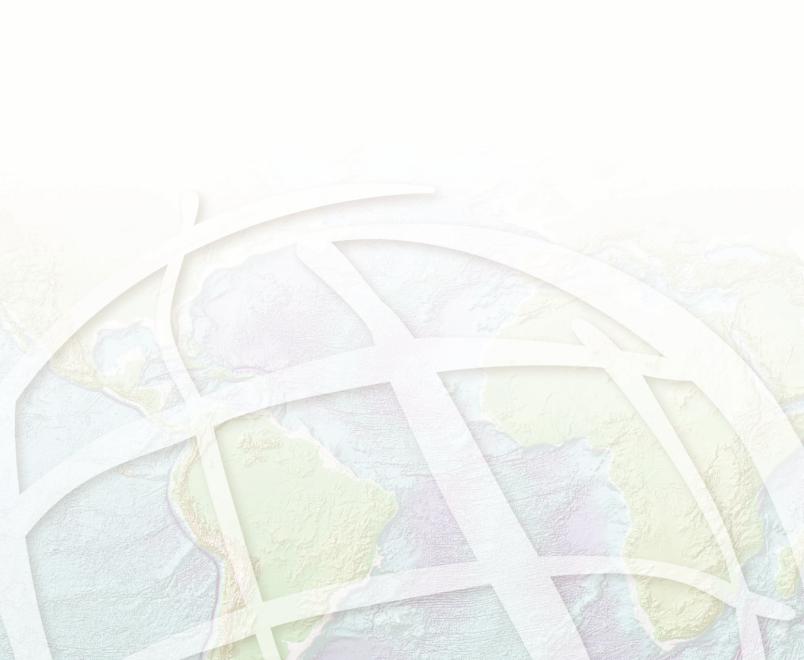
Настройка ArcMap |
16 |
|
В ЭТОЙ ГЛАВЕ
·Основные элементы интерфейса пользователя
·Как отображать и прятать панели инструментов
·Создание пользовательских панелей инструментов
·Изменение содержимого панели инструментов
·Изменение контекстных меню
·Изменение внешнего вида команд
·Настройка клавиш быстрого доступа
·Сохранение настроек в шаблоне
·Установка опций панелей инструментов
·Создание, редактирование и запуск макросов
·Создание пользовательских инструментов при помощи VBA
·Работа с UIControls
·Блокирование документов и шаблонов
·И другое
Хотя приложения ESRI создавались в соответствии с принципом максимальной гибкости и легкости в использовании для конечного потребителя, вы можете захотеть, чтобы интерфейс ArcMap соответствовал именно вашим конкретным задачам и способу работы. Если вы работаете в большой организации, другие также могут захотеть, чтобы вы создали для них собственную настроенную среду. Как разработчик, вы будете рады услышать, что большинство задач настройки, о которых вас могут попросить, могут быть решены без написания каких%либо кодов. Вы можете научить и других пользоваться функциями настройки, чтобы они сами могли создать такой интерфейс, с которым бы им было удобно и приятно работать. Вы можете изменять или создавать панели инструментов, меню и т.д. для того, чтобы повысить эффективность вашей работы. Причем, вы можете не только изменять организацию существующей рабочей среды, но и добавить дополнительную функциональность, подгружая коды, написанные вами или кем%нибудь другим, в качестве инструментов или команд меню. Эта глава показывает, насколько широки возможности настройки в ArcMap.
515

Основные элементы интерфейса пользователя
В ArcMap есть два элемента / Главное меню и панель инструмен/ тов Стандартные, которые появляются по умолчанию. Оба они относятся к панелям инструментов, хотя Главное меню со/ держит только меню. Вообще, панели инструментов могут со/ держать меню, кнопки, инструменты, поля со списками, поля редактирования – с ними связаны разные типы команд. С каж/ дой командой связан определенный код, неважно, встроенный ли в приложение или написанный вами. В целом, все команды выполняются примерно одинаково, хотя вы используете их для разных целей при работе с приложением.
·Меню собирают набор команд в список. Контекстное меню – это меню, появляющееся по нажатию правой кнопкой мыши в указанной точке.
·Кнопки и пункты меню при нажатии на них запускаются соот" ветствующие скрипты.
·Инструменты требуют некоторого интерактивного действия с изображением перед выполнением действия, т.е. перед запу" ском скрипта. Например, инструмент Увеличить требует, что" бы после нажатия на инструмент вы щелкнули или нарисова" ли рамку на карте, чтобы увидеть заданный участок более подробно.
·Поля со списками позволяют выбирать варианты из ниспадаю" щих списков. Например, в ArcMap вы можете выбрать шрифт текста перед добавлением его на карту.
·Текстовые поля, или поля редактирования, позволяют вводить текст. В ArcMap вы можете ввести масштаб, в котором хотите просматривать карту.
Все операции, описанные в этой книге, применимы ко всем ти/ пам команд, если не сказано иное. Описание каждой операции содержит все исключения, которые относятся к специфическим типам команд.
Фиксируемые панели инструментов
Любая панель инструментов может быть прикреплена к верх/ нему, нижнему, правому или левому краю окна ArcMap. Также, панели инструментов могут располагаться в любом месте рабо/ чего стола, функционируя при этом как часть приложения. За/ фиксированная панель инструментов перемещается и изменя/ ет размеры вместе с окном приложения. Чтобы предотвратить прикрепление панели инструментов при ее перетаскивании, держите нажатой клавишу Ctrl.
Главное меню
Панель инструмен тов Стандартные
Прикрепленная
таблица
содержания
Плавающая панель инструментов
Таблица содержания в ArcMap по умолчанию прикреплена к ле/ вому краю окна, но вы можете зафиксировать ее в любом другом месте или вынести за пределы окна по вашему желанию.
Изменение внешнего вида приложения
Захотите ли вы переместить панель инструментов в определен/ ное положение на экране, сгруппировать команды для удобства работы, добавить новые макросы или загрузить надстройки или стили – вы обнаружите, что в ArcMap есть несколько способов провести подобные настройки.
Один из основных путей настройки приложения под ваши нуж/ ды – это использование диалогового окна Настроить, с помощью
516 |
ARCMAP. РУКОВОДСТВО ПОЛЬЗОВАТЕЛЯ |

которого можно изменять меню и панели инструментов. Прочи/ тав эту главу, вы узнаете много приемов работы с этим диалого/ вым окном. Диалоговое окно Настроить похоже и имеет много общих свойств с аналогичным окном приложений Microsoft Office. Если вы работали с каким/либо из этих приложений, способ на/ стройки будет вам знаком.
Закладка Панели инструментов диалогового окна Настроить.
Когда у вас открыто диалоговое окно Настроить, вы можете изменять существующие меню, панели инструментов и контекстные меню простым перетаскиванием. Если потребуется, можно вернуть все установки по умолчанию. Вы можете также
создавать собственные меню, панели инструментов и контекстные меню.
Где сохранять ваши изменения
Когда вы вносите изменения в настройки интерфейса ArcMap, вы можете сохранить их тремя способами:
·Текущий документ карты. В ArcMap всегда есть открытый документ карты.
·Базовый шаблон. Это вид документа карты, который помога" ет быстро создавать новые карты. Шаблон может содержать данные, пользовательский интерфейс, компоновку со всеми элементами карты (стрелками севера, масштабными линей" ками, логотипами и т.д.). Файлы шаблонов карт имеют рас" ширение .mxt. Но базовый шаблон может быть и не загружен в ArcMap.
·Нормальный шаблон. Специальный шаблон, который авто" матически загружается в ArcMap. В этом шаблоне сохраняют" ся все сделанные вами персональные установки, которые будут загружаться каждый раз при запуске ArcMap.
Когда вы в первый раз после установки запускаете ArcMap, нор/ мальный шаблон создается автоматически и помещается в пап/ ку с вашими профилями; в какую именно, зависит от вашей операционной системы:
Windows NT®
C:\WINNT\Profiles\<your username>\Application Data\ESRI\ArcMap\Templates\
Windows 2000 и ХР
C:\Documents and Settings\<your username>\Application Data\ESRI\ArcMap\Templates\
Это готовый Нормальный шаблон по умолчанию, который со/ держит все стандартные панели инструментов и команды, раз/ мещенные в стандартные местоположения. Любые настройки,
которые вы сохраняете в Нормальном шаблоне, сохраняются
НАСТРОЙКА ARCMAP |
517 |

именно в этом файле. Если нужно, чтобы ваши изменения появ/ лялись каждый раз при запуске ArcMap, сохраняйте их в Нор/ мальном шаблоне.
Конечно, вы можете предпочесть, чтобы ваши настройки про/ являлись только при работе с какой/то конкретной картой. На/ пример, вы захотите, чтобы пользовательский запрос и панель инструментов появлялись только вместе с определенными кар/ тами. В этом случае следует сохранить ваши настройки в теку/ щем документе. По умолчанию, все внесенные изменения со/ храняются в Нормальном шаблоне. Однако после того, как вы сохраните изменения в текущем документе, все последующие изменения по умолчанию будут также сохраняться в текущем документе карты.
Предположим, что вы создали что/то большее, чем просто поль/ зовательская панель инструментов – например, целую среду с собственными инструментами и макросами, которые использу/ ются только при редактировании пространственных объектов. Вы можете сохранить эту среду как собственный шаблон. При создании нового документа карты можно выбрать, на каком шаблоне он должен быть основан: на Нормальном или на вашем собственном. Подробную информацию по сохранению пользо/ вательских шаблонов смотрите в разделе “Сохранение наст! роек в шаблоне” далее в этой главе.
Предположим, что у вашего администратора есть собственная панель инструментов или инструменты, которые он хочет сде/ лать доступными для всех сотрудников вашей организации. Ад/ министратор мог бы создать настроенный Нормальный шаблон
и разрешить его использовать всем вместо Нормального шабло/ на по умолчанию. Для этого администратор должен настроить свой Нормальный шаблон и скопировать его в папку \ArcGIS\Bin\Templates. В результате, каждый пользователь будет начинать работу с этим шаблоном. Ниже объясняется, как
это работает.
Если файл Normal.mxt отсутствует в папке профилей в момент запуска ArcMap, приложение будет искать его в папке \ArcGIS\Bin\Templates, где установлен ArcMap. Если такой файл там существует, он будет автоматически скопирован в папку ва/ шего профиля и впоследствии будет рассматриваться как ваш собственный Нормальный шаблон. Хотя вы начинаете работу с копией настроенного шаблона вашей организации, с этого мо/ мента вы можете сохранять в нем и свои собственные настрой/ ки.
Если файл Normal.mxt отсутствует в папке вашего профиля или в папке \ArcGIS\Bin\Templates, то создается новый файл Normal.mxt, который помещается в папке с вашим профилем.
518 |
ARCMAP. РУКОВОДСТВО ПОЛЬЗОВАТЕЛЯ |
