
Реализация ГИС 5 курс / Лабораторные работы
.pdfФЕДЕРАЛЬНОЕ АГЕНТСТВО ПО ОБРАЗОВАНИЮ ГОСУДАРСТВЕННОЕ ОБРАЗОВАТЕЛЬНОЕ УЧРЕЖДЕНИЕ
ВЫСШЕГО ПРОФЕССИОНАЛЬНОГО ОБРАЗОВАНИЯ «ВОРОНЕЖСКИЙ ГОСУДАРСТВЕННЫЙ УНИВЕРСИТЕТ»
Е. К. Нагина, В. А. Ищенко
VISUAL BASIC FOR APPLICATIONS
ПРАКТИКА
Учебно-методическое пособие по информатике для вузов
Издательско-полиграфический центр Воронежского государственного университета
2009
УДК 681.3.07 ББК 32.973.26-018.2.75
Н16
Нагина Е.К.
Н16 Visual Basic for Applications. Практика : учебно-методическое пособие по информатике для вузов / Е. К. Нагина, В. А. Ищенко. – Воронеж : Издательско-полиграфический центр Воронежского государственного университета, 2009. – 88 с.
В учебно-методическом пособии изложение материала оформлено в виде отдельных разделов. В некоторых из них представлена теория по конкретным темам, поскольку основная теория для составления приложений изложена в первой части учеб- но-методического пособия, опубликованного ранее: «Visual Basic for Applications. Теория». Во второй части рассматриваются конкретные приложения и детально анализируется их программный код. В конце каждого раздела приводятся варианты заданий для самостоятельного программирования на VBA, которые призваны закрепить и расширить полученные знания как из первой, так и из второй частей учебного пособия.
Рекомендуется для студентов, изучающих основы программирования в рамках дисциплин «Информатика» и «Бизнес-расчеты в VBA».
УДК 681.3.07 ББК 32.973.26-018.2.75
В реализации проектов разделов 3, 4 принимали участие студенты экономического факультета А. А. Еремин и М. Н. Рындин
©Нагина Е. К., Ищенко В. А., 2009
©Издательско-полиграфический центр Воронежского государственного университета, 2009
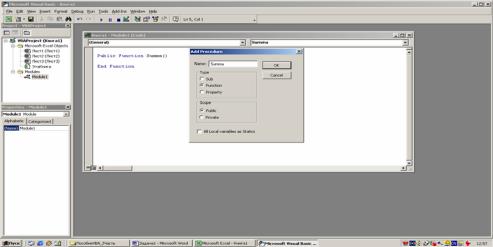
1. Создание функций пользователя
Функция – это подпрограмма, которая действует в пределах своего блока и возвращает только одно значение.
Синтаксис функции имеет следующий вид:
[Private / Public] Function ИмяФункции (Список _
Параметров) As Тип Данных «Тело функции» Имя Функции = Возвращаемое Значение
End Function
Например:
Function GetRandomNamber ()
GetRandomNamber = Int(10*Rnd())
End Function
Рассмотрим порядок создания функции пользователя. Для создания функции пользователя нужно:
1.Если в проекте нет модуля, то создать его командой Insert / Module (Вставка / Модуль);
2.Выполнить команду меню редактора VB Insert / Procedure (Вставка /
Процедура);
3.В окне Вставка процедуры установить переключатель Function (Функ-
ция);
4.В поле Name (Имя) ввести, например, имя функции (Summa);
5.Установить переключатель Public (Общая) в Области Определения;
6.Щелкнуть ОК. После выполнения этих действий в окне модуля появится заготовка функции (Заголовок Public Function Summa (Список параметров) и Окончание End Function), между которыми нужно поместить код тела функции (рис. 1.1);
Рис. 1.1. Лист модуля с окном «Создание функции»
3
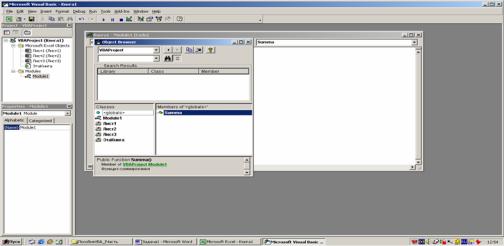
7.Ввести список параметров функции, их типов данных, а также указать тип возвращаемого функцией значения;
8.Используя команду меню Вид / Просмотр объектов или клавишу <F2>,
вызвать окно Просмотр объектов;
9.Раскрыть список верхнего левого окна (Список проектов) и выбрать из
него VBA Project. В окне Классы отобразятся элементы текущего проекта;
10.Выбрать в этом окне модуль, в котором создана функция – в области Компоненты отобразятся элементы, которые содержатся в этом модуле; 11.Выделить в области Компоненты элемент с именем созданной вами
функции и включить контекстное меню;
12.Выполнить команду этого меню Свойства (Propeties) – откроется окно
Параметры компонента; 13.В поле Описание этого окна ввести текст краткого описания этой функ-
ции (рис. 1.2).
Рис. 1.2. Диалоговое окно «Просмотр объектов»
Существует и другой способ создания функции.
1.Находясь в Excel и не открывая окно редактора Visual Basic, выполнить команду Сервис / Макрос / Макросы;
2.В открывшемся окне Макрос ввести имя макроса, например Summa, и нажать на кнопку <Создать>;
3.В результате откроется приложение VBA, в котором будет открыт существующий модуль (или создан новый), например Модуль1;
4.На экране будут выведены строки:
Sub Summa()
End Sub
5. Заменить эти строки на листе модуля строками заголовка и конца функции следующего вида:
4
Public Function Summa()
End Function
Рассмотрим создание функции пользователя на примере функции «Doxod», вычисляющей разность между текущим объемом вклада и размером ссуды при постоянной годовой процентной ставке и неравномерных платежах, руководствуясь следующей последовательностью действий:
1.Находясь в Excel и не открывая окно редактора Visual Basic, выполнить команду Сервис / Макрос / Макросы;
2.В открывшемся окне Макрос ввести имя макроса, например Doxod, и нажать на кнопку <Создать>;
3.В результате откроется приложение VBA, в котором будет создан новый модуль, например Модуль1;
4.На экране будут выведены строки:
Sub Doxod()
End Sub
5. Заменить эти строки на листе модуля строками заголовка и конца функции следующего вида:
Public Function Doxod()
End Function
6. Набрать следующий программный код между этими строками
Option Explicit Option Base 1
Function Doxod(procent As Double, platezh As _ Variant, god As Variant) As Double
Dim i As Integer, N As Integer, Sum As Double N = platezh.Rows.Count
Sum = 0
For i = 1 To N
Sum = Sum + platezh(i) / (1+ procent)^ ((god(i)- _ god(1)) / 365)
Next i Doxod = Sum
End Function
5
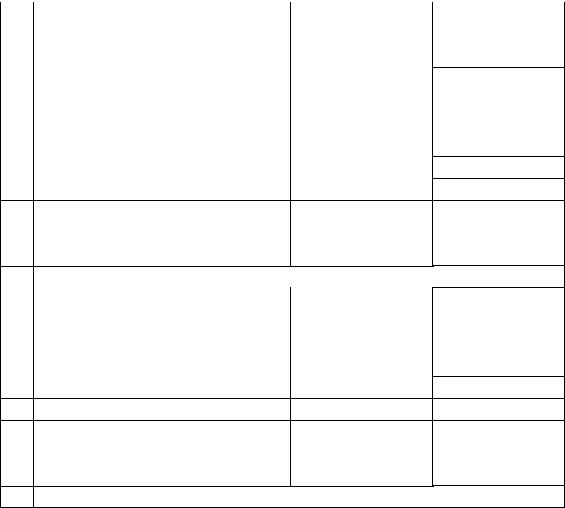
7. Вернуться в Excel и на рабочем листе создать табл. 1.1.
|
|
|
Таблица 1.1 |
|
Решение задачи о неравномерных платежах |
||
|
A |
B |
C |
1 |
Наименования показателей |
Неравномерные |
Даты |
|
|
платежи |
11.01.2008 |
2 |
Ссуда |
-10000 |
|
3 |
Суммы возврата: |
2000 |
20.05.2008 |
4 |
|
4000 |
18.10.2008 |
5 |
|
7000 |
12.12.2009 |
6 |
|
|
|
7 |
Годовая процентная ставка |
10% |
|
8Разность между чистым те1480,83 кущим объемом вклада и размером ссуды
9 |
|
2 – ой вариант возврата ссуды |
11.01.2008 |
10 |
Ссуда |
-10000 |
|
11 |
Суммы возврата: |
|
|
12 |
|
|
|
13 |
|
|
|
14 |
|
|
|
15Годовая процентная ставка
16Разность между чистым текущим объемом вклада и размером ссуды
17 |
3 – ий вариант возврата ссуды |
8.В ячейку В8 ввести формулу вида:
=Doxod (B7; B2 : B5; C2 : C5)
9.В ячейке В8 будет получен результат, приведенный в табл. 1.1. Так как результат положителен, данная сделка выгодна.
10.Во втором варианте изменить суммы и даты возврата таким образом, чтобы сделка оказалась выгодной дающему ссуду.
11.В третьем варианте изменить суммы и даты возврата таким образом, чтобы сделка была выгодной берущему ссуду.
Замечание. В данном программном коде функции используются:
метод Rows, который возвращает строки диапазона platezh;
свойство Count, которое считает число элементов объекта;
platezh.Rows.Count, который определяет число строк в диапазо-
не platezh.
6
В рассмотренном примере с функцией Doxod вызов функции происходит из ячейки рабочего листа Excel. Кроме этого способа обращаться к функции можно и из процедуры. Рассмотрим такой вариант вызова функции в примере организации модуля для вычисления площадей геометрических фигур.
Option Explicit
Option Base 1
Const PI As Double = 3,1416
‘PI – глобальная постоянная
‘Priz, A, B, R – глобальные переменные
Dim Priz As Integer
Dim A As Double, B As Double, R As Double
Function Figura (a1 As Double, b1 As Double) _ As Double
‘ Figura Вычисляет площадь прямоугольника
Figura = a1 * b1 Priz = 1
End Function
Function Crug (r1 As Double) As Double
‘ Crug вычисляет площадь круга
Crug = PI * r1 ^ 2
Priz = 2
End Function
Sub Rezalt ()
Dim PlFig As Double, PlCr As Double ‘ PlFig, PlCr – локальные переменные
R = InputBox (“Введите значение радиуса круга”) PlCr = Crug (R)
A= InputBox (“Введите ширину прямоугольника”)
B= InputBox (“Введите высоту прямоугольника”) PlFig = Figura (A, B)
If Priz = 1 Then
MsgBox “Площадь прямоугольнака =” & CStr(PlFig) Else
MsgBox “Площадь круга = ” & CStr(PlCr) End If
End Sub
7
Часто при решении экономических задач возникает необходимость проведения расчетов, в основе которых лежат процессы преобразования матриц и векторов или их совместная обработка. В этом случае используются функции рабочего листа Excel для работы с матрицами, приведенные в табл. 1.2.
Таблица 1.2
Функции рабочего листа для работы с матрицами
Наименование |
Описание |
||
русское |
английское |
||
|
|||
Мумнож |
Mmult |
Произведение двух матриц |
|
Мобр |
Minverse |
Обратная матрица |
|
Трансп |
Transpose |
Транспонированная матрица |
|
Мопред |
Mdeterm |
Определитель матрицы |
|
Если в программном коде VBA используются стандартные функции Excel, то обращение к ним из программного кода начинается со служебно-
го слова Application.
Рассмотрим использование этих функций в процессе разработки функции пользователя для решения системы линейных уравнений вида А * Х = В, где А – матрица коэффициентов, расположенная в диапазоне А2 : С4, В – столбец свободных членов, расположен в диапазоне D2 : D4,
Х – столбец неизвестных. Решение системы имеет вид:
Х = А–1 * В,
где А-1 – обратная матрица.
Ниже приведен программный код функции пользователя для решения системы линейных уравнений.
Function Solver (A As Variant, B As Variant) _
As Variant
Solver = Application .Mmult(Application _
.Minverse(A), B)
End Function
Обратиться к этой функции можно из рабочего листа Excel, выполнив следующие действия:
•выделить диапазон ячеек Е2 : Е4
•в строке формул ввести формулу
•= Solver(A2 : C4; D2 : D4)
8
Задания для самостоятельной работы по созданию функций пользователя
Задание 1. Создайте функцию пользователя для генерации случайных чисел в диапазоне от 1 до 9 c именем GetRndN. Проверьте, что вновь созданная функция появилась в общем списке функций, вызвав, например, Мастер функций в MS Excel. Используйте эту функцию при написании процедуры для сообщения о выигрыше или проигрыше.
Задание 2. Создайте функцию пользователя с именем GetPassword для ввода пароля. При написании функции используйте окно ввода InputBox - для ввода пароля и функцию Lcase, которая преобразует все буквы переданной в нее строки в строчные. Обратитесь к этой функции в процессе написания процедуры, проверяющей значение введенного пароля, для принятия решения о дальнейшем выполнении приложения.
Задание 3. Создайте функцию пользователя Nadbavka для начисления надбавок к окладам медицинских работников поликлиники № 10 по следующему алгоритму:
•Если стаж работы медицинского работника превышает 20 лет в данной организации, то надбавка к окладу должна составлять 20 % от оклада.
•Если стаж работы медицинского работника превышает 25 лет в данной организации, то надбавка к окладу должна составлять 25 % от оклада.
•Если стаж работы медицинского работника превышает 30 лет в данной организации, то надбавка к окладу должна составлять 30 % от оклада.
Замечание. В качестве параметров функции использовать перемен-
ные:
•Stazh – для стажа работы;
•Salary – для оклада сотрудника.
Записать обращение к функции из ячейки рабочего листа Excel. Задание 4. Создайте функцию пользователя Bonus для начисления
комиссионных менеджерам по продажам магазина «Эльдорадо» по следующему алгоритму:
•Если объем продаж не менее 500 000 рублей, то комиссионные равны P1 процентов от объема продаж.
•Если объем продаж от 100 000 до 500 000 рублей, то комиссионные равны P2 процентов от объема продаж.
•Если объем продаж от 50 000 до 100 000 рублей, то комиссионные равны P3 процентов от объема продаж.
•Если объем продаж менее 50 000 рублей, то с помощью функции MsgBox выдать сообщении о невозможности выплаты комиссионных.
Замечание. В качестве параметров функции использовать переменные:
•Volume – объем продаж;
•P1, P2, P3 – проценты для начисления комиссионных.
9

С помощью функции «Bonus» вычислить комиссионные для двух сценариев: P1 = 5%, P2=3%, P3=1% и P1 = 7%, P2=5%, P3=3%.
Записать обращение к функции из ячеек рабочего листа Excel. Задание 5. Создайте функцию пользователя «Tax» для начисления
налога с корпорации. Выручка от продаж корпорации за год равна 4 200 000 рублей, производственные расходы составляют 1 650 000 рублей. Корпорация сделала заем в банке в сумме 1 500 000 рублей, за который выплатила 15% годовых. Амортизация оборудования равна 360 000 рублей. С помощью функции «Tax» вычислить сумму налога, которую должна выплатить корпорация. Алгоритм решения задачи следующий:
•вычислить расходы на выплату процентов за пользование капиталом, полученным в долг от банка;
•вычислить налогооблагаемый доход, который равен выручке за вычетом производственных расходов, расходов на выплату процентов за пользование капиталом, полученным в долг и амортизации оборудования;
•вычислить сумму налога путем умножения налогооблагаемого дохода на ставку налога.
На рабочем листе Excel создайте табл. 1.3.
|
Решение задачи о начислении налога |
Таблица 1.3 |
||
|
C |
|||
|
A |
B |
|
|
1 |
Наименования показателей |
Варианты |
решения |
|
2 |
|
|||
|
1-й |
2-й |
||
3Выручка от реализации
4Производственные расходы
5Величина заема в банке
6Годовая процентная ставка
7Амортизация
8Ставка налога на доход
9Сумма налога
Внесите в табл. 1.2 в ячейки столбца В исходные данные из задачи, а в ячейки столбца С те же данные, но с другим значением годовой процентной ставки за пользование капиталом, полученным в долг от банка.
В ячейки В9 и С9 введите формулы с обращением к функции «Tax».
10
