
Учебник Автокад / lesson6
.pdf
7.УРОК №6
7.1.В рамках шестого занятия изучаются следующие вопросы:
1.Пользовательские системы координат UCS (ПСК). Опции команды UCS. Создание системы координат по трем точкам.
2.Центровые маркеры (команда Center Mark).
3.Построение многоугольника по его стороне (команда Polygon, опция Edge (Сторо-
на)).
4.Изменение толщины линий контуров. Команды Boundary (Контур) и Pedit (Полред).
5.Нанесение штриховки внутри замкнутого контура (команда Hatch). Выбор и создание образцов штриховки.
6.Выполнение построений с использованием конструкционных линий, команда Construction Line (Конструкционные линии)
7.Применение команд Trim (Обрезать) и Stretch (Растянуть) для редактирования фигур, состоящих из прямоугольников.
8.Вычисления в командной строке (команда Cal).
9.Построение гладких кривых. Команда Spline (Сплайн).
10.Выполнение построений с использованием команд Extend (Удлинить) и Lengthen (Увеличить).
7.2.Задания по лабораторной работе №6
7.2.1. Выполнить чертеж, проставить размеры. Отметить центры окружностей центровыми маркерами (рис. 7.1).
Рис. 7.1. Чертеж к заданию №1
113
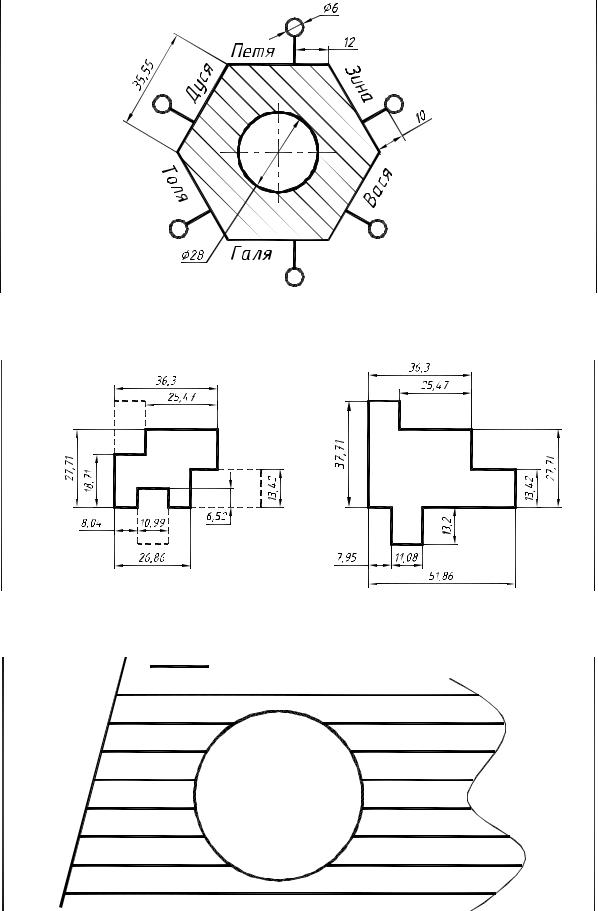
7.2.2. Выполнить чертеж, написать тексты. Шрифт Isocpeur высотой 5 мм. (рис. 7.2).
Рис. 7.2. Чертеж к заданию №2
7.2.3. Выполнить чертеж по рис. 7.3. Из фигуры (рис. 7.3) получить фигуру (рис. 7.4). Последовательность преобразований показана штриховыми линиями.
Рис. 7.3. Исходный контур |
Рис. 7.4. Фигура после преобразований |
7.2.4. Используя команду Extend (Удлинить) построить изображение (рис. 7.5). Исходный отрезок показан вверху.
Рис. 7.5. Чертеж к заданию №4
114
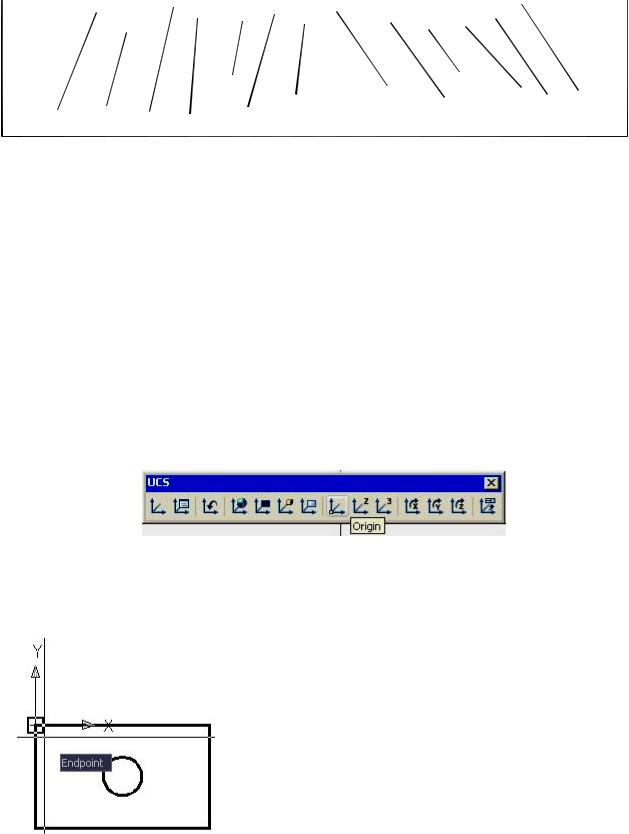
7.2.5. Удлинить отрезки (рис. 7.6) на 5 мм. Изменить длину отрезков (рис. 7.7) до 50 мм.
Рис. 7.6. Удлиняемые отрезки |
|
Рис. 7.7. Отрезки одинаковой длины |
|
7.3. Рекомендации по выполнению лабораторной работы №6
7.3.1. Первое задание урока №6. Выполнить чертеж, проставить размеры. Отметить центры окружностей центровыми маркерами (рис. 7.1).
На свободном месте первого габаритного прямоугольника начертите на слое "0" прямоугольник по заданным размерам.
Окружность 18,1 в центре прямоугольнка начертите с использованием объектного слежения OTRACK (см. разд. 2.3.5).
Поскольку координаты расположения остальных окружностей заданы от вершин прямоугольника, дальнейшие построения выполните после перенесения начала координат (ПСК) в одну из вершин (создания новой пользовательской системы координат).
Перенесение начала системы координат.
Перенесите начало системы координат, например, в верхнюю левую вершину прямоугольника. Вызовите на экран панель инструментов UCS (ПСК) (см. разд. 1.8.3 рис. 1.23).
Рис. 7.8. Панель инструментов UCS (ПСК)
На этой панеле щелкните кнопку  Origin (Начало координат) (рис. 7.8). Укажите верхнюю левую вершину прямоугольника, дождитесь маркера объектной привязки Endpoint и щелкните левой клавишей мыши. Начало системы координат перенесено (рис. 7.9).
Origin (Начало координат) (рис. 7.8). Укажите верхнюю левую вершину прямоугольника, дождитесь маркера объектной привязки Endpoint и щелкните левой клавишей мыши. Начало системы координат перенесено (рис. 7.9).
Вычерчивание окружностей.
Для вычерчивания окружностей воспользуйтесь командой  CIRCLE (ОКРУЖНОСТЬ). В командной строке появится запрос о введении координат центра окружности или опций (вариантов) выполнения команды. Введите в командной строке абсолютные координаты центра первой окружности (-11.98, 23.1) в текущей системе координат.
CIRCLE (ОКРУЖНОСТЬ). В командной строке появится запрос о введении координат центра окружности или опций (вариантов) выполнения команды. Введите в командной строке абсолютные координаты центра первой окружности (-11.98, 23.1) в текущей системе координат.
В командной строке появится запрос о введении радиуса окружности или ее диаметра. Для задания диаметра окружности воспользуйтесь контекстным меню, нажав правую клавишу мыши и выбрав опцию "диаметр". Последует запрос на введение диаметра окружности. Введите в командную строку численное значение диаметра окружности 13.52 и нажмите правую
клавишу мыши, или <Enter>. Первая окружность будет построена.
115

Для построения следующей окружности перенесите начало координат в следующую вершину прямоугольника (рис. 7.10) и продолжите построения по приведенной выше схеме.
Центровые маркеры.
Центры окружностей и дуг являются важными узловыми точками на чертеже детали. Для их пометки в AutoCAD имеется специальная команда Dimcenter (Рзмцентр), которую можно вызвать щелчком по кнопке
 Center Mark (Маркер центра) на панели инструментов Dimension (Размеры). В ответ на запрос Select arc or circle (Выберите дугу или окружность) необходимо указать дугу или окружность, для которой нужно проставить маркер центра (рис. 7.11) или маркер центра и осевые линии (рис. 7.12).
Center Mark (Маркер центра) на панели инструментов Dimension (Размеры). В ответ на запрос Select arc or circle (Выберите дугу или окружность) необходимо указать дугу или окружность, для которой нужно проставить маркер центра (рис. 7.11) или маркер центра и осевые линии (рис. 7.12).
Рис. 7.11. Маркеры центров
Размеры маркеров и вид проставляемых элементов (только маркеры центров или маркеры с осевыми линиями) зависят от установок в размерном стиле на вкладке Symbols and arrows (Символы и стрелки) (см. рис. 3.17) в поле Center marks (Центровые маркеры) (рис. 7.13 и 7.14). Значение в поле Size (Размер) задает размер маркера (см. рис. 7.11 и 7.12).
Рис. 7.13. Проставляется только маркер |
Рис. 7.14. Проставляется маркер раз- |
размером 5,15 мм |
мером 3 мм с осевыми линиями |
В соответствии с требованиями стандартов ЕСКД центровые линии должны выполняться штрихпунктирными линиями или, при недостатке места – сплошными тонкими а) линиями. В связи с этим, следует в размерном стиле установить вычерчивание маркера (см. рис. 7.13). Корректировку длины линий маркера нужно производить командой Scale (Масштаб) визуальным отслеживанием изменений.
Прежде чем начертить маркерами центровые линии, следует перейти на слой тонких линий, например, на слой "Размеры". Переходить на
слой "Оси" нужно при вычерчивании центровых линий достаточно больших окружностей. Иначе можно получить результат, представленный на рис. 7.15 а.
116
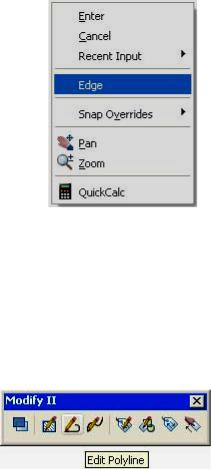
Простановка размеров описана в разделе 5.3.4. Следует помнить, что для смены формата размера достаточно изменить текущий стиль. Например, размер окружности 19,01 следует проставлять стилем "Без полки".
7.3.2. Второе задание урока №6. Выполнить чертеж, написать тексты (рис.
7.2)
Вычерчивание шестиугольника по размеру стороны
Сделайте слой "0" текущим. Щелкните на кнопке  Polygon (Многоугольник), расположенной на панели инструментов Draw (Рисование). В командной строке появится запрос на введение количества сторон мноугольника. Введите количество сторон многоугольника (шесть) и нажмите правую клавишу мыши.
Polygon (Многоугольник), расположенной на панели инструментов Draw (Рисование). В командной строке появится запрос на введение количества сторон мноугольника. Введите количество сторон многоугольника (шесть) и нажмите правую клавишу мыши.
В командной строке появится запрос: Specify center of polygon or [Edge]: (Укажите центр многоугольника или [Сторона]:).
Щелчком правой клавиши вызовите контекстное меню (рис. 7.16) и выберите опцию Edge (Сторона).
Последует запрос: Specify first endpoint of edge: (Укажите первую точку стороны:). На свободном месте укажите первую точку стороны шестиугольника.
Последует запрос: Specify second endpoint of edge:
(Укажите вторую точку стороны:). Включите режим
ORTHO. Задайте курсором напрвление и введите в командной строке перемещение 35.55 (длину стороны). На этом завершается построение шестиугольника.
Вычерчивание окружности в центре шестиугольника выполните так, как описано в разделе 6.3.2, включив режим объектного слежения OTRACK и постоянные объектные привязки Midpoint и Endpoint.
В соответствии с заданием следует придать линиям шестиугольника и окружности толщину 1мм. Толщину сторон многоугольников нельзя задавать во время выполнения команды POLYGON (МН-УГОЛ). Эта операция выполняется
командой редактирования полилинии PEDIT (ПОЛРЕД). При нажати кнопки панели инструментов ModifyII (Редактирование II) (рис. 7.17) появится запрос: Select polyline or [Multiple]:. (Выберите полилинию или [Несколько объектов]:). Следует выбрать шестиугольник. Так как выбрана полилиния, последует запрос: Enter an option [Open/Join/Width/Edit vertex/Fit/Spline/Decurve/Ltype gen/Undo]: (Задайте опцию
панели инструментов ModifyII (Редактирование II) (рис. 7.17) появится запрос: Select polyline or [Multiple]:. (Выберите полилинию или [Несколько объектов]:). Следует выбрать шестиугольник. Так как выбрана полилиния, последует запрос: Enter an option [Open/Join/Width/Edit vertex/Fit/Spline/Decurve/Ltype gen/Undo]: (Задайте опцию
[Открыть/Добавить/Ширина/Вершина/ Сгладить/Сплайн/Убрать сглаживание/Тип лин/Отменить]:). Выберите опцию Width (Ширина) из контекстного меню. Последует запрос: Specify new width for all segments: (Задайте новую ширину всех сегментов полилинии:). Введите новую ширину 1 мм и нажмите клавишу <Enter>.
Окружность не является полилинией и не поддается
редактированию командой PEDIT. Есть возможность на месте окружности вычертить полилинией замкнутый контур, а затем изменить толщину этой полилинии командой PEDIT. Для этого следует применить команду Boundary (Контур). Активизировать команду можно из падающего меню Draw (Рисование) (рис. 7.18). Появляется диалоговое окно команды (рис. 7.19).
Всписке Object type (Тип объекта) можно выбрать один из вариантов создания контура:
ввиде полилинии или области (см. ниже). В нашем случае следует установить Polyline.
117
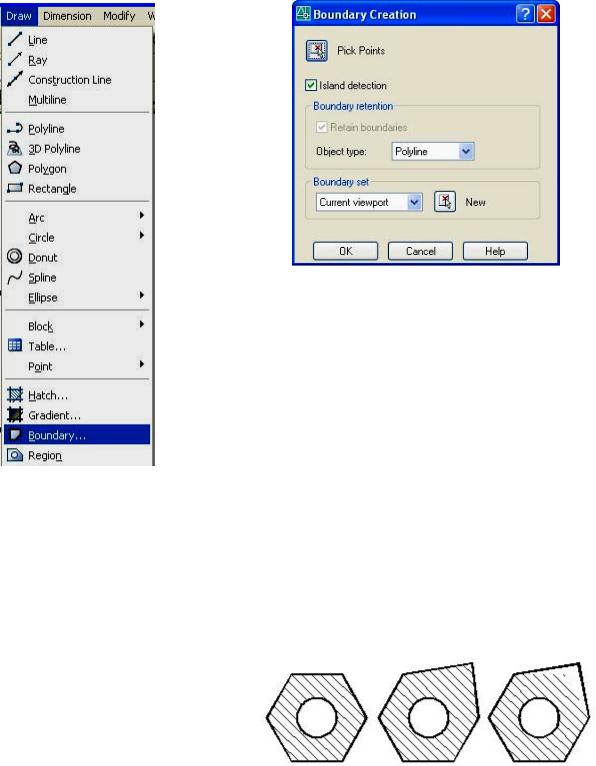
Рис. 7.19. Диалоговое окно команды
Boundary
В верхнем левом углу окна есть кнопка Pick points (Указание точки). Щелчок на ней закрывает диалоговое окно для выбора точки. Укажите точку внутри окружности – области, которую вы хотите оконтурить (обвести полилинией). Контур строится на текущем слое. Подробнее о команде Boundary см. [1, с. 270].
Создав контур, обведенный полилинией, отредактируйте
ее толщину командой PEDIT.
Рис. 7.18. Вызов команды
Boundary
Штриховка
В черчении часто приходится выполнять штриховку. Для этого AutoCAD располагает библиотекой образцов штриховки. Кроме этого есть возмозность путем задания интервала и угла создавать собственные образцы штриховки.
Штриховка – это заполнение трафаретом области, ограниченной замкнутым контуром или объектами заданной формы. Это могут быть точки, отрезки, символы или даже сплошная
заливка, которая создается как единый |
|
|
|||
объект. Штриховка может следовать за |
|
|
|||
изменением формы и размеров контура |
|
|
|||
в процессе его редактирования, и тогда |
|
|
|||
она называется ассоциативной. На |
|
|
|||
рис. 7.20 |
Приведены примеры |
а) |
б) |
||
ассоциативной и не |
ассоциативной |
||||
Рис. 7.20. Примеры ассоциативной а) и не |
|||||
штриховки. |
|
|
|||
Команда ВНАТСН (КШТРИХ), по |
ассоциативной б) штриховки |
||||
умолчанию, |
создает |
ассоциативную |
|
|
|
штриховку, но ассоциативность отменяется, если в результате редактирования контур штриховки размыкается. Для нанесения не ассоциативной штриховки используется команда НАТСН (ШТРИХ). Этот тип штриховки не зависит от конфигурации контура и удобен для заполнения областей, не окруженных замкнутыми контурами.
118
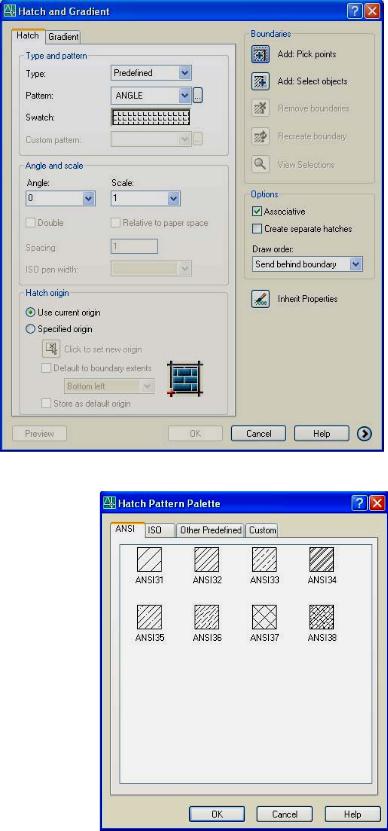
Команда BHATCH (КШТРИХ)
Щелкните кнопку  Hatch После вызова команды появляется параметры штриховки (рис. 7.21).
Hatch После вызова команды появляется параметры штриховки (рис. 7.21).
Диалоговое окно штриховки содержит ряд элементов.
Вкладка Hatch (Штриховка): Здесь выбирается образец штриховки. Образцы хранятся в библиотеке.
Type (Тип): Если в этом поле выбрана опция Predefined (Стандартный тип), можно использовать образец из библиотеки. Опция User defined (Пользовательский тип) позволяет непосредственно устанавливать простой или решетчатый линейный образец, задавая интервал между линиями
иугол. Опцию Custom (Образец пользователя) можно использовать только в том случае, если в файле с расширением *.pat определен ваш собственный образец.
Pattern (Образец): Поле для выбора стандартного образца. Щелчок на кнопке с многоточием справа от поля Pattern (Образец) или на Swatch (Структура)
открывает отдельное диалоговое окно для поиска нужного образца (рис. 7.22). Открывающееся окно имеет четыре вкладки: для выбора образцов, отвечающих стандартам ANSI
иISO, для выбора других стандартных образцов (Other predefined (Другие стандартные)) и для выбора образцов, созданных пользователем и сохраненных в его собствениых файлах (вкладка Custom (Пользовательские)).
Angle (Угол), Scale (Масштаб) и Spacing
(Интервал): здесь задаются угол и масштаб для выбранного образца типа Predefined (Стандартный) или Custom (Пользовательский). Образцы этих типов определены с масштабом. В поле Scale (Масштаб) устанавливается масштабный коэффициент для образца. Например, для чертежа, который должен печататься в масштабе 1:1, можно использовать коэффициент 1. Для образцов, имена которых начинаются с AR, нужно выполнять уменьшение, задавая масштаб
Рис.7.22. Окно для выбора образца штри-
ховки на вкладке ANSI
119
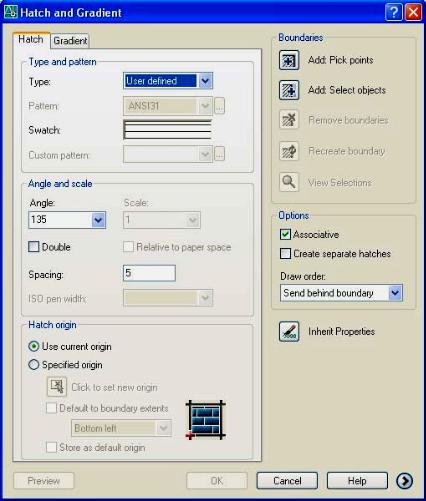
равным, например, 0.1 или еще меньше. Если коэффициент слишком велик, не видны линии штриховки, если слишком мал – образец получается настолько плотным, что область штриховки полностью закрашивается.
В поле Angle задается угол для образца штриховки. Обратите внимание на то, что угол 0 соответствует варианту, отображенному в поле образца. Например, образец ANSI31 – это образец с линиями под углом 45° (а в поле Angle значится 0). Если установить в этом поле угол 45°, линии штриховки поворачиваются на этот угол и превращаются для примера ANSI31 в вертикалъные линии. В полях Scale (Масштаб) и Angle можно вводить значения или выбирать из списка стандартные величины.
Если выбран тип User defined (Пользовательский тип), то в поле Angle задается угол штриховки. Поле Spacing (Интервал) доступно только при выборе типа User defined. Здесь задается интервал между линиями штриховки в единицах чертежа (рис. 7.23). Флажок Double (Крест накрест) также доступен только при выборе типа User defined. Линии штриховки пересекаются под углом 90° и получается решетка.
Рис. 7.23. Диалоговое окно Hatch с образцом пользователя
Для доступа к дополнительным опциям следует нажать кнопку со стрелкой в правом нижнем углу диалогового окна команды Hatch (Штриховка). В результате в окне появляется ряд параметров штриховки (рис. 7.24).
Группа опций Islands (Островки): Здесь задается способ обнаружения островков в выбранной области при штриховке (рис. 7.25). Опции группы доступны при установленном флажке. Установка Normal (Нормальный) оставляет островки. Островок, расположенный в другом островке, заштриховывается. Если в этом островке находится еще один, он пропускается и т. д. Установка Outer (Внешний) штрихует только область до первого островка, а установка Ignore (Игнорирующий) заштриховывает область вместе с островками и
120
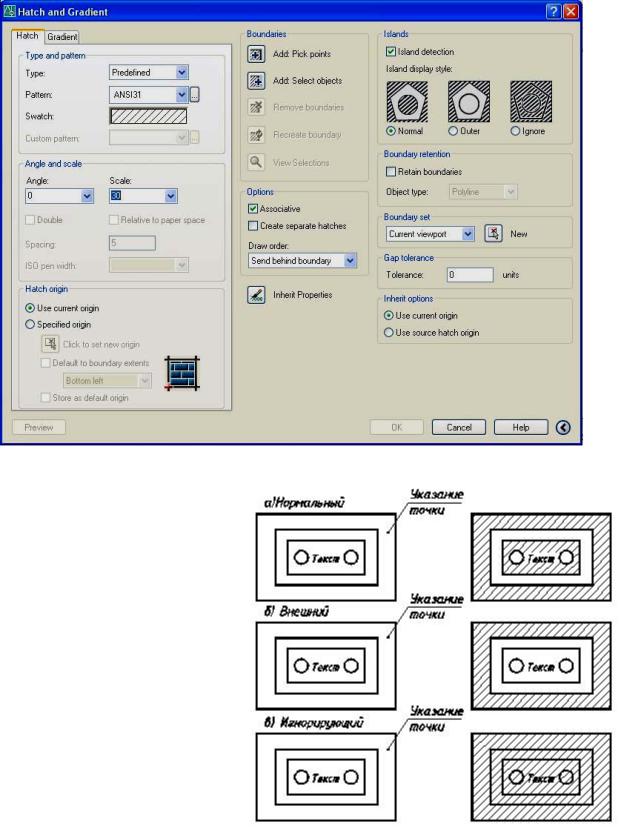
с текстом. При установках Normal (Нормальный) и Outer (Внешний) текст не заштриховывается.
Рис. 7. 24. Диалоговое окно для выбора опций штриховки
Выбор области штрихования: В
правом столбце диалогового окна можно указать способ выбора области штрихования. Предлагаются два принципиально различных метода. Можно щелкнуть мышью в области штрихования, в результате чего автоматически определяется ее контур, а можно выбрать объекты, образующие контур штриховки (рис. 7.26).
Метод выбора можно задать путем нажатия одной из следующих кнопок:
Add: Pick points (Указание точек): Щелчок на кнопке  активизирует автоматическое определение контура. Диалоговое окно скрывается, и вы можете выбрать точку в области штрихования.
активизирует автоматическое определение контура. Диалоговое окно скрывается, и вы можете выбрать точку в области штрихования.
В командной строке появляется
сообщение: Pick internal point or [Select objects/remove Boundaries]: (Выберите внутреннюю точку или [Выбрать объект/Удалить]:). Контуры штриховки определяются и выделяются
121
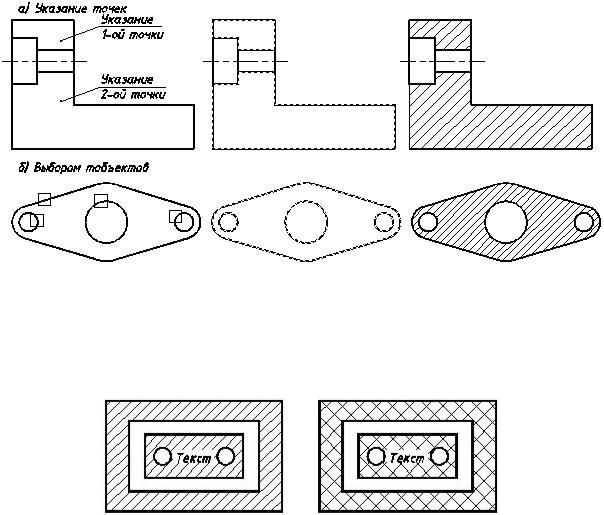
автоматически. Островки обнаруживаются и исключаются из штриховки. Островок заштриховывается, если щелкнуть в нем мышью.
Можно также выбирать несколько несвязанных областей для штрихования одним образцом (рис. 7.26 а). Условием успешного применения этого метода является наличие замкнутого контура у области штриховки и полное отображение ее на экране. После указания следующей области опять появляется диалоговое окно выбора штриховки.
При попытке штрихования незамкнутой или не полностью видимой на экране области AutoCAD выдает сообщение об ошибке.
Рис. 7.26. Определение области штрихования
Команда HATCHEDIT: редактирование штриховки
Рассмотрим использование команды редактирования штриховки на примере чертежа, изображенного на рис. 7.27. Изменим способ штриховки и расстояние между линиями штриховки.
Рис. 7.27. Штриховка области до и после редактирования
1.Щелкните кнопку Edit Hatch (Редактирование штриховки) на панели инструментов Modify (Редактирование). Программа выдаст запрос на выбор редактируемого объекта.
Edit Hatch (Редактирование штриховки) на панели инструментов Modify (Редактирование). Программа выдаст запрос на выбор редактируемого объекта.
2.Выберите редактируемую штриховку. Появится диалоговое окно Hatch Edit (рис. 7.28). По внешнему виду окно похоже на диалоговое окно создания штриховки, но с несколькими деактивированными областями – они не реагируют на указатель мыши.
3.В диалоговом окне измените расстояние между линиями штриховки в поле Spacing (Интервал) с 3-х до 5 мм и установите флажок в окне Double. Просмотрите изображение с помощью кнопки Preview (Просмотр) и выйдите из диалогового окна, щелкнув на кнопке ОК. На экране появится исходный контур с внесенными изменениями (см. рис. 7.27).
В AutoCAD 2006 появилась возможность применить команду Trim (Обрезать) к заштрихованному объекту. На рис.7.29 приведен пример подрезки штриховки прямоугольника окружностью. Штриховка исходного контура (рис. 7.29, а) подрезана окружностью, причем в одном случае выбрана часть штриховки для удаления внутри окружности (рис. 7.29, б), а вдругом – удалена штриховка снаружи (рис. 7.29, в).
122
