
Учебник Автокад / lesson5
.pdf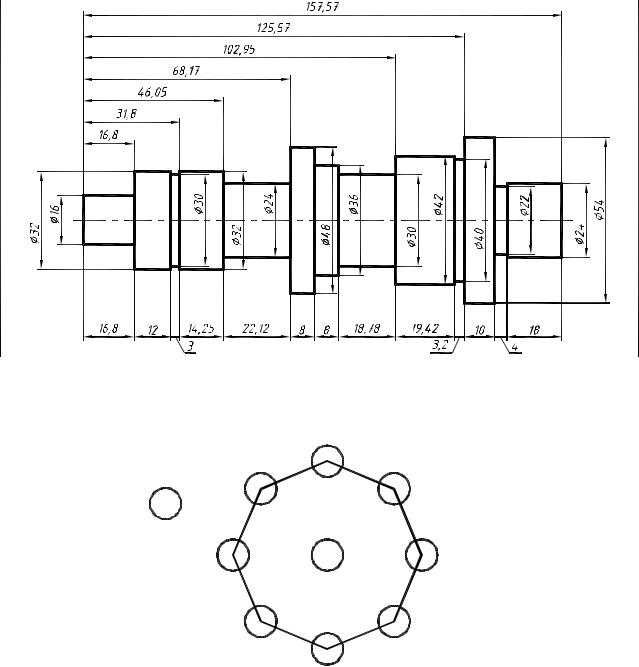
6.УРОК №5
6.1.В рамках пятого занятия изучаются следующие вопросы:
1.Вычерчивание деталей типа осей, валов и др.
2.Размерные цепи (команда Dimcontinue). Базовые размеры (команда Dimbasline) – простановка размерной цепочки и размеров от одной базы.
3.Создание размерного стиля "Диаметр".
4.Построение многоугольников (команда Polygon).
5.Выполнение построений с использованием координатных фильтров.
6.2.Задания по лабораторной работе №4
6.2.1. Начертить вал, проставить размеры (для линейных размеров привести два варианта) (рис. 6.1).
Рис. 6.1. Чертеж вала с двумя вариантами простановки линейных размеров
6.2.2. Начертить восьмиугольник и окружность. Скопировать окружность на вершины и в центр восьмиугольника. Центр восьмиугольника определить при помощи точечных фильтров
(рис. 6.2).
Рис. 6.2. Восьмиугольник и окружности
101
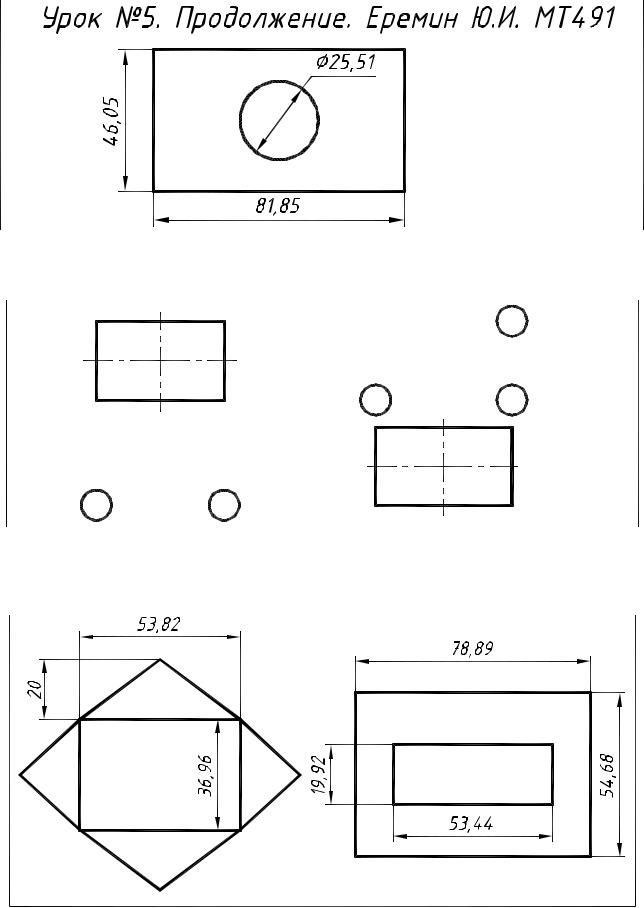
6.2.3. Начертить окружность в центре прямоугольника (рис. 6.3).
Рис. 6.3. Окружность в центре прямоугольника
6.2.4. Начертить окружности в пересечении сторон прямоугольников. Осевые линии начертить с использованием точечных фильтров. (рис. 6.4).
Рис. 6.4. Окружности, ориентированные по сторонам прямоугольников
6.2.5.Начертить симметричную фигуру по заданным размерам. (рис. 6.5).
6.2.6.Начертить два симметрично расположенных прямоугольника по заданным размерам.
(рис. 6.6).
Рис. 6.5. Симметричная фигура |
Рис. 6.6. Симметричные прямоугольники |
102

6.3. Рекомендации по выполнению лабораторной работы №5
6.3.1. Первое задание урока №5. Начертить вал, проставить размеры (рис. 6.1)
Технология вычерчивания деталей типа вал (состоящих из прямоугольников и трапеций) в AutoCAD отличается от "бумажной" технологии (карандашом и линейкой), в силу предоставляемых программой возможностей. Представляется рациональным начинать вычерчивание вала не с построения осевой линии, а с формирования контура детали из составляющих ее фигур.
Построение прямоугольников Перейдите на слой "0". На свободном месте постройте прямоугольники с шириной, равной
длине участка вала, например, 16,8 мм и высотой, определяемой диаметром этого участка, например, 16 мм. Предварительно задайте ширину линий прямоугольника равную 1 мм (рис. 6.7, а). Включите постоянные привязки Endpoint и Midpoint. Затем передвиньте построенные прямоугольники командой Move (Перенеси), как показано на рис. 6.7, б, в.
а) |
б) |
в) |
Рис. 6.7. Технология вычерчивания деталей типа вал
Вычертив вал, перейдите к построению осевой линии командой LINE (ОТРЕЗОК). Сделайте слой "Оси" текущим. Включите режим Ortho (<F8>) и режим объектного слежения OTRACK (<F11>). Начертите осевую линию так, чтобы концевые участки линии выходили на 3…5 мм за контур вала.
Простановка размеров.
В AutoCAD для простановки размеров, логически связанных друг с другом, используются размерные цепи и базовые размеры.
Размерные цепи (Continue Dimansion) представляют собой цепочку размеров, у которых начало каждого последующего размера совпадает с концом предыдущего. А сумма всех размеров равна расстоянию между первой и последней выносной линией размерной цепи (см. рис. 6.1 снизу).
Базовые размеры (Baseline Dimension) – это последовательность размеров, построенных от одной базовой линии (первой выносной линии), у которых имеется одна общая выносная линия, а количество вторых выносных и размерных линий соответствует количеству проставленных от одной базы размеров (см. рис. 6.1 сверху). Размерные линии в базовых размерах располагаются со смещением, которое определяется в размерном стиле на вкладке Lines (Линии) в области Dimension Lines (Размерные линии) в поле Baseline spacing (Шаг в базовых размерах) (см. разд. 3.3.3 рис. 3.16). Согласно ГОСТ 2.307-68 наименьшее растояние между параллельными размерными линиями 7 мм, между размерной и линией контура – 10 мм.
Размерные цепи и базовые размеры строятся от предварительно проставленного линейного или углового размера. Размерная цепь строится от второй выносной линии этого размера, а базовый размер – от первой.
Простановка базовых размеров.
Чтобы не возникли сложности с размещением размеров на чертеже вала, уменьшим размеры стрелок и текста размерного блока стиля Isocpeur. Для этого щелкните мышью на кнопке  Dimension style manager (Диспетчер размерного стиля) панели инструментов
Dimension style manager (Диспетчер размерного стиля) панели инструментов
103
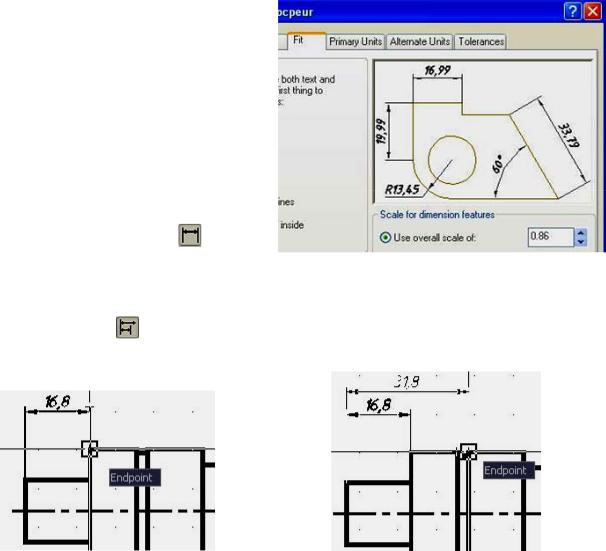
Styles (Стили). В диалоговом окне Dimension Style Manager (Диспетчер размерных стилей) выделите стиль Isocpeur и щелкните на кнопке Modify (Редактирование) – вызов диалогового окна Modify Dimension
Style (Редактирование размерного стиля). В диалоговом окне Modify Dimension Style на вкладке Fit в области Scale for dimension features (Масштаб размерных элементов) задайте масштабный глобальный коэффициент, определяющий размеры всех элементов размерного блока, равным 0,86 (рис. 6.9). Завершите редактирование стиля.
Предварительно сделайте стиль Isocpeur текущим. Проставьте линейный размер 16,8 длины левого участка вала.
Для этого щелкните на кнопке |
Linear |
|
||||
dimension |
(Линейный |
размер) |
и |
Рис. 6.9. Уменьшение элементов размерного |
||
проставьте |
размер указанием |
начальных |
||||
блока масштабным коэффициентом |
||||||
точек выносных линий с объектной |
||||||
|
||||||
привязкой Endpoint (Конточка) (рис. 6.10). |
|
|||||
Щелкните кнопку |
Baseline dimension (Базовый размер) на панели инструментов |
|||||
Dimension (Размеры). По умолчанию размерная цепь строится от последнего построенного
Рис. 6.10. Простановка линейного размера |
Рис. 6.11. Указание второй выносной линии |
размера и AutoCAD предлагает указать начало второй выносной линии очередного размера. В командной строке появляется запрос на указание второй выносной линии:
Command: _dimbaseline
Specify a second extension line origin or [Undo/Select] <Select>:
(Начало второй выносной линии или [Отменить/Выбрать] <Выбрать>:)
При перемещении курсора изменяется предполагаемая конечная точка, соответственно меняется размер, и вы имеете возможность сразу видеть новую размерную линию. Укажите точку для построения первого базового размера (рис. 6.11). Продолжайте указывать другие опорные точки.
Если простановке базовых размеров предшествовали другие построения, то будет выведен запрос:
Select base dimension:
(Выберите исходный размер:)
Следует выбрать первую выносную линию размера, к которому будет выполняться базовый, и указать начало следующих выносных линий. При неверном указании выносной линии, выбор можно отменить опцией Undo, из контекстного меню (рис. 6.12). Ввод базовых размеров заканчивается нажатием клавиши <Enter> или выбором этой команды из контекстного меню (см. рис. 6.12).
104
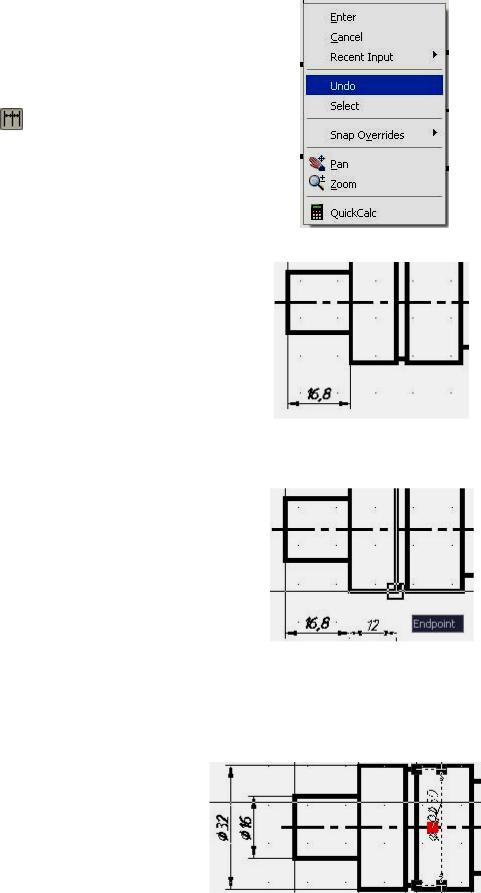
Простановка размерной цепи.
Условием для нанесения размерной цепи является наличие на чертеже хотя бы одного простого размера, который определяет направленность всей цепи.
Предварительно проставьте линейный размер 16,8 длины левого участка вала (рис. 6. 13).
Щелкните кнопку Continue dimension (Цепь размеров) на панели инструментов Dimension (Размеры). В командной строке появится запрос на указание опорной точки второй выносной линии:
Command: _dimcontinue
Specify a second extension line origin or [Undo/Select] <Select>:
(Начало второй выносной линии или [Отменить/Выбрать] <Выбрать>:)
Укажите точку, до которой протянется первый размер цепи (рис. 6.14). Местоположение размерной линии указывать не нужно, оно определяется предшествующим размером. Команда будет предлагать вам выбрать начало второй выносной линии до тех пор, пока вы не нажмете клавишу <Enter> два раза подряд. Если по ошибке вы неправильно поместили размер, воспользуйтесь опцией Undo (Отменить) из контекстного меню.
Простановка диаметральных размеров.
Поскольку диаметральных размеров на чертеже много, имеет смысл создать новый размерный стиль. Как создать новый размерный стиль подробно описано в разд. 3.3.3. Новый стиль назовите "Диаметр". Создайте его на основе стиля "Без полки". На вкладке Primary Units диалогового окна New Dimension Style в поле Prefix (Префикс)
введите текст %%C (код знака ), который будет располагаться перед вычисленным размерным текстом.
Сделайте стиль "Диаметр" текущим. Проставьте диаметральные размеры, указывая точки начала выносных линий. Затем откорректируйте положение размерного текста с помощью "ручек" (рис. 6.15).
Рис. 6.12. Контекстное меню
Рис. 6.13. Линейный размер – основа цепи
Рис. 6.14. Первый размер цепи
6.3.2. Второе задание урока №5. Скопировать окружность на вершины и в центр восьмиугольника (рис. 6.2)
Вычерчивание восьмиугольника.
Сделайте слой "0" текущим. Включите режим
POLYGON (МН-УГОЛ). Команда POLYGON
(МН-УГОЛ) создает правильные многоугольники с помощью замкнутых полилиний с числом сторон от 3 до 1024. Чтобы построить равносторонний многоугольник, выполните следующие действия:
1.Щелкните мышью на кнопке  Polygon (Многоугольник), расположенной на панели инструментов Draw (Рисование). В командной строке появится запрос на введение количества сторон мноугольника, по умолчанию число сторон равно четырем:
Polygon (Многоугольник), расположенной на панели инструментов Draw (Рисование). В командной строке появится запрос на введение количества сторон мноугольника, по умолчанию число сторон равно четырем:
ORTHO. Воспользуйтесь командой
Рис. 6.15. Изменение положения размерного текста
105
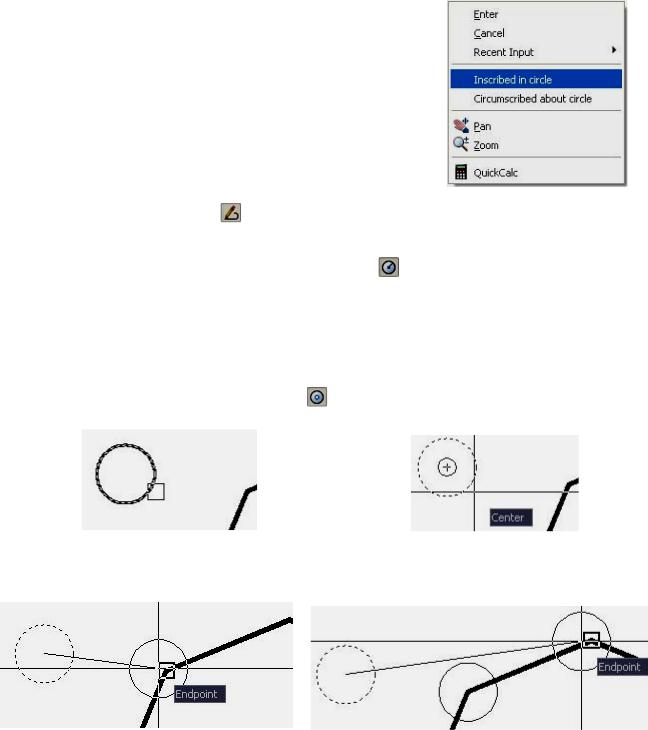
Command: _polygon Enter number of sides <4>:
2.Введите количество сторон многоугольника (восемь) и нажмите правую клавишу мыши. В командной строке появится запрос:
Specify center of polygon or [Edge]:
(Укажите центр многоугольника или [(Сторона]:).
3.Укажите центр многоугольника. В командной строке появится запрос на задание вписанного или описанного вокруг окружности многоугопьника:
Enter an option [Inscribed in circle/Circumscribed about circle] <I>:
(Задайте опцию размещения (Вписанный в окружность/Описанный вокруг окружности) “В”:).
4.Выберите из контекстного меню (рис. 6.16) нужную опцию команды (в данном примере это не принципиально) и нажмите правую клавишу мыши. Последует запрос на введение радиуса окружности.
5.Перемещайте курсор вниз от точки центра, отслеживая изменение размеров восьмиугольника. При получении приемлимого результата зафиксируйте построение щелчком левой клавиши мыши.
Толщину сторон многоугольников нельзя задавать во
время выполнения команды POLYGON (МН-УГОЛ). Эта |
|
|||
операция |
выполняется командой редактирования |
Рис. 6.16. Контекстное меню |
||
полилинии PEDIT (ПОЛРЕД) |
панели инструментов |
|||
команды POLYGON |
||||
ModifyII |
(Редактирование II). |
|
||
|
|
|||
Вычерчивание окружности. |
|
|
||
Недалеко от восьмиугольника командой CIRCLE |
начертите окружность диаметром |
|||
около 14 мм. |
|
|
||
Копирование окружности на вершины восьмиугольника.
Нужна постоянная объектная привязка Endpoint (Конточка) и привязка Center (Центр). Активизируйте команду COPY щелчком на кнопке  Copy object (Копировать объект)
Copy object (Копировать объект)
на панели инструментов Modify (Редактирование).
Выберите копируемый объект – окружность (рис. 6.17). Закончите выбор объекта правым
щелчком. Используя объектную привязку |
(Center), укажите базовую точку – центр |
окружности (рис. 6.18). Задайте вторую |
точку – переместите курсор к вершине |
Рис. 6.17. Выбор объекта копирования |
Рис. 6.18. Указание базовой точки |
восьмиугольника, дождитесь появления маркера объектной привязки Endpoint (рис. 6.19) и зафиксируйте окружность на выбранной вершине левым щелчком (рис. 6.19). Переместите
Рис. 6.19. Указание второй точки копи- |
Рис. 6.20. Указание очередной вершины при |
рования |
копировании |
106
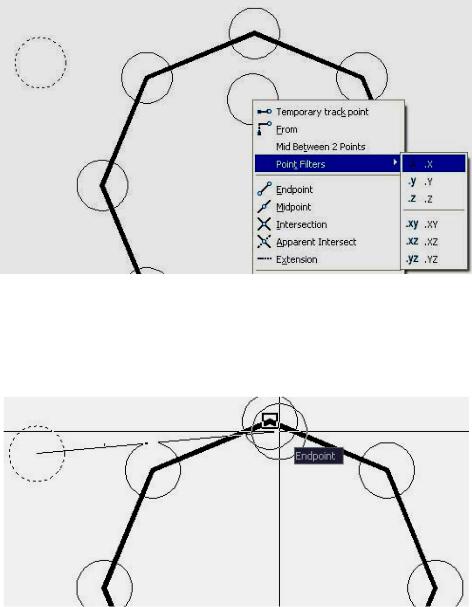
курсор к следующей вершине и создайте еще одну копию выбранной окружности (рис. 6.20). В 2006-ой верси AutoCAD команда копирования работает в режиме повтора и позволяет создавать несколько копий выбранных объектов. Вы один раз задаете базовую точку, а затем с указанием каждой второй точкой создается новая копия выбранного объекта, пока вы не
завершите выполнение команды.
Копирование окружности в центр восьмиугольника.
Действие команды Copy продолжается. Возникает необходимость указания центра восьмиугольника для размещения очередной копии окружности. Эту задачу можно решить с помощью координатных фильтров. Координатные фильтры позволяют сформировать координаты новой точки по координатам точек, уже построенных на чертеже. Фильтры используют с объекными привязками. Координатные фильтры активизируют из контекстного меню (рис. 6.21), вызываемого при помощи правой клавиши мыши при нажатой клавише <Shift>. Фильтры используют во время выполнения команды, когда запрашиваются координаты новой точки. Они берутся, как одна или две координаты уже построенной точки, а затем задаются недостающие координаты.
Рис. 6.21. Меню объектной привязки с координатными фильтрами
Последовательность действий при использовании координатных фильтров для указания ценра восьмиугольника:
1.В ответ на запрос об указании точки следует задать опцию координатного фильтра (см. рис 6. 21). Выбирети фильтрацию по координате X.
2.Укажите точку, координату X которой следует использовать (рис. 6.22).
Рис. 6.22. Указание точки, координату X которой следует использовать
3. Укажите точку, у которой следует взять недостающую координату Y (рис. 6.23).
107
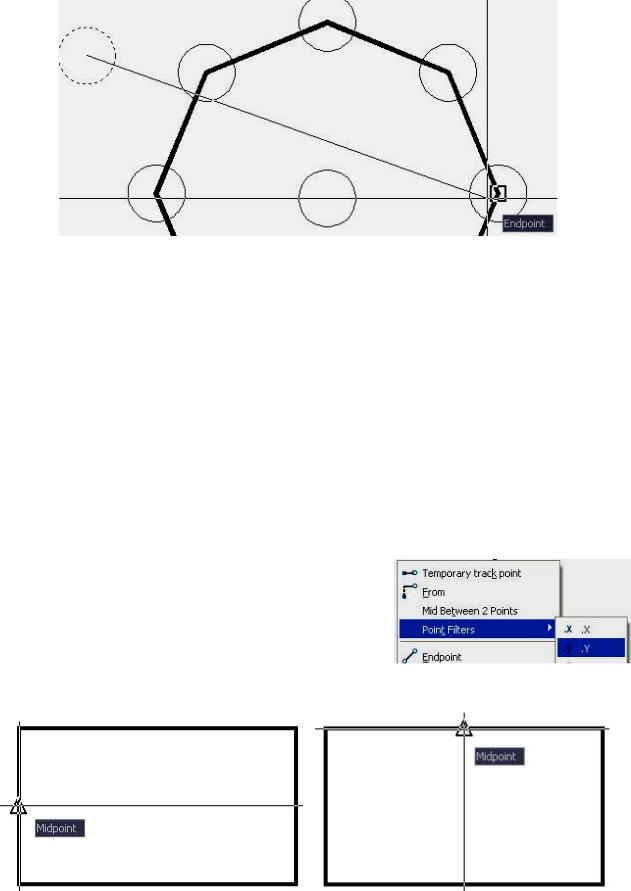
Рис. 6.23. Указание недостающей координаты Y
Название недостающей координаты выводится программой в командной строке.
Выход из команды Copy осуществляется нажатием клавиши <Enter> или выбором этой опции из контекстного меню.
При двумерном черчении координата Z не имеет значения, поэтому чаще всего применяются фильтры .X и .Y.
Следует отметить, что эту задачу можно решить с помощью режима объектного слежения
OTRACK (разд. 2.3.5).
6.3.3. Третье задание урока №5. Начертить окружность в центре прямоугольника (рис. 6.3)
Вычерчивание прямоугольника.
Выполнение задания начните с вычерчивания на слое "0" прямоугольника по заданным размерам с шириной линии 1 мм (см. разд. 4.3.6).
Вычерчивание окружности.
Включите объектную привязку Midpoint (Середина). Активизируйте команду CIRCLE. На запрос о вводе центра окружности вызовите контекстное меню объектных привязок, щелкнув правой
клавишей мыши при нажатой клавише <Shift>, и выберите фильтр .Y (рис. 6.24). Подведите курсор к вертикальной стороне прямоугольника, дождитесь маркера объектной привязки Midpoint, щелкните левой клавишей мыши для выбора координаты Y центра окружности (рис. 6.25). На запрос о введении недостающей координаты X, подведите курсор к
Рис. 6.25. Указание координаты Y центра |
Рис. 6.26. Указание недостающей коор- |
окружности |
динаты X |
|
108 |
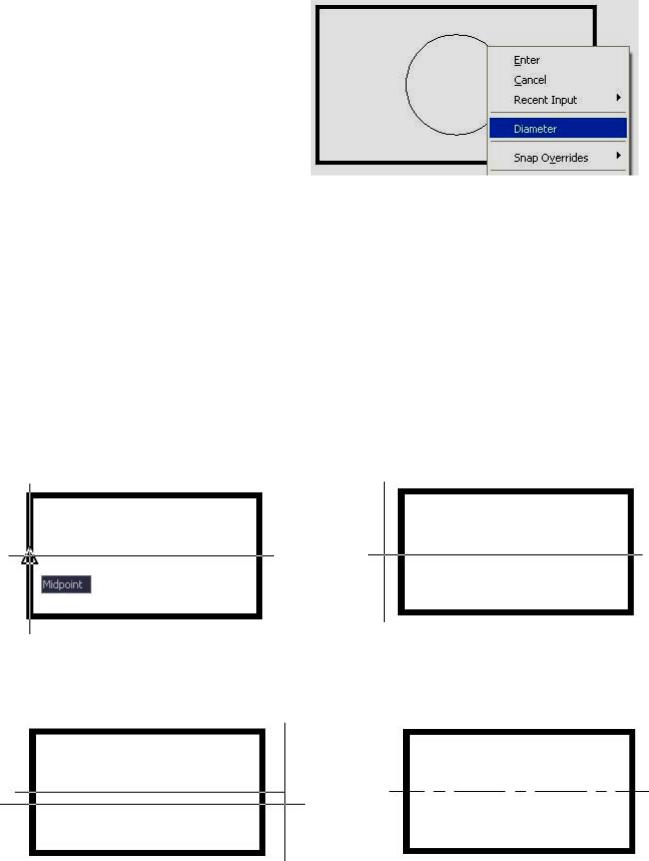
горизонтальной стороне прямоугольника, дождитесь маркера объектной привязки Midpoint, щелкните левой клавишей мыши для
выбора координаты X центра окружности (рис. 6.26).
Правой клавишей мыши вызовите контекстное меню команды CIRCLE, выберите в нем вариант ввода диаметра (рис. 6.27) и введите значение диаметра окружности.
Окружность построена. Координата Y построенной окружности будет равна координате Y середины вертикальной стороны прямоугольника, а координата X – координате X середины его горизонтальной стороны.
6.3.4. Четвертое задание урока №5. Начертить окружности в пересечении сторон прямоугольников (рис. 6.4)
Вычерчивание прямоугольников.
На свободном месте на слое "0" вычертите два прямоугольника, ориентируясь на рис. 6.4. Вычерчивание осевых линий.
Перейдите на слой "Оси". Объектная привязка Midpoint (Середина) включена. Включен режим ORTHO.
Активизируйте команду LINE (Отрезок). На запрос о вводе первой точки отрезка вызовите контекстное меню объектных привязок и выберите фильтр .Y. Подведите курсор к левой вертикальной стороне прямоугольника, дождитесь маркера объектной привязки Midpoint, щелкните левой клавишей мыши для выбора координаты Y первой точки отрезка (рис. 6.28).
Рис. 6.29. Указание координаты X Рис. 6.28. Указание координаты Y начала осевой линии
начала осевой линии
На запрос о введении недостающей координаты X, отведите курсор влево от указанной точки на 3…5 мм и щелчком левой клавиши мыщи зафиксируйте начало осевой линии (рис. 6.29).
Рис. 6.30. Указание конечной точки |
Рис. 6.31. После указания конечной |
осевой линии |
точки осевой линии |
109
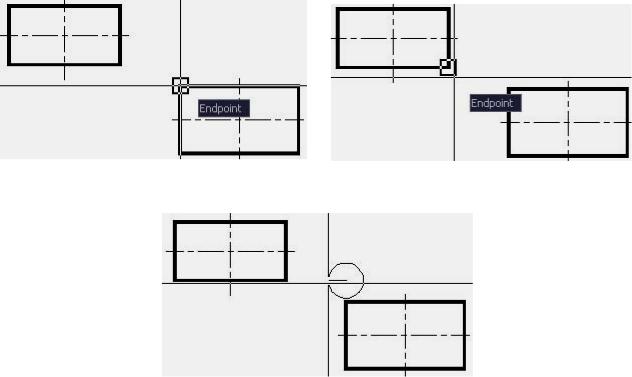
Переместите курсор вправо на 3…5 мм за прямоугольник (рис. 6.30) и зафиксируйте конец осевой линии (рис. 6.31).
При построении вертикальной оси следует выбрать фильтр .X. Подведите курсор к горизонтальной стороне прямоугольника, дождитесь маркера объектной привязки Midpoint, щелкните левой клавишей мыши для выбора координаты X первой точки отрезка (рис. 6.28). На запрос о введении недостающей координаты Y, отведите курсор вверх от указанной точки на 3…5 мм и щелчком левой клавиши мыщи зафиксируйте начало осевой линии. Переместите курсор вниз на 3…5 мм за прямоугольник и зафиксируйте конечную точку вертикальной оси.
Вычерчивание окружностей.
Включите объектную привязку Endpoint (Конечная). Активизируйте команду CIRCLE. На запрос о вводе центра окружности вызовите контекстное меню объектных привязок и выберите фильтр .X. Подведите курсор к правой нижней вершине левого прямоугольника. Дождитесь маркера объектной привязки Endpoint и щелкните левой клавишей мыши для выбора координаты X центра окружности (рис. 6.32). На запрос о введении недостающей координаты Y, подведите курсор к верхней левой вершине соседнего прямоугольника, дождитесь маркера объектной привязки Midpoint, щелкните левой клавишей мыши для выбора координаты Y центра окружности (рис. 6.33). Последует запрос на введение радиуса окружности (рис. 6.34). Введите значение радиуса, например, 5 мм. Первая окружность, ориентированная на вершины прямоугольников, будет построена.
Таким же образом вычертите остальные окружности. После первого ввода значения радиуса, система предлагает ето значение по умолчанию. Поэтому ввод радиусов остальных окружностей осуществляйте нажатием клавиши <Enter>.
Рис. 6.32. Указание координаты X центра |
Рис. 6.33. Указание координаты Y центра |
окружности |
окружности |
Рис. 6.34. Формирование окружности в указанном центре
6.3.5. Пятое задание урока №5. Начертить симметричную фигуру (рис. 6.5)
Вычерчивание прямоугольника.
На свободном месте второго габаритного прямоугольника на слое "0" начертите прямоугольник по заданным размерам, ориентируясь на рис. 6.5.
110
