
- •Лабораторна робота №17
- •Операції з листами
- •I спосіб (за допомогою миші):
- •II спосіб (за допомогою клавіатури):
- •Додавання, видалення рядків (стовпців)
- •Зміна висоти рядків (ширини стовпців)
- •Випливаючі підказки
- •Виділення комірок
- •Копіювання, переміщення вмісту комірок
- •Автозаповнення
- •Форматування комірок
- •Самостійна робота
- •Вимоги до оформлення звіту
- •Контрольні питання
- •Список літератури
Автозаповнення
Копіювання за допомогою маркера автозаповнення — копіювання вмісту однієї або декількох виділених комірок у суміжні комірки.
Маркер автозаповнення — це квадрат у правому нижньому куті виділенї комірки або виділеного діапазону комірок (покажчик миші на маркері автозаповнення приймає вигляд + ).
Виконання:
“Клік” на комірці з вихідною інформацією ;
"Протягти" маркер автозаповнення по стовпцю або по рядку, виділяючи комірки, у які необхідно скопіювати дані (див. Рисунок 1.6).
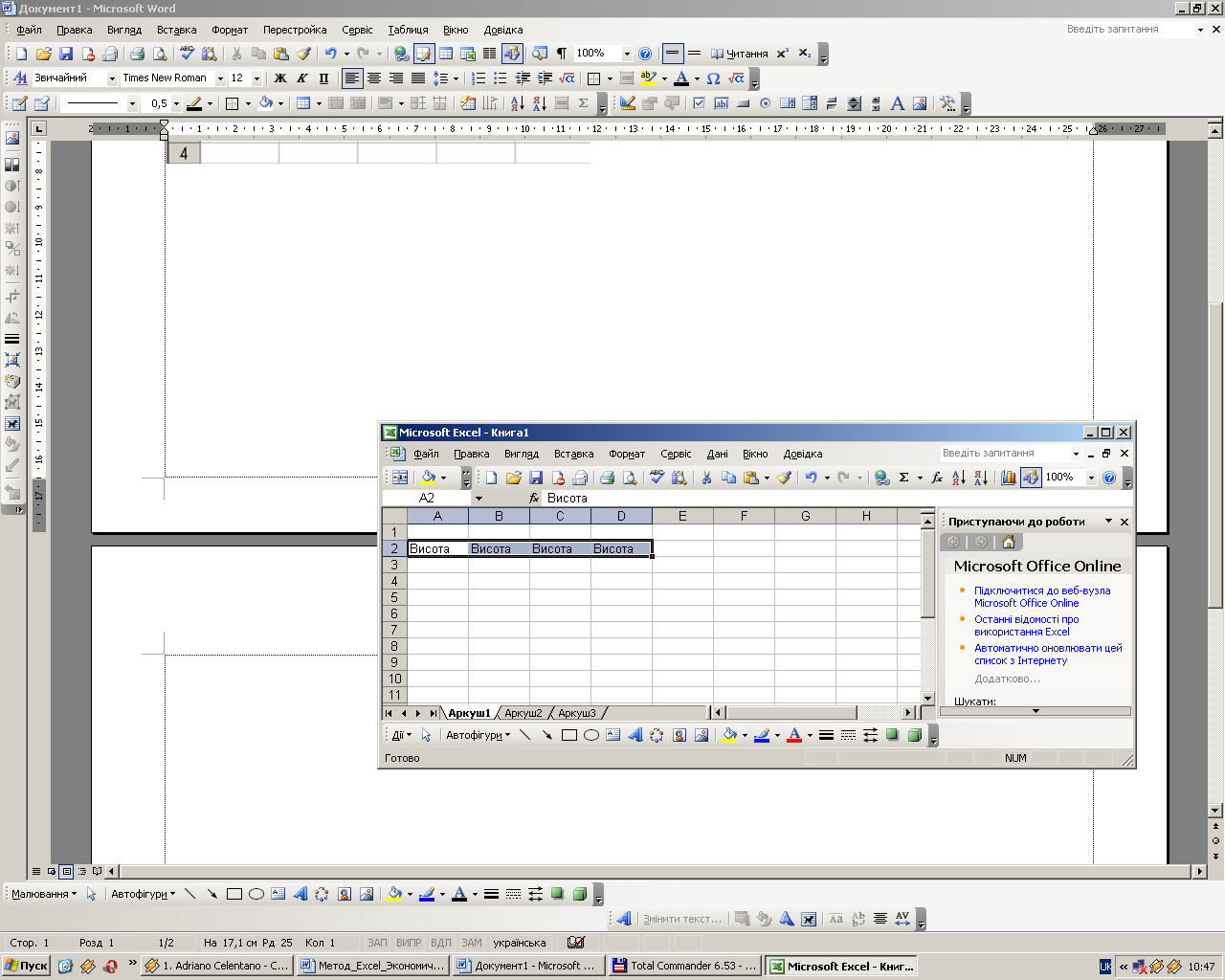

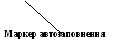
Рисунок 1.6 – Копіювання даних з використанням маркера автозаповнення
Введення даних у діапазон комірок за допомогою Автозаповнення:
I спосіб (за допомогою маркера автозаповнення):
Ввести дані в перші дві комірки діапазону і виділити їх;
"Протягнути" маркер автозаповнення в потрібному напрямку, виділяючи необхідні комірки (див. Рисунок 1.7).
II спосіб (за допомогою головного меню програми):
Ввести дані в першу комірку діапазону, що заповнюється;
Виділити діапазон комірок, для заповнення, включаючи першу заповнену;
Правка Заповнити Вправо; (або Вліво; або Ряди);
Вибрати вид прогресії яка потрібна;
Вказати крок потрібної прогресії;
“Клік” на кнопці OK.
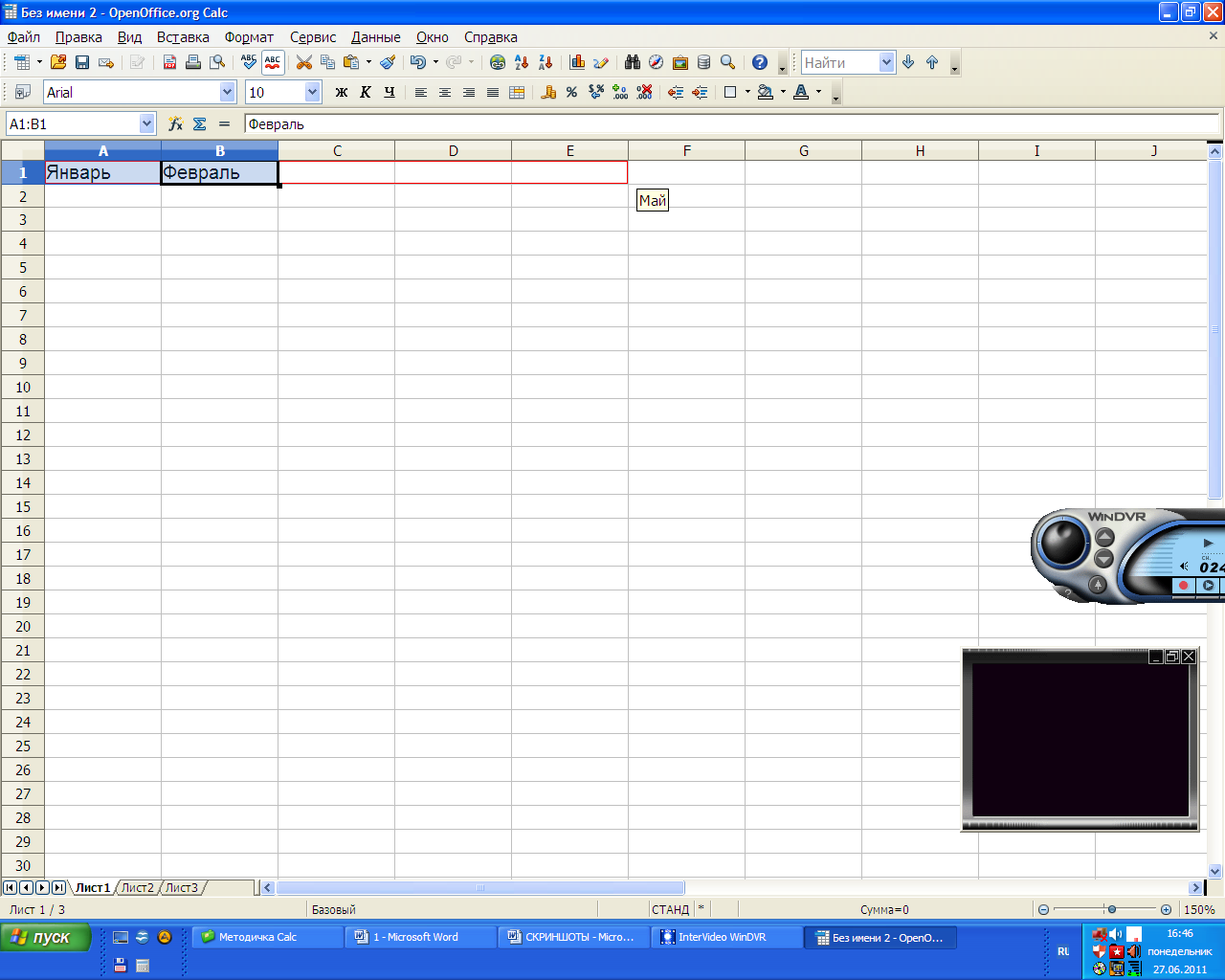
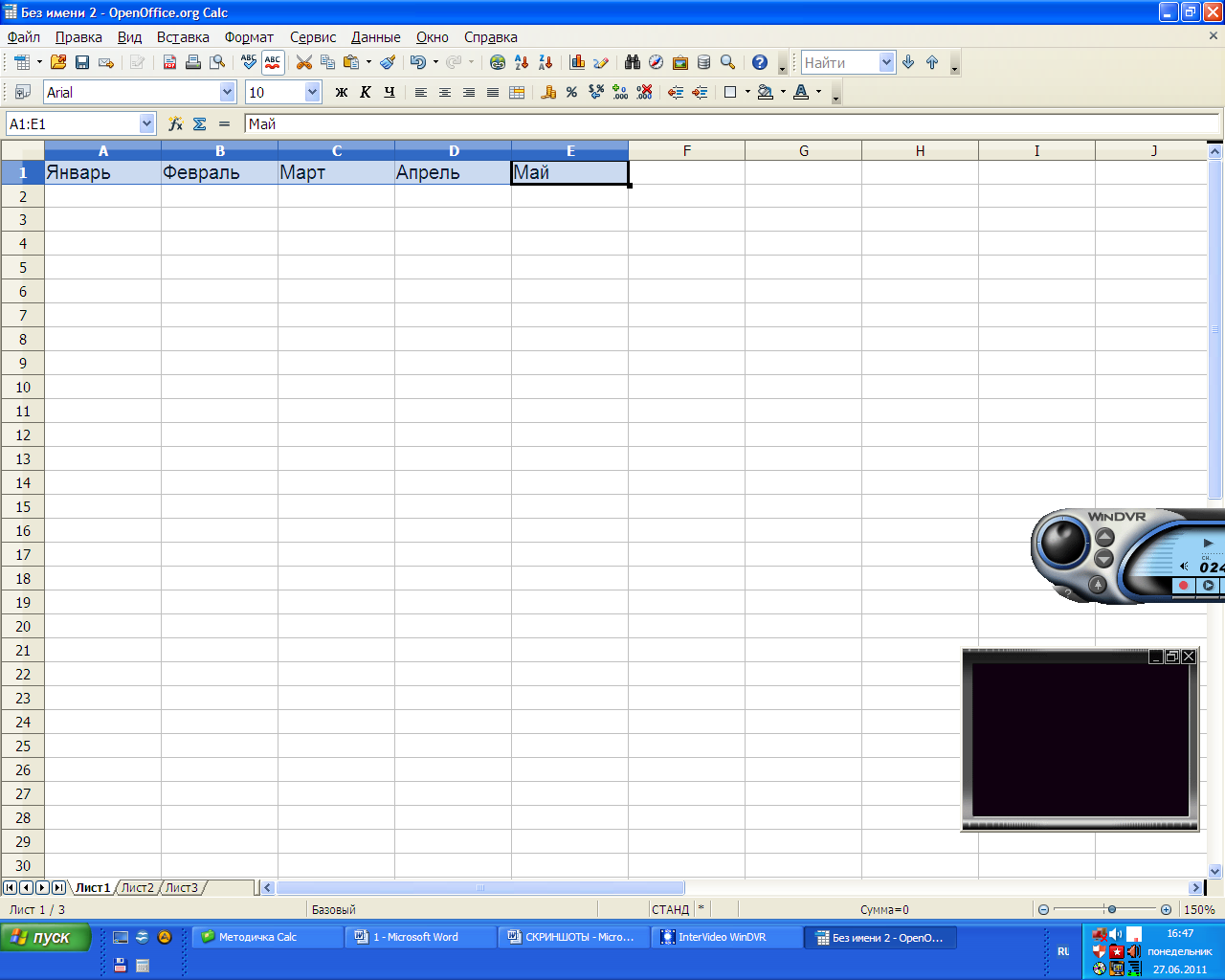
Рисунок 1.7 – Введення в комірки назв місяців за допомогою Автозаповнення
Арифметична прогресія з кроком 1:
Вввести в комірку числове значення;
“Простягнути з маркер автозаповнення: (вліво або нагору для прогресії, що убуває, вправо або вниз – для зростаючої).
Форматування комірок
Створення формату користувача:
Виділити діапазон комірок, для яких створюється формат;
Формат Клітинки;
Вкладка Числа;
У списку Категорія вибрати Всі;
У поле Формат ввести власний формат (див. Рисунок 1.8);
“Клік” на кнопці OK.
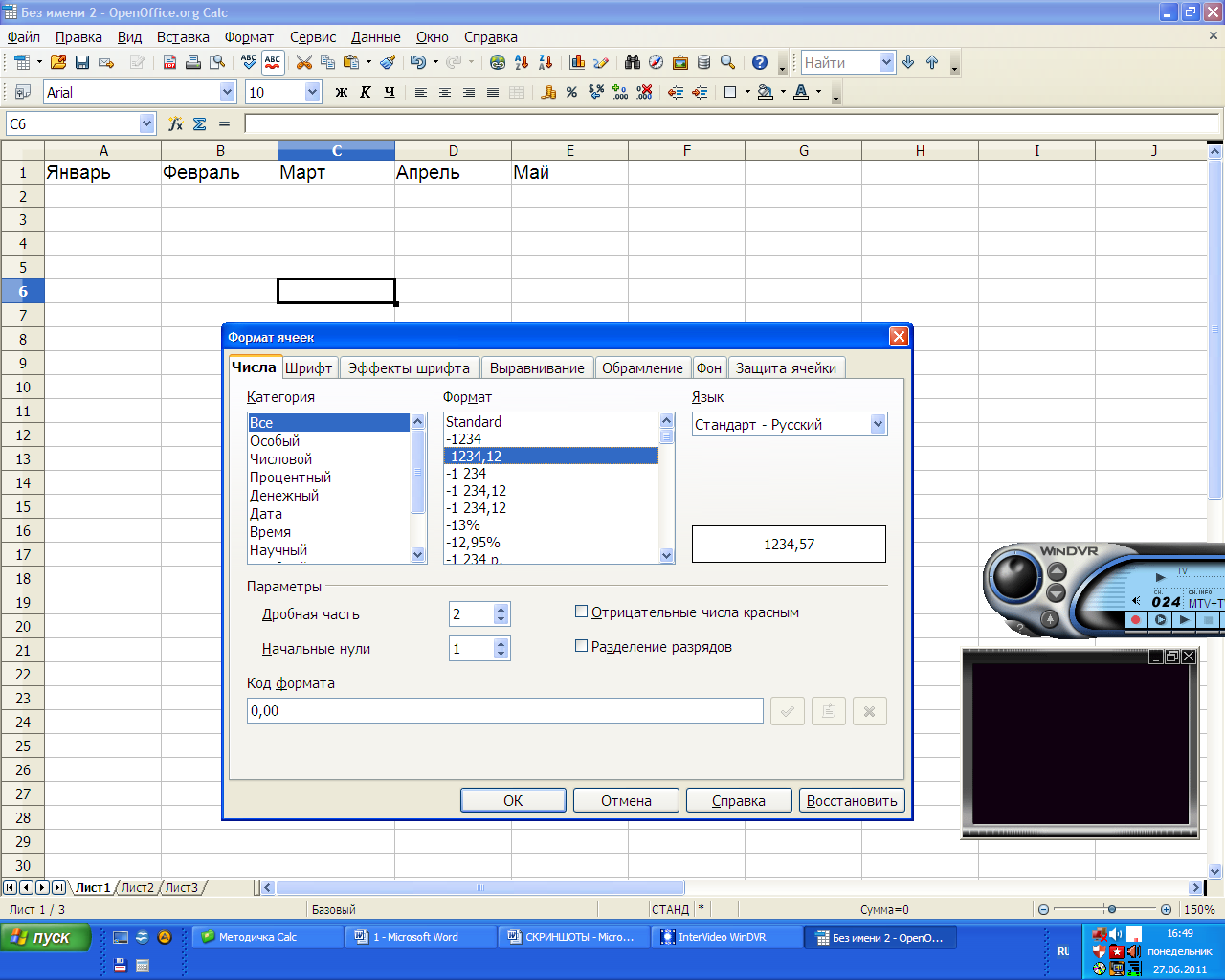
Рисунок 1.8 – Вікно Формат клітинок, вкладка Число
Установка в комірках переносу за словами:
Виділити діапазон комірок, у яких установлюється перенос;
Формат Клітинки;
Вкладка Вирівнювання;
Встановити прапорець Переносити по словах в групі На сторінці (див. Рисунок 1.9);
“Клік” на кнопці OK.
Вирівнювання даних в комірці по горизонталі і вертикалі:
Виділити комірки, у яких виконується вирівнювання;
Формат Клітинки;
Вкладка Вирівнювання;
У списку, що розкривається, По горизонталі вибрати спосіб вирівнювання По лівому краю;
У списку, що розкривається, По вертикалі вибрати спосіб вирівнювання По нижньому краю (див. Рисунок 1.9);
“Клік” на кнопці OK.
Способи вирівнювання тексту в клітинках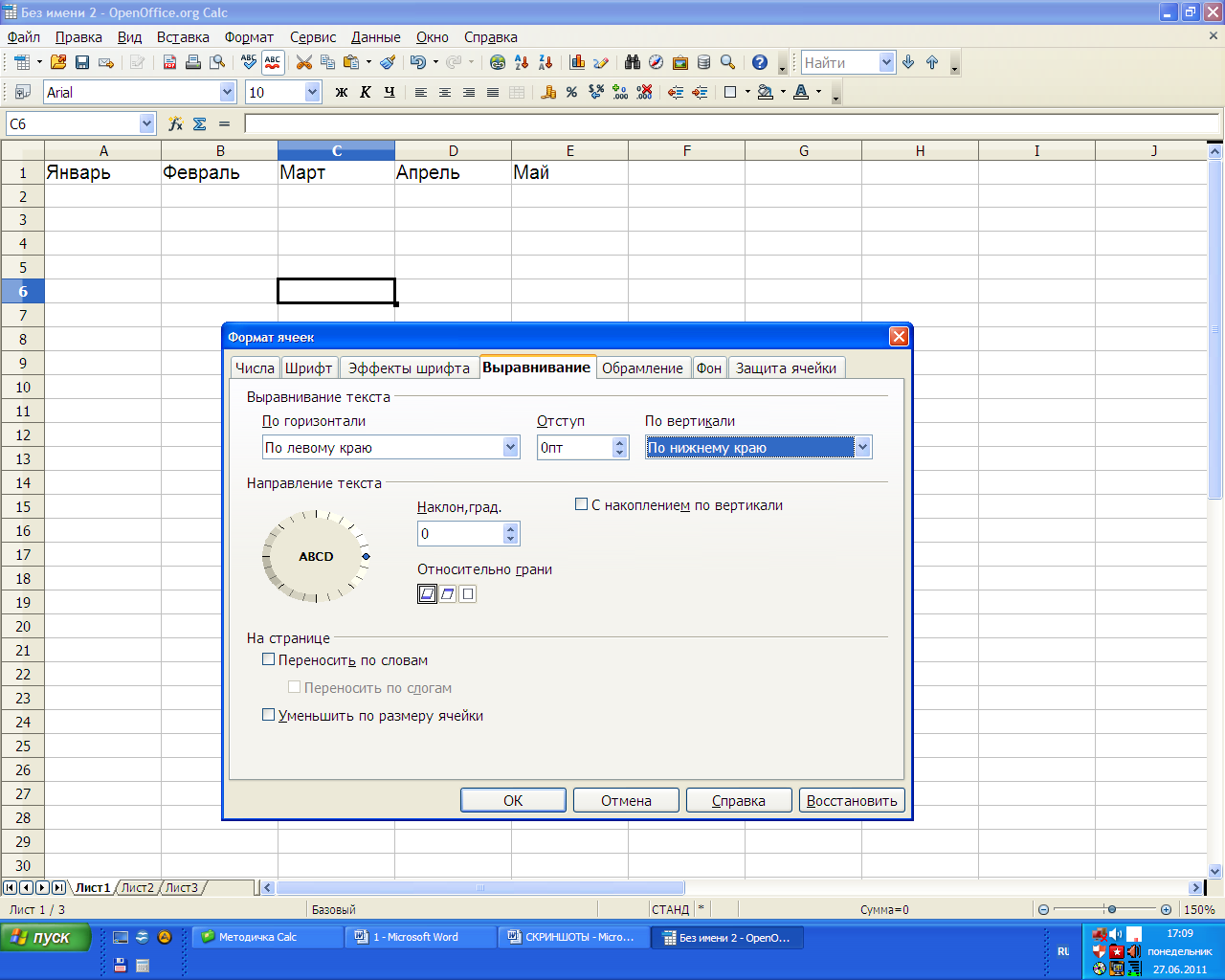
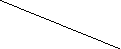



Рисунок 1.9 – Вікно Формат клітинок, вкладка Вирівнювання
Зміна орієнтації даних в комірках:
Виділити діапазон комірок, у яких змінюється орієнтація даних;
Формат Клітинки;
Вкладка Вирівнювання;
У поле Напрямок тексту прийомом "перетаскування" розвернути потрібне слово на потрібний кут або ввести числове значення кута повороту в поле нахил, градус (див. Рисунок 1.9);
“Клік” на кнопці OK.
Встановлення границь комірок:
Виділити діапазон комірок, для яких встановлюються границі;
Формат Клітинки;
Вкладка Обрамлення;
У полі Лінія-стиль вибрати лінію (див. Рисунок 1.10);
“Клік” на потрібному ярлику границі комірки у полі Положення ліній-Предопределене;
“Клік” на кнопці OK.
Заливання комірок:
Виділити діапазон комірок, у яких змінюється колір заливання;
Формат Клітинки;
Вкладка Фон;
У полі Колір вибрати колір;
“Клік” на кнопці OK.
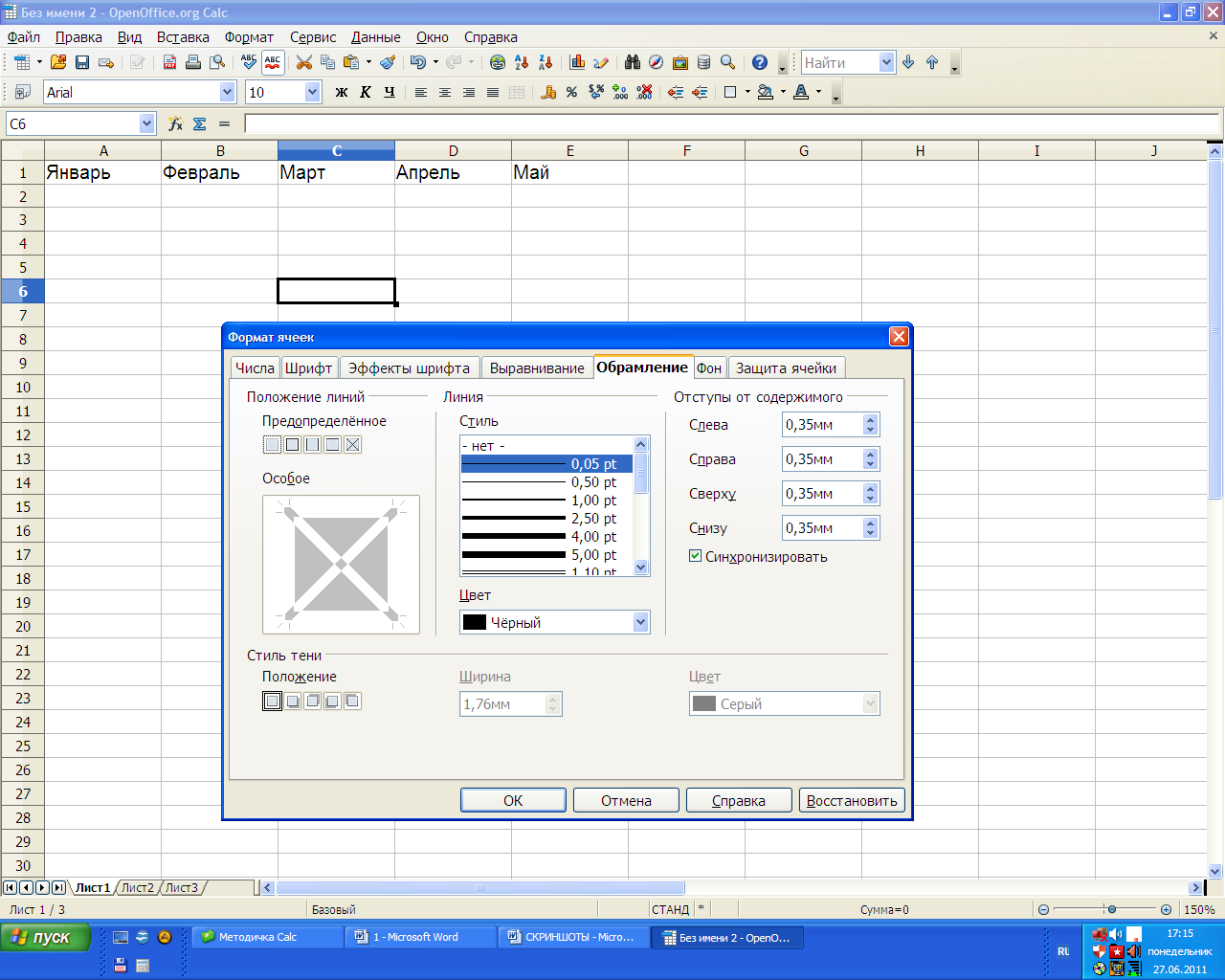
Рисунок 1.10 – Вікно Формат клітинок, вкладка Обрамлення
Копіювання формату комірок:
“Клік” у вихідній комірці;
“Клік” на кнопці Копіювати форматування
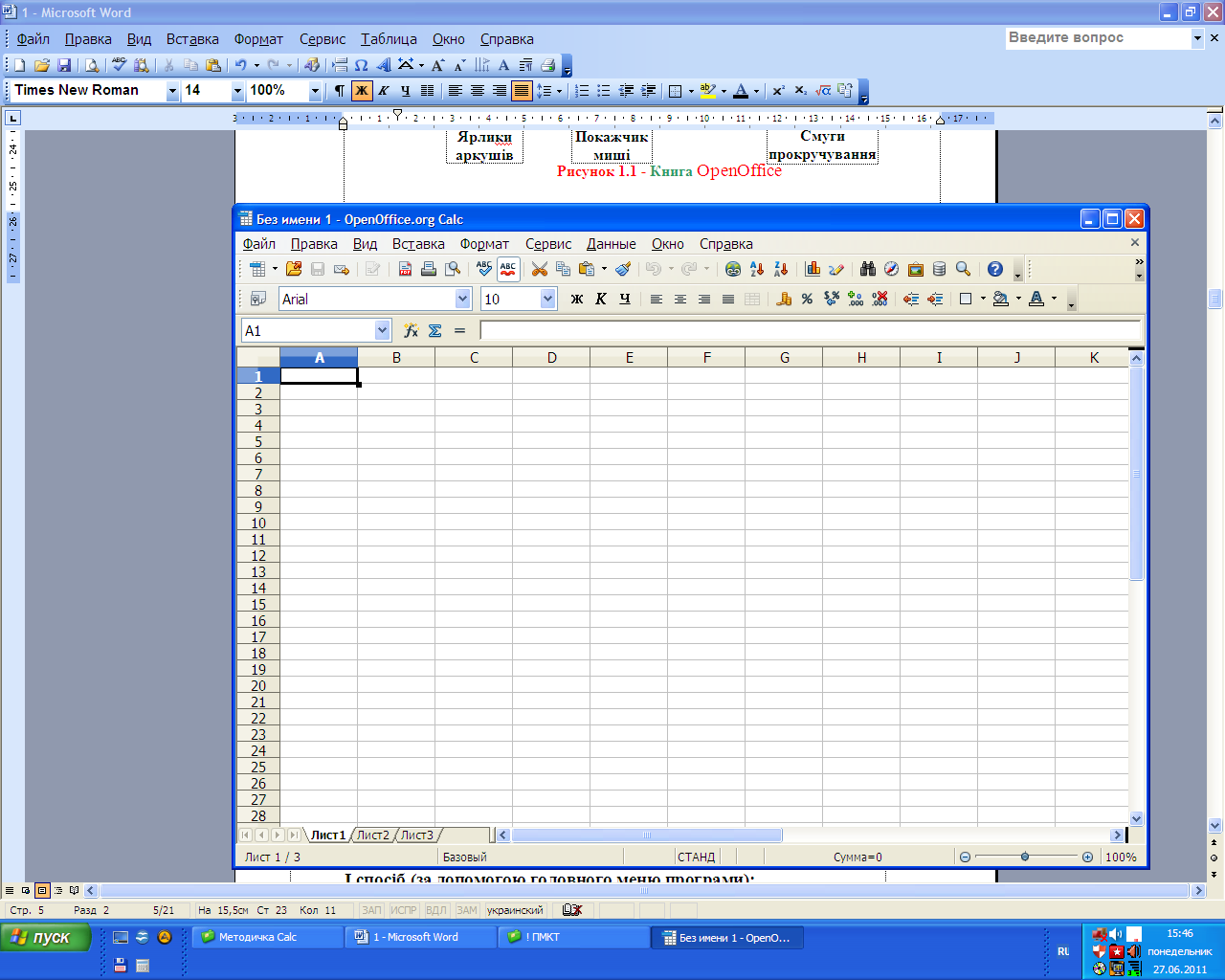 панелі інструментів Стандартна;
панелі інструментів Стандартна;Прийомом “перетаскування” виділити діапазон комірок, у які необхідно скопіювати формат.
