
LabView - учеб. пособия / Введение в LABVIEW
.pdfУДК 53087
Лабораторная работа № 8
Введение в LABVIEW
Александр Юрьевич Гольцов Максим Викторович Путилин
Кафедра прикладной физики ФПФЭ МФТИ
2008 г.
1
Содержание
Введение……………………………………………………………….….....4
Раздел 1. Арифметические функции.………………………………….…..6
Раздел 2. Циклы и условные операторы…………………………….…...15
Раздел 3. Функции работы с массивами………........................................29
Раздел 4. Графическое представление данных……………………….....39
Раздел 5. Запись и считывание файлов……………………….………….42
Раздел 6. Экспресс – виртуальные приборы……………………….……48
Список литературы…………………………………………………….....52
3
Введение
LabVIEW (Laboratory Virtual Instrument Engineering Workbench) – среда прикладного графического программирования, используемая в качестве стандартного инструмента для проведения измерений, анализа их данных, последующего управления приборами и исследуемыми объектами.
Сфера применения LabVIEW непрерывно развивается. В образовании она включает лабораторные практикумы по электротехнике, механике, физике. В инженерной практике – объекты промышленности, транспорта, в том числе воздушного, подводного и надводного флотов, космические аппараты. В науке – такие передовые центры как CERN (в Европе), Lawrence Livermore, Batelle, Sandia, Oak Ridge (США).
Динамично развивается и собственно среда LabVIEW. Первая ее версия (LabVIEW 1) была разработана корпорацией National Instruments (NI) в 1986 году в результате поисков путей сокращения времени программирования измерительных приборов. Версии со второй по шестую, каждая последующая из которых существенно расширяла возможности предыдущей версии по обмену данных с измерительными приборами и работе с другими программными средствами, появлялись соответственно в 1990, 1992, 1993, 1996 и 2000 годах. В 2003 году была создана корпорацией NI седьмая версия (LabVIEW 7). Главные ее особенности – введение раскрывающихся узлов, что расширяет возможности диалогового режима, и применение драйверов нового поколения NI-DAQmx, в результате чего существенно упрощается процедура сбора и отображения данных и ускоряется быстродействие операций аналогового ввода-вывода. Следом за ней была анонсирована версия LabVIEW 7.1, имеющая ряд дополнительных функциональных возможностей. Последняя – восьмая версия (LabVIEW 8) была создана корпорацией NI в 2006 году.
В рамках этого курса лабораторных работ обучение программированию в среде LabVIEW будет проходить на версии
LabVIEW 7.1.
Целью учебного курса является обучение:
-использованию среды LabVIEW для создания приложений;
-технике редактирования и отладки приложений;
4
-пониманию назначения лицевой панели, блокдиаграммы, соединительных панелей и иконок;
-использованию встроенных подпрограмм ВП и функций;
-созданию и сохранению ВП, для его последующего использования в качестве подпрограммы ВП.
Вразделе 1 рассмотрены числовые и логические функции, создание и запуск виртуального прибора (ВП). В конце будет предложен ряд заданий для самостоятельного выполнения.
Вразделе 2 рассмотрены циклы While, For, сдвиговые регистры и структура выбора Case.
Вразделе 3 рассмотрены возможности создания массивов и основные функции работы с массивами.
Вразделе 4 рассмотрены функции графического представления данных.
Вразделе 5 рассмотрены функции, выполняющие файловые операции записи и считывания данных.
Вразделе 6 рассмотрены экспресс–ВП и их основные
функции.
5
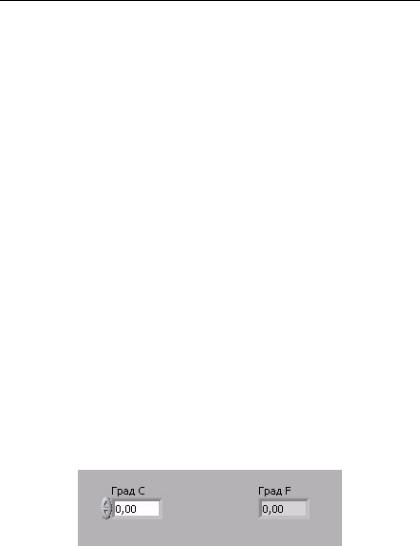
Раздел 1. Арифметические функции
Создание виртуального прибора «Преобразование °C в °F»
Виртуальным прибором (ВП) называется программа, написанная в среде LabVIEW. ВП состоит из четырех основных компонентов – лицевой панели, блок-диаграммы, иконки и соединительной панели.
Лицевая панель – это интерфейс пользователя ВП. Она создается с использованием палитры Элементов (Controls). Эти элементы могут быть либо средствами ввода данных – элементы Управления, либо средствами отображения данных – элементы Отображения. Элементы Управления – кнопки, переключатели, ползунки и другие элементы ввода. Элементы Отображения – графики, цифровые табло, светодиоды и т.д. Данные, вводимые на лицевой панели ВП, поступают на блок-диаграмму, где ВП производит с ними необходимые операции. Результат вычислений передается на элементы отображения информации на лицевой панели ВП.
Ниже приведена последовательность действий для создания ВП, который будет преобразовывать значение температуры из градусов Цельсия в градусы Фаренгейта.
Лицевая панель
1.Выберите пункт главного меню File»New»VI, чтобы открыть новую лицевую панель.
2.(Дополнительно) Выбрать пункт главного меню
Window»Tile Left and Right для вывода на экран
6

рядом друг с другом лицевой панели и блокдиаграммы.
3.Создайте цифровой элемент управления. Он будет использован для ввода значений температуры в °С.
a.Выберите цифровой элемент управления в разделе палитры Элементов в подразделе Controls»Numeric (Числовые элементы). Для вывода на экран палитры Controls (Элементов) следует щелкнуть правой кнопкой мыши по рабочему пространству лицевой панели.
b.Поместите цифровой элемент управления на лицевую панель.
c.В поле собственной метки элемента управления напечатайте «Град С» и щелкните мышью в свободном пространстве лицевой панели или нажмите кнопку Enter, показанную слева, на инструментальной панели. Если сразу после создания элемента не присвоить имя его собственной метке, то LabVIEW присвоит имя, заданное по умолчанию. Собственная метка в любое время доступна для редактирования, оно производится с помощью инструмента ВВОД ТЕКСТА, показанного слева.
4.Создайте цифровой элемент отображения данных. Он будет использован для отображения значений температуры в °F.
a. Выберите цифровой элемент отображения в палитре Элементов в подразделе
Controls»Numeric (Числовые элементы).
b.Поместите элемент отображения данных на лицевую панель.
c.В поле собственной метки элемента управления напечатайте «Град F» и щелкните мышью в свободном пространстве лицевой панели или нажмите кнопку Enter.
7

На блок-диаграмме LabVIEW создаст терминалы данных, соответствующие элементам управления и отображения. Терминалы данных представляют тип данных соответствующих элементов. Например, терминал данных DBL, показанный слева, представляет тип числовых данных двойной точности с плавающей запятой.
Внимание. Терминалы данных, соответствующие элементам управления, имеют более широкий обводной контур по сравнению с терминалами данных, соответствующими элементам отображения.
Блок-диаграмма
5.Перейдите на блок-диаграмму, выбрав пункты главного меню Window» Show Diagram.
6.Выберите функцию Multiply (Умножение) из палитры Функций в разделе Functions»Numeric
(Арифметические функции). Поместите ее на блок-диаграмму.
7.Выберите функцию Add (Сложение) из палитры
Функций в разделе Functions»Numeric
(Арифметические функции). Поместите ее на блок-диаграмму.
8.Выберите числовую константу из палитры
Функций в разделе Functions»Numeric
(Арифметические функции). Поместите две числовые константы на блок-диаграмму. После размещения числовой константы на блок-
8

диаграмме поле ввода ее значений подсвечивается и готово для редактирования.
•Одной константе присвойте значение 1,8, другой 32,0.
•Если значение в константу не введено сразу после ее размещения на блок-диаграмме, следует использовать инструмент ВВОД ТЕКСТА.
9.Соедините объекты блок-диаграммы с помощью инструмента СОЕДИНЕНИЕ, показанного слева.
10.Перейдите на лицевую панель, выбрав в главном меню пункт Window»Show Panel.
11.Сохраните ВП, он будет использоваться позднее.
a.Выберите пункт главного меню File»Save.
b.Укажите каталог C:\Введение в LabVIEW.
c.В диалоговом окне введите Преобразование С в F (начало).vi
d.Нажмите кнопку Save.
Запуск ВП
12.Введите число в элемент управления и запустите ВП.
a.Для ввода числа в элемент управления следует использовать инструмент УПРАВЛЕНИЕ, показанный слева, или инструмент ВВОД ТЕКСТА.
b.Нажмите кнопку Run, показанную слева, чтобы запустить ВП.
c.Введите несколько разных значений температуры и запустите ВП.
9

13.Закройте ВП, выбрав пункт главного меню
File»Close.
Создать иконку и настроить соединительную панель для возможности использования ВП в качестве подпрограммы ВП
Представлена последовательность действий по созданию иконки и настройке соединительной панели для созданного ВП, который переводит значение измеренной температуры из °С в °F.
Лицевая панель
1.Выберите пункт главного меню File»Open, укажите папку C:\Введение в LabVIEW и выберите файл Преобразование C в F (начало).vi
Если закрыты все ВП, следует нажать кнопку Open VI (Открыть ВП) в диалоговом окне LabVIEW.
Появится следующая лицевая панель:
Иконка и соединительная панель
2.Щелкните правой кнопкой мыши по иконке ВП и в контекстном меню выберите пункт Edit Icon (Редактирование иконки). Появится диалоговое окно редактора иконки Icon Editor.
3.Дважды щелкните правой кнопкой мыши по инструменту ВЫБОР (показан слева).
4.Нажав кнопку <Delete>, очистите область редактирования иконки.
10
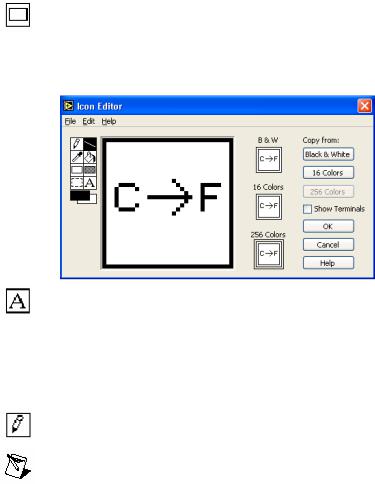
5.Дважды щелкните по инструменту
ПРЯМОУГОЛЬНИК (показан слева), чтобы обвести область редактирования границей выбранного цвета.
6.Создайте следующую иконку:
a.Введите текст инструментом ВВОД ТЕКСТА, который показан слева.
b.Напечатайте «C» и «F».
c.Для выбора размера шрифта дважды щелкните левой кнопкой мыши по инструменту ВВОД ТЕКСТА.
d.Чтобы нарисовать стрелку, воспользуйтесь инструментом КАРАНДАШ.
Внимание. Для рисования вертикальных, горизонтальных и диагональных линий требуется во время рисования нажать и удерживать клавишу <Shift>.
e.Для передвижения текста и стрелки по полю
редактирования иконки используйте инструмент ВЫБОР и стрелки на клавиатуре.
f.В разделе Copy from (Копировать) выберите B & W (черно-белую) иконку и 256 Colors (256-цветный режим) для создания черно-
11
