
LabView - учеб. пособия / Вводный курс LabVIEW
.pdf
LabVIEWTM
Вводный курс
National Instruments Россия, СНГ, Балтия
119361 г. Москва, ул. Озерная, д.42 офис 1101
Телефон в Москве: + 7(495) 783 68 51 Телефон в Санкт Петербурге: + 7 (812) 951 44 18
Телефон в Киеве: + 38 (068) 394 21 22 Телефон в Риге: + 371 (22) 38 87 86
Телефон в Ереване: +374 (10) 219 782 Электронная почта: info.russia@ni.com
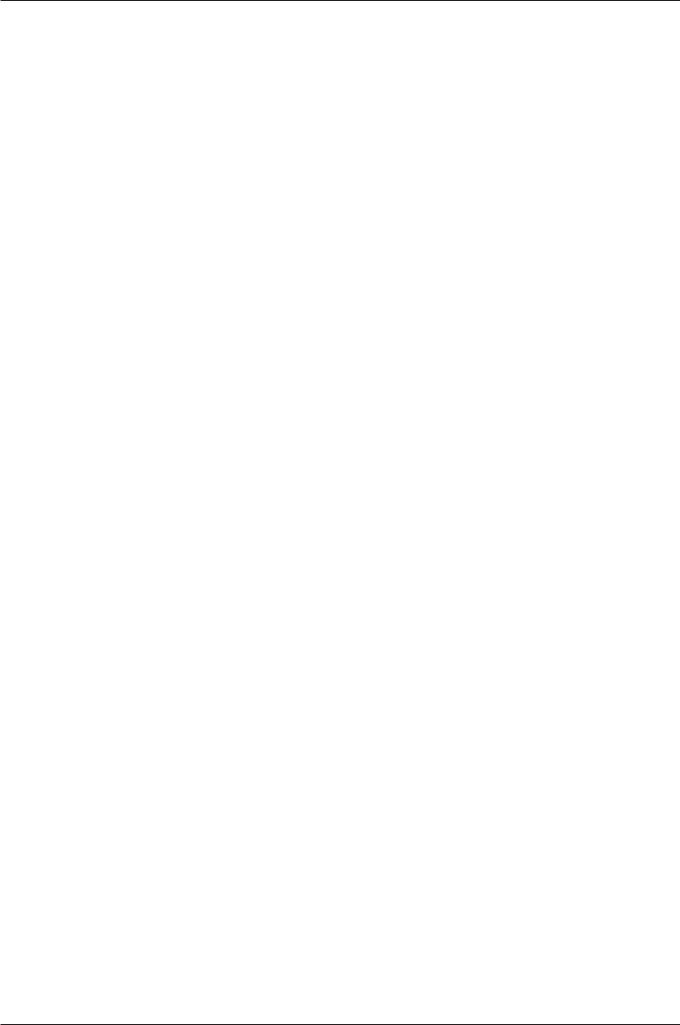
Warranty
The media on which you receive National Instruments software are warranted not to fail to execute programming instructions, due to defects in materials and workmanship, for a period of 90 days from date of shipment, as evidenced by receipts or other documentation. National Instruments will, at its option, repair or replace software media that do not execute programming instructions if National Instruments receives notice of such defects during the warranty period. National Instruments does not warrant that the operation of the software shall be uninterrupted or error free.
A Return Material Authorization (RMA) number must be obtained from the factory and clearly marked on the outside of the package before any equipment will be accepted for warranty work. National Instruments will pay the shipping costs of returning to the owner parts which are covered by warranty.
National Instruments believes that the information in this document is accurate. The document has been carefully reviewed for technical accuracy. In the event that technical or typographical errors exist, National Instruments reserves the right to make changes to subsequent editions of this document without prior notice to holders of this edition. The reader should consult National Instruments if errors are suspected. In no event shall National Instruments be liable for any damages arising out of or related to this docu ment or the information contained in it.
EXCEPT AS SPECIFIED HEREIN, NATIONAL INSTRUMENTS MAKES NO WARRANTIES, EXPRESS OR IMPLIED, AND SPECIFICALLY DISCLAIMS ANY WARRANTY OF MERCHANTABILITY OR FITNESS FOR A PARTICULAR PURPOSE. CUSTOMER’S RIGHT TO RECOVER DAMAGES CAUSED BY FAULT OR NEGLIGENCE ON THE PART OF NATIONAL INSTRUMENTS SHALL BE LIMITED TO THE AMOUNT THERETOFORE PAID BY THE CUSTOMER. NATIONAL INSTRUMENTS WILL NOT BE LIABLE FOR DAMAGES RESULTING FROM LOSS OF DATA, PROFITS, USE OF PRODUCTS, OR INCIDENTAL OR CONSEQUENTIAL DAMAGES, EVEN IF ADVISED OF THE POSSIBILITY THEREOF.
This limitation of the liability of National Instruments will apply regardless of the form of action, whether in contract or tort, including negligence. Any action against National Instruments must be brought within one year after the cause of action accrues. National Instruments shall not be liable for any delay in performance due to causes beyond its reasonable control. The warranty provided herein does not cover damages, defects, malfunctions, or service failures caused by owner’s failure to follow the National Instruments installation, operation, or maintenance instructions; owner’s modification of the product; owner’s abuse, misuse, or negligent acts; and power failure or surges, fire, flood, acci dent, actions of third parties, or other events outside reasonable control.
Copyright
Under the copyright laws, this publication may not be reproduced or transmitted in any form, electronic or mechanical, including photocopying, recording, storing in an infor mation retrieval system, or translating, in whole or in part, without the prior written consent of National Instruments Corporation.
National Instruments respects the intellectual property of others, and we ask our users to do the same. NI software is protected by copyright and other intellectual property laws. Where NI software may be used to reproduce software or other materials belonging to others, you may use NI software only to reproduce materials that you may reproduce in accordance with the terms of any applicable license or other legal restriction.In regards to components used in USI (Xerces C++, ICU, and HDF5), the following copyrights apply. For a listing of the conditions and disclaimers, refer to theUSICopyrights.chm.
This product includes software developed by the Apache Software Foundation (http://www.apache.org/).
Copyright © 1999 The Apache Software Foundation. All rights reserved.
Copyright © 1995–2003 International Business Machines Corporation and others. All rights reserved.
NCSA HDF5 (Hierarchical Data Format 5) Software Library and Utilities
Copyright © 1998, 1999, 2000, 2001, 2003 by the Board of Trustees of the University of Illinois. All rights reserved.
Trademarks
National Instruments, NI, ni.com, and LabVIEW are trademarks of National Instruments Corporation. Refer to the Terms of Use section onni.com/legal for more informa tion about National Instruments trademarks.FireWire® is the trademark of Apple Computer, Inc., registered in the U.S. and other countries. Other product and company names mentioned herein are trademarks or trade names of their respective companies.
Members of the National Instruments Alliance Partner Program are business entities independent from National Instruments and have no agency, partnership, or joint ven ture relationship with National Instruments.PatentsFor patents covering National Instruments products, refer to the appropriate location: Help»Patents in your software, the patents.txt file on your CD, or ni.com/patents.
WARNING REGARDING USE OF NATIONAL INSTRUMENTS PRODUCTS
(1)NATIONAL INSTRUMENTS PRODUCTS ARE NOT DESIGNED WITH COMPONENTS AND TESTING FOR A LEVEL OF RELIABILITY SUITABLE FOR USE IN OR IN CONNECTION WITH SURGICAL IMPLANTS OR AS CRITICAL COMPONENTS IN ANY LIFE SUPPORT SYSTEMS WHOSE FAILURE TO PERFORM CAN REASONABLY BE EXPECTED TO CAUSE SIGNIFICANT INJURY TO A HUMAN.
(2)IN ANY APPLICATION, INCLUDING THE ABOVE, RELIABILITY OF OPERATION OF THE SOFTWARE PRODUCTS CAN BE IMPAIRED BY ADVERSE FACTORS, INCLUDING BUT NOT LIMITED TO FLUCTUATIONS IN ELECTRICAL POWER SUPPLY, COMPUTER HARDWARE MALFUNCTIONS, COM PUTER OPERATING SYSTEM SOFTWARE FITNESS, FITNESS OF COMPILERS AND DEVELOPMENT SOFTWARE USED TO DEVELOP AN APPLICATION, INSTALLATION ERRORS, SOFTWARE AND HARDWARE COMPATIBILITY PROBLEMS, MALFUNCTIONS OR FAILURES OF ELECTRONIC MONITORING OR CONTROL DEVICES, TRANSIENT FAILURES OF ELECTRONIC SYSTEMS (HARDWARE AND/OR SOFTWARE), UNANTICIPATED USES OR MISUSES, OR ERRORS ON THE PART OF THE USER OR APPLICATIONS DESIGNER (ADVERSE FACTORS SUCH AS THESE ARE HEREAFTER COLLECTIVELY TERMED “SYSTEM FAILURES”). ANY APPLICATION WHERE A SYSTEM FAILURE WOULD CREATE A RISK OF HARM TO PROPERTY OR PERSONS (INCLUDING THE RISK OF BODILY INJURY AND DEATH) SHOULD NOT BE RELIANT SOLELY UPON ONE FORM OF ELECTRONIC SYSTEM DUE TO THE RISK OF SYSTEM FAILURE. TO AVOID DAMAGE, INJURY, OR DEATH, THE USER OR APPLICATION DESIGNER MUST TAKE REASONABLY PRU DENT STEPS TO PROTECT AGAINST SYSTEM FAILURES, INCLUDING BUT NOT LIMITED TO BACK UP OR SHUT DOWN MECHANISMS.
BECAUSE EACH END USER SYSTEM IS CUSTOMIZED AND DIFFERS FROM NATIONAL INSTRUMENTS' TESTING PLATFORMS AND BECAUSE A USER OR APPLICATION DESIGNER MAY USE NATIONAL INSTRUMENTS PRODUCTS IN COMBINATION WITH OTHER PRODUCTS IN A MANNER NOT EVALUATED OR CONTEMPLATED BY NATIONAL INSTRUMENTS, THE USER OR APPLICATION DESIGNER IS ULTIMATELY RESPONSIBLE FOR VERIFYING AND VALIDATING THE SUITABILITY OF NATIONAL INSTRUMENTS PRODUCTS WHENEVER NATIONAL INSTRUMENTS PRODUCTS ARE INCORPORATED IN A SYSTEM OR APPLICATION, INCLUDING, WITHOUT LIMITATION, THE APPROPRIATE DESIGN, PROCESS AND SAFETY LEVEL OF SUCH SYSTEM OR APPLICATION.
ni.com/russia |
ii |
LabVIEW 8.5.1. Вводный курс |
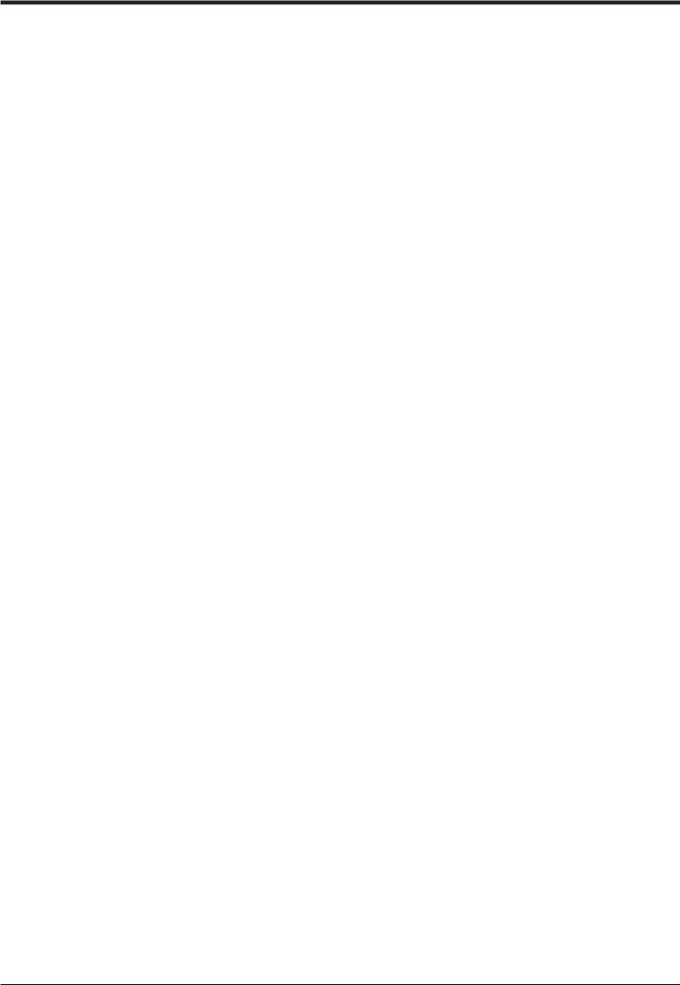
Содержание
Глава 1
Начало работы с LabVIEW. Виртуальные приборы
Создание виртуального прибора |
|
Запуск LabVIEW .............................................................. |
2 |
Создание нового ВП из шаблона.................................... |
2 |
Добавление элемента управления на Лицевую панель..... |
4 |
Изменение типа сигнала................................................. |
4 |
Соединение объектов на блок диаграмме ..................... |
6 |
Запуск ВП ........................................................................ |
6 |
Преобразование сигнала ................................................. |
7 |
Отображение двух сигналов на графике ........................ |
9 |
Настройка ручки управления........................................ |
10 |
Настройка графика осциллограммы ............................ |
10 |
Итоги |
|
Диалоговое окно New и Шаблоны ВП ......................... |
11 |
Лицевая панель.............................................................. |
11 |
Блок диаграмма............................................................. |
12 |
Инструментальные средства для работы с лицевой |
|
панелью и блок диаграммой......................................... |
12 |
Запуск и остановка ВП.................................................. |
12 |
Экспресс ВП.................................................................. |
12 |
Документация LabVIEW................................................ |
13 |
Диалоговые окна свойств.............................................. |
13 |
"Горячие" клавиши......................................................... |
13 |
Глава 2 |
|
Создание ВП |
|
Создание ВП из пустого ВП |
|
Открытие пустого ВП (Blank VI) .................................. |
14 |
Добавление экспресс ВП, моделирующего сигнал ..... |
15 |
Поиск справочной информации |
|
и изменение сигнала...................................................... |
15 |
Настройка интерфейса пользователя |
|
из блок диаграммы ........................................................ |
16 |
Настройка непрерывного выполнения ВП |
|
до остановки его пользователем ................................... |
17 |
Использование окна Список ошибок (Error List)........ |
18 |
Управление скоростью выполнения............................. |
19 |
Использование таблиц для вывода данных на экран .. |
19 |
Поиск примеров ............................................................ |
20 |
Итоги |
|
Использование встроенной справки LabVIEW............ |
21 |
Редактирование кода блок диаграммы ........................ |
22 |
Создание элементов управления и индикаторов ......... |
22 |
Управление остановкой выполнения ВП..................... |
22 |
Ошибки и обрывы проводников................................... |
22 |
Представление данных в виде таблиц .......................... |
23 |
Использование NI Example Finder |
|
(Поисковик примеров).................................................. |
23 |
"Горячие" клавиши......................................................... |
23 |
Глава 3 |
|
Анализ и сохранение сигналов |
|
Создание ВП для анализа сигналов |
|
Изменение ВП, созданного из шаблона ...................... |
24 |
Сложение сигналов ....................................................... |
25 |
Сложение двух сигналов ............................................... |
26 |
Фильтрация Сигнала ..................................................... |
27 |
Изменение внешнего вида графиков ........................... |
28 |
Анализ амплитуды сигнала ........................................... |
28 |
Управление скоростью выполнения............................. |
29 |
Добавление предупредительной световой |
|
сигнализации ................................................................. |
29 |
Настройка предельного значения................................. |
29 |
Предупреждение пользователя ..................................... |
30 |
Настройка ВП для сохранения данных в файл ............ |
31 |
Сохранение данных в файл ........................................... |
31 |
Добавление кнопки сохранения данных в файл.......... |
32 |
Сохранение данных по запросу пользователя.............. |
32 |
Просмотр сохраненных данных.................................... |
33 |
Итоги |
|
Элементы управления и индикаторы ........................... |
34 |
Фильтрация данных....................................................... |
34 |
Сохранение данных ....................................................... |
34 |
Глава 4 |
|
Сбор данных и взаимодействие с приборами |
|
Получение сигнала |
|
Создание DAQmx задачи............................................... |
35 |
Тестирование задачи...................................................... |
36 |
Отображение получаемых данных................................ |
37 |
Редактирование задачи DAQmx.................................... |
37 |
Визуальное сравнение двух графиков напряжений..... |
38 |
Взаимодействие с приборами |
|
Поиск и установка драйверов приборов |
|
(Windows и Linux) .......................................................... |
38 |
Организация доступа к прибору с помощью |
|
Instrument I/O Assistant.................................................. |
39 |
Сбор и анализ данных прибора .................................... |
40 |
Создание команды для прибора ................................... |
40 |
Краткое изложение пройденного материала, |
|
советы и секреты |
|
Экспресс ВП DAQ Assistant .......................................... |
40 |
Задачи............................................................................. |
41 |
Драйверы приборов ....................................................... |
41 |
Экспресс ВП Instrument I/O Assistant .......................... |
41 |
Глава 5 |
|
Использование дополнительных |
|
возможностей LabVIEW |
|
Все элементы управления и индикаторы........................ |
42 |
Все ВП и Функции ........................................................... |
43 |
ВП................................................................................... |
43 |
Функции......................................................................... |
43 |
Типы данных..................................................................... |
44 |
Динамический Тип данных........................................... |
44 |
Случаи, в которых используют дополнительные |
|
возможности LabVIEW .................................................... |
44 |
Глоссарий....................................................................... |
42 |
Техническая поддержка ............................................. |
52 |
Обучающие курсы........................................................ |
52 |
LabVIEW 8.5.1. Вводный курс |
iii |
© National Instruments Россия, СНГ, Балтия |
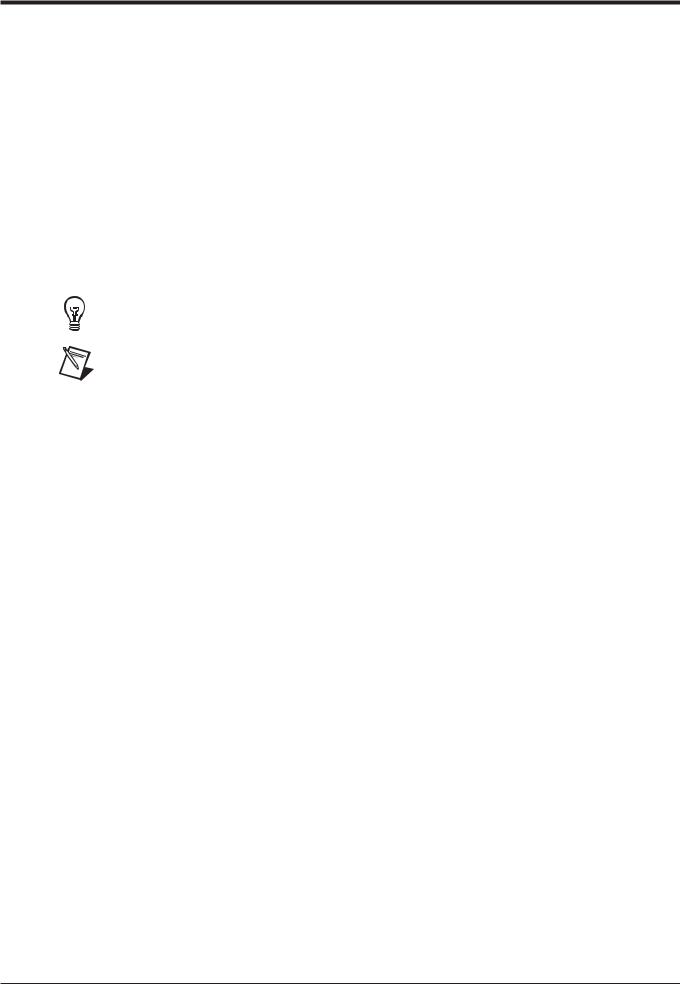
О данном руководстве
Данное руководство можно использовать в качестве учебного пособия для знакомства со средой графического программирования LabVIEW, а также некоторыми базовыми функциями для создания приложений сбора дан ных и управления приборами.
Руководство содержит набор упражнений помогающих изучить процесс разработки приложений в LabVIEW. Выполнение упражнений не займет много времени, зато позволит Вам начать программировать в LabVIEW.
В конце каждой главы приводятся краткие выводы о рассмотренных аспектах программирования, которые мож но использовать для повторения изученного материала.
Условные обозначения
Следующие условные обозначения используются на страницах данного руководства:
»
bold
italic
monospace
monospace bold
Символ » обозначает последовательность вызова пунктов вложенных меню и разде лов диалоговых окон для выполнения какого либо действия. Например, последова тельность File » Page Setup » Options обозначает, что сначала необходимо выбрать меню File, затем пункт Page Setup и, наконец, раздел Options в диалоговом окне.
Эта иконка обозначает дополнительную справочную информацию.
Эта иконка обозначает примечание, содержащее важную информацию.
Жирным шрифтом выделены пункты меню и опции диалоговых окон, которые необходимо выбирать при работе с программным обеспечением. Жирный текст обозначает также названия параметров, элементов управления и кнопок на лице вой панели, самих диалоговых окон и их разделов, меню и палитр.
Курсивом обозначены переменные, фразы с особым значением, перекрестные ссылки и ключевые термины. Этим шрифтом обозначен также текст, представля ющий собой шаблон для обязательного введения слова или значения.
Данным шрифтом обозначен текст или символы, которые вы должны ввести с кла виатуры, участки кода, примеры программ и написания команд. Этот шрифт так же используется для имен разделов жестких дисков, путей, папок, программ, под программ, устройств, функций, операций, переменных, файлов и их расширений.
Жирным шрифтом такого типа обозначаются сообщения, которые компьютер автоматически выводит на экран. Данным шрифтом выделяются также линии кода, отличающиеся от других примеров.
Platform |
PlatformТекстом с таким шрифтом обозначается платформа. Вся информация, |
|
которая следует за ним, относится только к указанной платформе. |
||
|
Дополнительная документация
Следующие документы содержат дополнительную информацию, которая может оказаться полезной при чтении данного руководства:
•LabVIEW Release Notes – используется при установке и удалении LabVIEW. В документе описываются систем ные требования для нормальной работы в среде LabVIEW и с инструментом Application Builder.
•LabVIEW Help – справка LabVIEW Help используется для получения информации о концепциях программиро вания и пошаговых инструкций по работе в среде LabVIEW, а также описание ВП LabVIEW, функций, палитр, меню, инструментов, свойств, методов, событий, диалоговых окон и т.д. В справке также приведен список ин формационных ресурсов, которые можно найти в компании National Instruments. Справка LabVIEW Help вы зывается из меню Help » Search the LabVIEW Help.
•LabVIEW Quick Reference Card – этот документ содержит информацию о справочных ресурсах, клавишных комбинациях быстрого вызова, видах терминалов для различных типов данных, а также средствах редактиро вания, выполнения и отладки ВП.
ni.com/russia |
iv |
LabVIEW 8.5.1. Вводный курс |
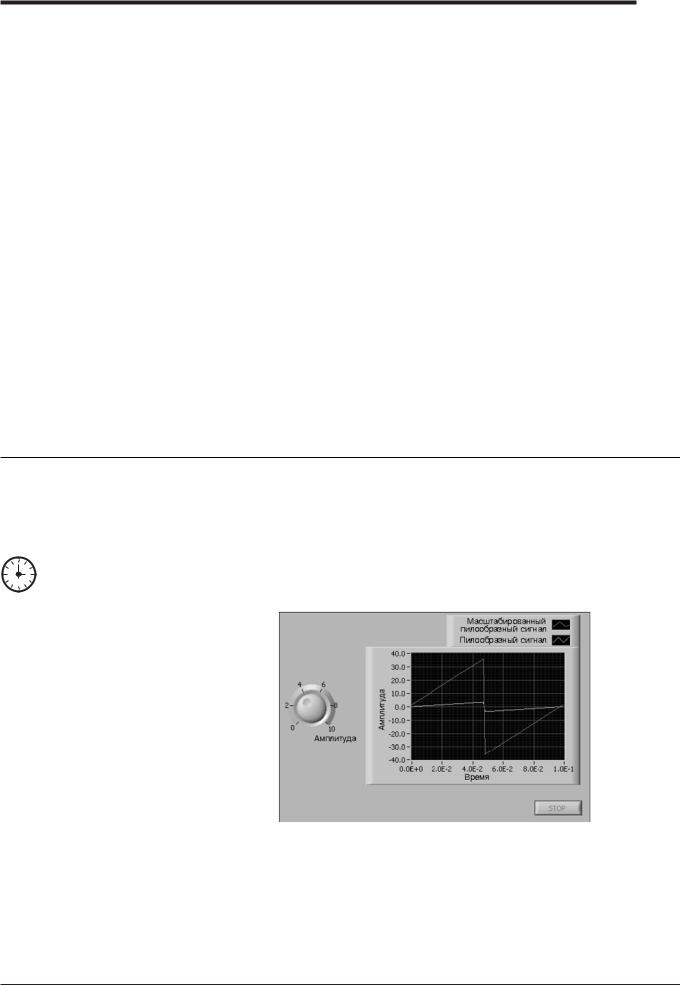
1
Начало работы с LabVIEW Виртуальные приборы
Программы, созданные в среде LabVIEW, называются виртуальными приборами или, сокращенно, ВП, потому что их внешний вид и выполняемые ими функций схожи с внешним видом и функциями реальных физических приборов, таких как ос циллограф или мультиметр. Среда LabVIEW содержит обширный набор инструмен тальных средств для сбора, анализа, представления и хранения данных, а также ин струменты, помогающие отладить создаваемый код.
Написание программы в LabVIEW начинается с создания интерфейса пользовате ля (или, по другому, лицевой панели), содержащего элементы управления и инди каторы. Примерами элементов управления являются ручки управления, кнопки, круговые шкалы и другие элементы ввода. Индикаторами являются графики, све тодиодные индикаторы и другие элементы вывода. После создания интерфейса пользователя, вы можете создать на блок диаграмме код, используя другие вирту альные приборы (ВП) и структуры для управления объектами лицевой панели.
Программная среда LabVIEW может применяться для взаимодействия с аппаратны ми средствами, такими как устройства сбора данных, системы технического зрения и управления движением, а также GPIB, PXI, VXI, RS232 и RS485 устройствами.
Создание виртуального прибора
В следующем упражнении Вы создадите ВП, который генерирует сигнал и выводит этот сигнал на графический индикатор (график осциллограмм).
После того, как вы завершите упражнение, лицевая панель виртуального прибора должна выглядеть так, как показано на рисунке 1 1.
Выполнение этого упражнения займет у вас около 40 минут.
Рисунок 1 1. Лицевая панель ВП Получение сигнала
LabVIEW 8.5.1. Вводный курс |
1 |
© National Instruments Россия, СНГ, Балтия |

Глава 1 Начало работы с LabVIEW. Виртуальные приборы
Запуск LabVIEW
При запуске LabVIEW на экране появится окно первоначального запуска Getting Started, показанное на рисунке 1 2. Это окно используется, когда требуется со здать новый ВП, открыть созданный ранее файл LabVIEW, найти примеры или обратиться к справке. Здесь же вы можете найти дополнительную информацию и ресурсы, помогающие освоить работу в среде LabVIEW, такие как специальные руководства и разделы справочника, а также Интернет ресурсы на сайте ni.com компании National Instruments.
Рисунок 1 2. Окно Getting Started
Окно первоначально запуска Getting Started исчезнет, если открыть уже сущест вующий файл или создать новый. Это окно появится снова, если закрыть все ра нее открытые лицевые панели и блок диаграммы. Также это окно можно вызвать в процессе работы из лицевой панели или блок диаграммы, выбрав меню
View » Getting Started Window.
Создание нового ВП из шаблона
В LabVIEW содержатся готовые шаблоны ВП, содержащие виртуальные подпри боры (подВП), функции, структуры и объекты лицевой панели, которые могут потребоваться при создании базовых приложений для выполнения различных измерений.
Выполните следующие шаги для создания ВП, который генерирует сигнал и ото бражает его на лицевой панели.
1.Запустите LabVIEW.
2.В окне Getting Started щелкните по ссылке New, или VI from Template (ВП из Шаблона) чтобы появилось диалоговое окно New.
3. Из списка Create New выберите VI » From Template » Tutorial (Getting Started)
» Generate and Display (ВП » Из шаблона » Обучение (Введение) » Генерация и Отоб ражение).
Этот шаблон предназначен для создания ВП, который генерирует и отобража ет сигнал. Предварительный просмотр и краткое описание шаблона ВП мож но увидеть в разделе Description (Описание). На рисунке 1 3 показано диалого вое окно New и эскиз шаблона ВП Генерация и Отображение.
ni.com/russia |
2 |
LabVIEW 8.5.1. Вводный курс |
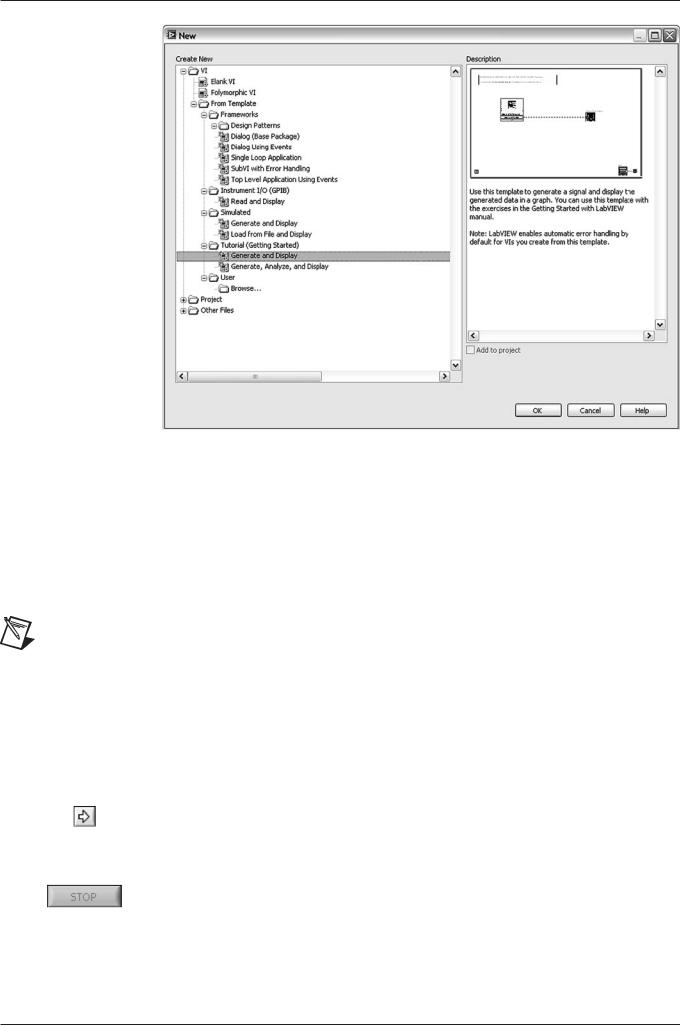
Глава 1 Начало работы с LabVIEW. Виртуальные приборы
Рисунок 1 3. Диалоговое окно New
4.Щелкните OK, чтобы создать ВП из шаблона. Также для этого можно дважды щелкнуть по названию шаблона ВП в списке Create New.
5.Изучите лицевую панель ВП.
Интерфейс пользователя, или лицевая панель, имеет серый фон рабочего про странства и включает элементы управления и индикаторы. Строка заголовка лицевой панели указывает, что это окно – лицевая панель для ВП Генерация и Отображение.
Примечание: Если лицевая панель не видна, можно сделать ее видимой/активной, выбрав меню Window » Show Front Panel (Окно » Показать Лицевую панель). Вы всегда можете переключиться между окном лицевой панели и блок диаграммой, нажав сочетание клавиш <Ctrl E>. Клавише <Ctrl> соот ветствует клавиша <Option> или <Command> (Mac OS) или клавиша <Alt> (Linux).
6.Выберите меню Window » Show Block Diagram (Окно » Показать Блок диаграм му) и изучите блок диаграмму ВП.
Блок диаграмма имеет белый фон рабочего пространства и содержит ВП и структуры, которые управляют объектами лицевой панели. Строка заголовка блок диаграммы указывает, что это окно – блок диаграмма для ВП Генерация
иОтображение.
7.На панели инструментов интерфейса пользователя щелкните кнопку Run (Пуск), показанную слева. Так же для того, чтобы запустить ВП, можно нажать комбинацию клавиш <Ctrl R>.
На графическом индикаторе лицевой панели отобразится синусоида.
8.Щелкните кнопку "Стоп" (показана слева) на лицевой панели, чтобы остано вить ВП.
LabVIEW 8.5.1. Вводный курс |
3 |
© National Instruments Россия, СНГ, Балтия |
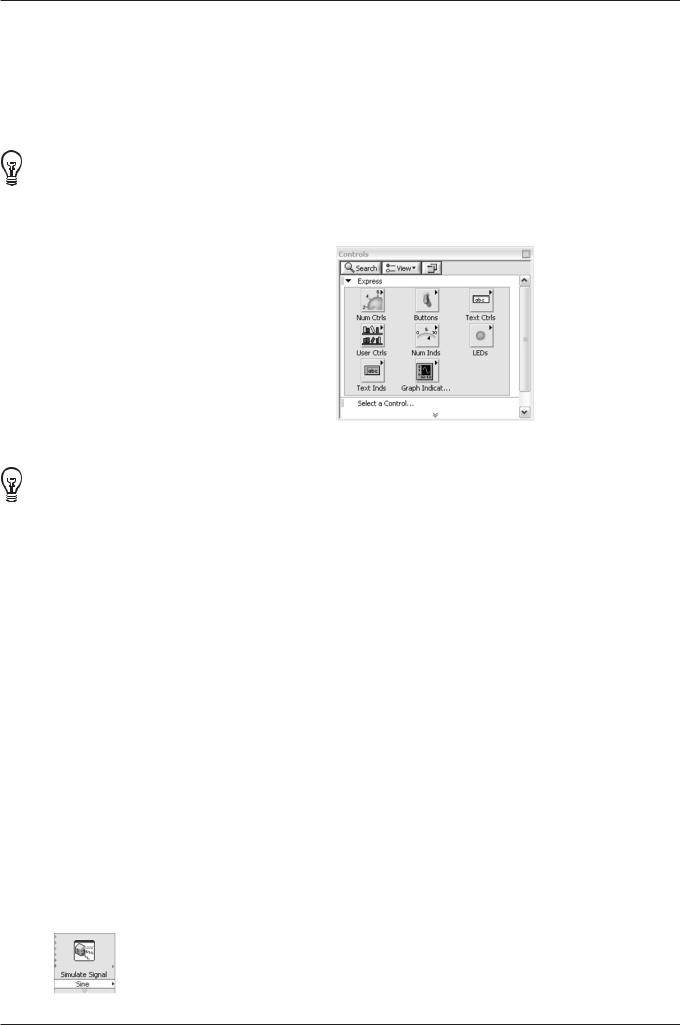
Глава 1 Начало работы с LabVIEW. Виртуальные приборы
Добавление элемента управления на Лицевую панель
Элементы управления лицевой панели моделируют устройства ввода на физиче ском приборе и обеспечивают данными блок диаграмму ВП. Большинство физи ческих приборов имеют ручки управления, поворачивая которые можно менять входные значения.
Чтобы добавить ручку управления, необходимо выполнить следующие шаги:
Подсказка: В процессе выполнения упражнений вы можете отменить последние изменения, выбрав опцию Undo в меню Edit или нажав комбинацию клавиш <Ctrl Z>.
1.Если палитра элементов, показанная на рисунке 1 4, не видна на лицевой па нели, выберите меню View » Controls Palette.
Рисунок 1 4. Палитра элементов управления
Подсказка: Для того, чтобы появились палитра элементов управления или палитра функций, можно щелкнуть правой кнопкой мыши на любом свободном месте лицевой панели или блок диаграммы. При этом палитра элементов управления или функций появляется со значком "булавки" в левом верх нем углу. Щелкните по нему, чтобы закрепить палитру, и тогда она будет присутствовать постоянно.
2.Если вы впервые запускаете LabVIEW, палитра элементов управления по умол чанию появится с открытой подпалитрой Express. Если эта подпалитра не вид на, щелкните Express в палитре элементов управления.
3.Перемещайте курсор мыши по значкам на подпалитре Express, чтобы найти подпалитру числовых элементов управления Numeric. Когда вы перемещаете курсор по значкам в палитре элементов управления, название подпалитры, элемента управления/индикатора появляется в поле подсказки под значком.
4.Щелкните по значку Numeric Controls, чтобы отобразить подпалитру числовых элементов управления/индикаторов.
5.Щелкните по вращающейся ручке (Knob) в палитре Numeric, чтобы прикре пить элемент управления к курсору, затем поместите ручку на лицевую панель, слева от графика. Эта ручка будет использоваться в следующем упражнении для управления амплитудой сигнала.
6.Выберите меню File » Save As (Файл » Сохранить Как) и сохраните ВП как По лучение сигнала.vi в заранее определенном месте.
Изменение типа сигнала
На блок диаграмме присутствует иконка голубого цвета, с названием Simulate Signal. Эта иконка представляет экспресс ВП Simulate Signal. По умолчанию экс пресс ВП Simulate Signal моделирует синусоиду.
Выполните следующие шаги, чтобы изменить этот сигнал на пилообразный.
1.Перейдите на блок диаграмму, нажав комбинацию клавиш <Ctrl E> или щелк нув кнопкой мыши по блок диаграмме.
Найдите на ней экспресс ВП Simulate Signal, показанный слева. Экспресс ВП – такой элемент блок диаграммы, который вы можете конфигурировать для вы
ni.com/russia |
4 |
LabVIEW 8.5.1. Вводный курс |
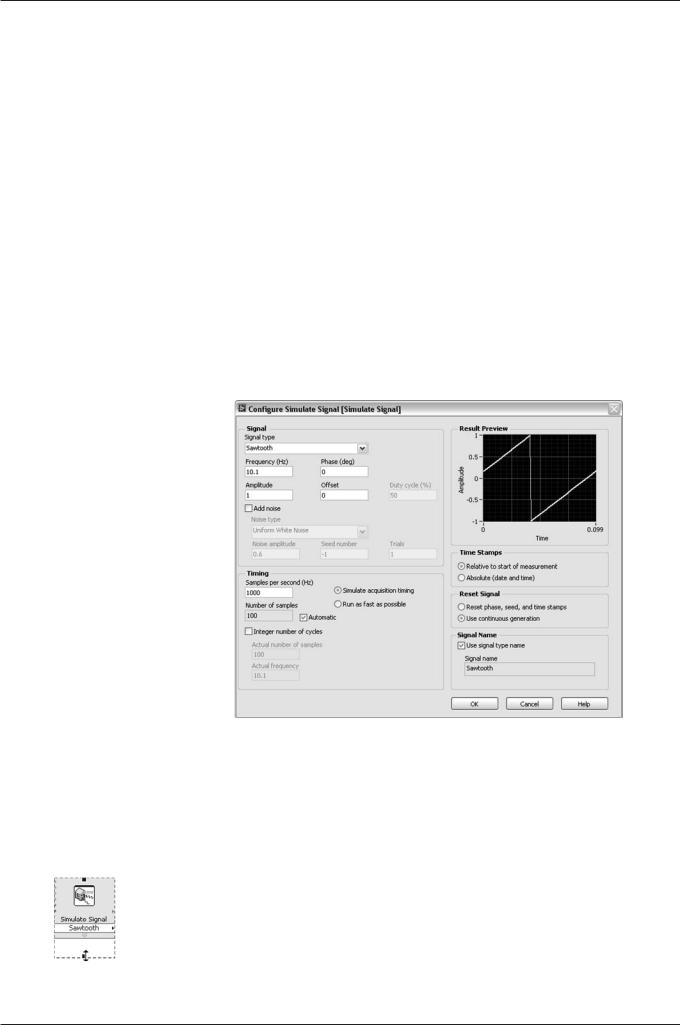
Глава 1 Начало работы с LabVIEW. Виртуальные приборы
полнения стандартных измерительных задач. А именно, экспресс ВП Simulate Signal моделирует сигнал, на основании той конфигурации, которую вы зададите.
2.Щелкните правой кнопкой мыши на экспресс ВП Simulate Signal и выберете Properties (Свойства) из контекстного меню, чтобы отобразить диалоговое ок но Configure Simulate Signal (настройка моделируемого сигнала).
(Mac OS) При нажатии клавиши <Command> выполнится действие, аналогич ное щелчку правой кнопки мыши.
Чтобы появилось диалоговое окно Configure Simulate Signal (настройка моде лируемого сигнала), можно также дважды щелкнуть правой кнопкой мыши по экспресс ВП Simulate Signal.
Если подсоединить проводники с входными значениями к экспресс ВП Simulate Signal и запустить его, экспресс ВП покажет реальные данные в диа логовом окне настройки. Если закрыть и снова открыть экспресс ВП, он будет показывать пример данных безотносительно входных значений в диалоговом окне настройки до тех пор, пока ВП не будет снова запущен.
3.Выберите Sawtooth (пилообразный сигнал) из выпадающего меню Signal type (тип сигнала). Форма сигнала на графике, в разделе предварительного просмо тра результата, изменится на пилообразную. Диалоговое окно Configure Simulate Signal (настройка моделируемого сигнала) должно выглядеть так же, как на рисунке 1 5.
Рисунок 1 5. Диалоговое окно Configure Simulate Signal
4.Нажмите кнопку ОК, чтобы сохранить текущие настройки и закрыть диалого вое окно Configure Simulate Signal.
5.Наведите курсор мыши на двойные стрелки внизу иконки экспресс ВП Simulate Signal. Стрелки показывают, что ВП имеет скрытые входные и выходные терми налы, которые можно сделать видимыми, если растянуть границу ВП.
6.Когда появится двунаправленная стрелка, показанная слева, переместите гра ницу экспресс ВП так, чтобы добавились две строки. После выполнения дан ной операции появится вход Amplitude (амплитуда).
Теперь у вас появилась возможность регулировать амплитуду пилообразного сигнала.
Обратите внимание, что амплитуда – это опция диалогового окна Configure Simulate Signal (рисунок 1 5). Когда входы, например, амплитуда, присутству ют и на блок диаграмме и в диалоговом окне настройки, их значение можно менять в любом месте.
LabVIEW 8.5.1. Вводный курс |
5 |
© National Instruments Россия, СНГ, Балтия |
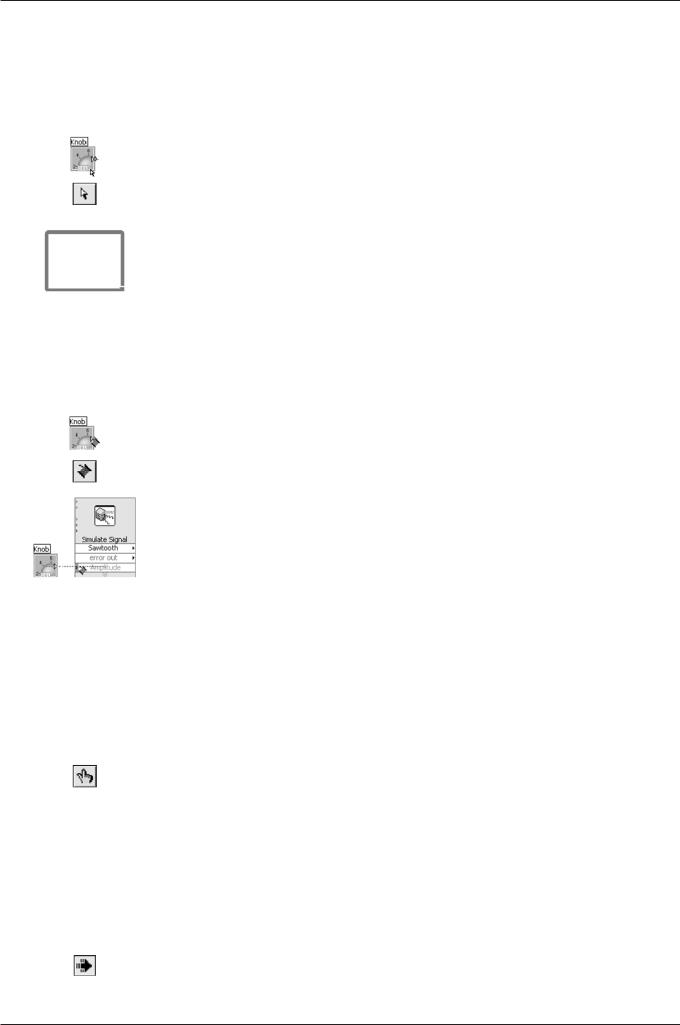
Глава 1 Начало работы с LabVIEW. Виртуальные приборы
Соединение объектов на блок диаграмме
Чтобы использовать вращающуюся ручку для изменения амплитуды сигнала, необходимо соединить ее с входом Amplitude (Амплитуда) экспресс ВП Simulate Signal.
Для этого выполните следующие шаги:
1.На блок диаграмме наведите курсор на терминал элемента управления Knob (Вращающаяся ручка), показанный слева и обозначающего цикл.
Курсор мыши станет стрелкой (инструментом Позиционирования), как показано слева. Этот инструмент используется для выбора, размещения или изменения размеров объектов.
2.Выделите терминал Knob (Вращающаяся ручка) с помощью инструмента Позиционирования. Убедитесь, что он находится слева от экспресс ВП Simulate Signal и внутри серого контура, показанного слева.
Терминалы внутри цикла являются представлением элементов управления, расположенных на лицевой панели. Терминалы – точки ввода/вывода, через которые происходит обмен информацией между лицевой панелью и блок диаграммой.
3.Снимите выделение с терминала Knob (Bращающаяся ручка), щелкнув в пустом месте блок диаграммы. В будущем, чтобы использовать другие инструменты при работе с объектами, необходимо предварительно снять выделение с объекта и затем переключиться на нужный инструмент.
4.Поместите курсор над стрелкой на терминале Knob (Вращающаяся ручка), как показано слева. Курсор примет вид катушки, или Wiring tool (Инструмент соединения). Используйте этот инструмент для соединения объектов на блок диаграмме.
5.Когда появится инструмент Соединения, щелкните левой кнопкой мыши по стрелке на терминале Knob, а затем по стрелке на входе Амплитуда экспресс ВП Simulate Signal, как показано слева, чтобы соединить эти объекты вместе. Появится проводник, соединяющий объекты. Данные будут передаваться по этому проводнику от терминала Knob (вращающаяся ручка) к экспресс ВП.
6.Выберите меню File » Save (Файл » Сохранить), чтобы сохранить ВП.
Запуск ВП
Исполнение кода начинается с запуском ВП.
Выполните следующие шаги, чтобы запустить ВП Получение сигнала.
1.Переключитесь на лицевую панель, нажав комбинацию клавиш <Ctrl E> или щелкнув по ней.
2.Нажмите кнопку Run (Пуск) или клавиши <Ctrl R> для запуска ВП.
3. Поместите курсор над ручкой управления.
Курсор примет вид руки, т.е. перейдет в режим Operating tool (инструмент Уп равление), как показано слева. Используйте его, чтобы менять значение эле мента управления.
4.Используя Инструмент Управление, поверните ручку, чтобы скорректировать амплитуду пилообразного сигнала.
Амплитуда пилообразного сигнала изменяется настолько, насколько Вы повора чиваете ручку. При этом инструмент Управление будет показывать поле подсказ ки, в котором будет отображаться текущее числовое значение. Ось Y на графике масштабируется автоматически, подстраиваясь под изменение амплитуды.
Чтобы показать, что данный ВП выполняется, кнопка Run (Пуск) изменяется на затемненную стрелку, которая показана слева. Во время выполнения ВП, можно изменять значения большинства элементов управления, но редактиро вать ВП нельзя.
ni.com/russia |
6 |
LabVIEW 8.5.1. Вводный курс |
