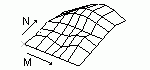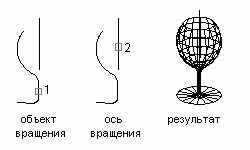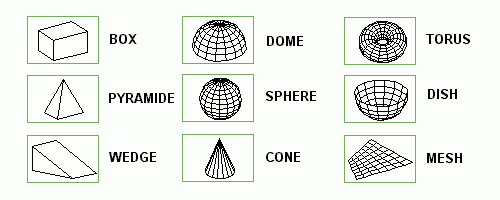- •Поверхностное моделирование в AutoCad
- •Контрольные вопросы:
- •Лабораторная работа №3 Твердотельное моделирование в AutoCad
- •Контрольные вопросы:
- •Лабораторная работа № 4 Программирование в AutoLisp
- •Контрольные вопросы:
- •Для загрузки и выполнения функции определенной пользователем необходимо определить функцию в формате:
- •При работе в AutoLisp возможно также осуществлять: - доступ к системным переменным. Для этого можно использовать следующую команду:
- •Приложение а варианты заданий
Лабораторная работа №2
Поверхностное моделирование в AutoCad
Цель: освоить методы поверхностного моделирования в AutoCAD.
Контрольные вопросы:
Что такое поверхностное моделирование?
Перечислите способы поверхностного моделирования.
Какие команды AutoCAD для создания поверхностных моделей Вы знаете?
Задание: построить поверхностную модель заданного объекта (варианты заданий приведены в приложении А).
Поверхностное моделирование - разбиение объектов на составляющие их поверхности (плоские грани) и последующее моделирование объекта при помощи этих граней.
В среде AutoCAD существуют широкие возможности по поверхностному моделированию.
Рассмотрим основные объекты, команды и свойства, позволяющие создавать трехмерные объекты при помощи поверхностей и псевдоповерхностей. Трехмерные поверхностные объекты в AutoCAD можно создать тремя основными способами:
при помощи трехмерных поверхностей (см. табл. 2.1);
при помощи трехмерных поверхностных объектов (см. табл. 2.2);
путем выдавливания.
Таблица 2.1 - 3D поверхности
|
Объект |
Описание | |
|
3DPОLY |
|
Трехмерная полилиния из линейных сегментов |
|
3DFACE |
Трехмерная грань. Возможно создание граней-призраков. Если переменная SPLFRAME установлена в ноль, то все ребра видимы. Скрыть или показать ребра можно командами SHOWEDGE и HIDEEDGE соответственно. | |
|
3DMESH |
|
Трехмерная сеть размерностью MxN. |
|
RULESURF |
|
Создает трехмерную многоугольную сеть между двумя кривыми. Количество равных интервалов задается переменной SURFTAB1 |
|
TABSURF |
|
Создает многоугольную сеть, полученную сдвигом образующей кривой вдоль направляющего вектора. Количество равных интервалов задается переменной SURFTAB1. Образующей может быть LINE, CIRCLE, ARC, 3DPОLY, PLINE. Направляющим вектором - PLINE, 3DPОLY, LINE. |
|
REVSURF |
|
Создает трехмерную поверхность вращения. Переменная SURFTAB2 задает плотность сети. |
|
EDGESURF |
|
Создает поверхность Кунса. |
Таблица 2.2 - 3D поверхности (генерируются программой 3D.lsp)
|
Объект |
Меню |
Команда |
|
ПАРАЛЛЕЛЕПИПЕД |
BOX |
ai_box |
|
КОНУС |
CONE |
ai_cone |
|
ЧАША |
DISH |
ai_dish |
|
КУПОЛ |
DOME |
ai_dome |
|
СЕТЬ |
MESH |
ai_mesh |
|
ПИРАМИДА |
PIRAMID |
ai_piramid |
|
СФЕРА |
SPHERE |
ai_sphere |
|
ТОР |
TORUS |
ai_torus |
|
КЛИН |
WEDGE |
ai_wedge |
|
|
|
|
При необходимости создания участка поверхности, представляющего собой многоугольник с числом вершин, превышающим 4, или имеющего кривые участки в составе границы, следует применить команду REGION. Регион генерируется из замкнутых плоских контуров и непрозрачен со стороны нормали, поэтому при создании региона целесообразно установить пользовательскую систему координат, плоскость XY которой совпадает с плоскостью региона, а ось Z направлена в сторону наблюдателя. Работа в такой системе координат облегчает также построение контура. Если при создании региона системная переменная DELOBJ = 0, то исходные объекты сохранятся, при DELOBJ =1 они будут удалены при создании региона.
Создание трехмерных поверхностей возможно не только при помощи реальных сетей или граней, но и путем создания псевдоповерхностей или путем выдавливания. Чтобы создать иллюзию трехмерности, используют свойство объекта толщина (thickness).Свойство объекта высота указывает, на какую высоту AutoCAD выдавит 2D объект над или под его уровнем (elevation). Положительное число указывает на выдавливание по оси Z вверх; отрицательное число указывает на выдавливание по оси Z вниз. Установить уровень и высоту для вновь создаваемых объектов можно при помощи команды ELEV. Но, эта команда не оказывает влияние на уже созданные объекты (см. рис. 2.1).

Рисунок 2.1 – Пример создания объекта путем выдавливания
Плоские фигуры: ELLIPSE, SPLINE, REGION не могут иметь свойство thickness.
Рассмотрим создание трехмерной модели заданного объекта с помощью поверхностей и путем установки толщины линии с соблюдением всех заданных размеров объекта (см. рис. 2.2).
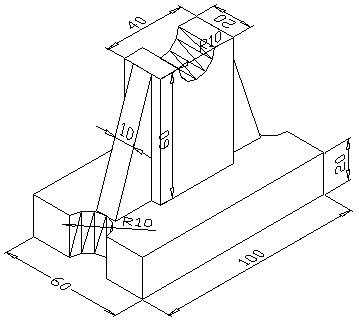
Рисунок 2.2 – Объект «Корпус»
В начале создадим контур основания нашего объекта с помощью команд LINE и ARC. В данном случае тексты команды будут выглядеть так:
Command: l
LINE Specify first point: 0,0,0
Specify next point or [Undo]: @0,20
Specify next point or [Undo]:
Command: arc
Specify start point of arc or [CEnter]: ce
Specify center point of arc: 0,30
Specify start point of arc: 0,20
Specify end point of arc or [Angle/chord Length]: @0,20
Command: l
LINE Specify first point: 0,40
Specify next point or [Undo]: @0,20
Specify next point or [Undo]: @100,0
Specify next point or [Close/Undo]: @0,-20
Specify next point or [Close/Undo]:
Command: arc
Specify start point of arc or [CEnter]: ce
Specify center point of arc: 100,30
Specify start point of arc: 100,40
Specify end point of arc or [Angle/chord Length]: 100,20
После выполнения команд получим контур основания, состоящий из линий. Для того чтобы этот контур стал гранью, воспользуемся командой REGION.
Command: region
Select objects: 1 found
Select objects: 1 found, 2 total
Select objects: 1 found, 3 total
Select objects: Specify opposite corner: 1 found, 4 total
Select objects: Specify opposite corner: 0 found
Select objects: 1 found, 5 total
Select objects: 1 found, 6 total
Select objects: 1 found, 7 total
Select objects: 1 found, 8 total
Select objects:
1 loop extracted.
1 Region created.
После выполненных действий получим нижнюю грань основания объекта (см. рис. 2.3).
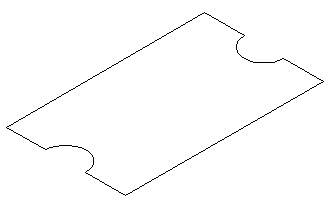
Рисунок 2.3 – Нижняя грань основания объекта
Теперь изобразим боковые грани основания объекта. Это можно сделать, используя команду 3DFACE. Поскольку боковые грани одинаковые воспользуемся командой COPY.
Command: 3dface
Specify first point or [Invisible]: 0,0,0
Specify second point or [Invisible]: @0,0,20
Specify third point or [Invisible] <exit>: @100,0,0
Specify fourth point or [Invisible] <create three-sided face>: @0,0,-20
Specify third point or [Invisible] <exit>: @100,0,0
Command: co
COPY
Select objects: 1 found
Select objects:
Specify base point or displacement, or [Multiple]: 0,0,0
Specify second point of displacement or <use first point as displacement>: @0,60
Command: 3dface
Specify first point or [Invisible]: 0,0,0
Specify second point or [Invisible]: @0,0,20
Specify third point or [Invisible] <exit>: @0,20,0
Specify fourth point or [Invisible] <create three-sided face>: @0,0,-20
Specify third point or [Invisible] <exit>:
Command: co
COPY
Select objects: 1 found
Select objects:
Specify base point or displacement, or [Multiple]: 0,0,0
Specify second point of displacement or <use first point as displacement>:
0,40,0
Command: co
COPY
Select objects: 1 found
Select objects: 1 found, 2 total
Select objects:
Specify base point or displacement, or [Multiple]: 0,0,0
Specify second point of displacement or <use first point as displacement>:
100,0,0
Результат выполнения команд изображен на рисунке 2.4.

Рисунок 2.4 – Результат построения боковых граней основания объекта
Для получения иллюзии объемности боковых граней изменим толщину дуг. Для этого правым щелчком мыши вызовем меню для нарисованных дуг. Выберем пункт Propertries и установим нужную нам высоту (thickness). После выполнения вышеуказанных действий получим объект, изображенный на рисунке 2.5:
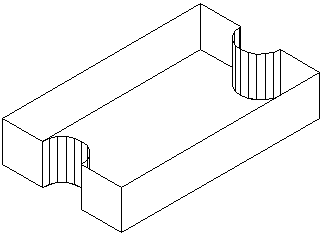
Результат 2.5 - Основание объекта
Следующий этап построения поверхностной модели объекта состоит в создании верхней грани основания. Для этого выполним следующие действия:
- с помощью команд line и arc создадим контур половины верхней грани основания:
Command: l
LINE Specify first point: 0,0,20
Specify next point or [Undo]: @100,0,0
Specify next point or [Undo]: @0,20,0
Specify next point or [Close/Undo]:
Command: l
LINE Specify first point: 0,0,20
Specify next point or [Undo]: @0,20,0
Specify next point or [Undo]:
Command: arc
Specify start point of arc or [CEnter]: c
Specify center point of arc: 0,30,20
Specify start point of arc: 0,20
Specify end point of arc or [Angle/chord Length]: 10,30
Command: arc
Specify start point of arc or [CEnter]: ce
Specify center point of arc: 100,30,20
Specify start point of arc: 90,30
Specify end point of arc or [Angle/chord Length]: 100,20
Command: l
LINE Specify first point: 10,30,20
Specify next point or [Undo]: @0,-5,0
Specify next point or [Undo]: @20,0,0
Specify next point or [Close/Undo]: @0,-5,0
Specify next point or [Close/Undo]: @40,0,0
Specify next point or [Close/Undo]: @0,5,0
Specify next point or [Close/Undo]: @20,0,0
Specify next point or [Close/Undo]: @0,5,0
Specify next point or [Close/Undo]:
- с помощью команды regionсоздадим из созданного контура поверхность;
- скопируем эту поверхность (команда COPY) и повернем ее на 180 градусов (команда ROTATE3D):
Command: rotate3d
Initializing...
Current positive angle: ANGDIR=counterclockwise ANGBASE=0
Specify first point on axis or define axis by
[Object/Last/View/Xaxis/Yaxis/Zaxis/2points]: 2p
Specify first point on axis: Specify second point on axis:
Specify rotation angle or [Reference]: 180
После применения команды HIDE, получим следующее изображение (см. рис. 2.6):
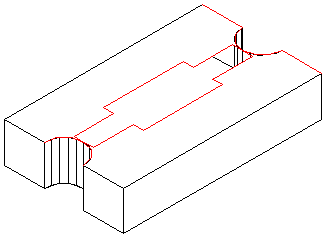
Рисунок 2.6 – Результат построения основания объекта „Корпус”
Теперь будем строить верхнюю часть нашего объекта. Воспользуемся командой 3DFACEдля построения грани, изображенной на рисунке 2.7
Command: 3dface
Specify first point or [Invisible]: 30,20,20
Specify second point or [Invisible]: @0,0,60
Specify third point or [Invisible] <exit>: @0,5,0
Specify fourth point or [Invisible] <create three-sided face>: @0,0,-60
Specify third point or [Invisible] <exit>:
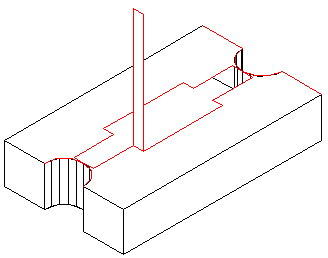
Рисунок 2.7 – Результат построения первуй грани надстройки
Таких граней будет четыре, так как объект симметричный, потому созданную грань скопируем, используя командуCOPY.
Далее построим треугольные грани клиньев верхней части объекта. Их тоже будет четыре. Для этого используем команду 3DFACE,COPYиMIRROR3D, для зеркального отображения граней (см. рис. 2.8).
Command: 3dface
Specify first point or [Invisible]: 10,25,20
Specify second point or [Invisible]: 30,25,80
Specify third point or [Invisible] <exit>: 30,25,20
Specify fourth point or [Invisible] <create three-sided face>:
Specify third point or [Invisible] <exit>:

Рисунок 2.8 – Треугольные грани клиньев
Закончим построение клиньев, используя команду 3DFACE,для создания грани и команду MIRROR3Dдля её отображения по оси z(см. рис. 2.9).
Command: 3dface
Specify first point or [Invisible]: 10,25,20
Specify second point or [Invisible]: 30,25,80
Specify third point or [Invisible] <exit>: 30,35,80
Specify fourth point or [Invisible] <create three-sided face>: 10,35,20
Specify third point or [Invisible] <exit>:
Command: mirror3d
Select objects: 1 found
Select objects:
Specify first point of mirror plane (3 points) or
[Object/Last/Zaxis/View/XY/YZ/ZX/3points] <3points>: z
Specify point on mirror plane: Specify point on Z-axis (normal) of mirror plane:
Delete source objects? [Yes/No] <N>:
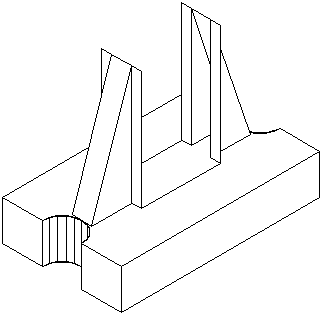
Рисунок 2.9 – Результат построения клиньев «Корпуса»
Следующий этап построение поверхностной модели центральной части надстройки, для этого снова используем команды LINEиARC, а после создания контура грани, командуREGION.
Command: l
LINE Specify first point: 30,20,80
Specify next point or [Undo]: @0,0,-60
Specify next point or [Undo]: @40,0,0
Specify next point or [Close/Undo]: @0,0,60
Specify next point or [Close/Undo]: @-10,0,0
Specify next point or [Close/Undo]:
Command: l
LINE Specify first point: 30,20,80
Specify next point or [Undo]: @10,0,0
Specify next point or [Undo]:
Command: arc
Specify start point of arc or [CEnter]: ce
Specify center point of arc: 50,20,80
Specify start point of arc: 60,20
Specify end point of arc or [Angle/chord Length]: 40,20
Command: rotate3d
Current positive angle: ANGDIR=counterclockwise ANGBASE=0
Select objects: 1 found
Select objects:
Specify first point on axis or define axis by
[Object/Last/View/Xaxis/Yaxis/Zaxis/2points]: 2p
Specify first point on axis: 60,20,80
Specify second point on axis: 40,20,80
Specify rotation angle or [Reference]: 90
Далее создадим из полученного контура поверхность, используя команду REGION
Так как объект симметричный, то таких граней будет две, второю грань просто копируем командой COPY(см. рис. 2.10).

Рисунок 2.10 – Этап построения центральной части надстройки
Для завершения построения центральной части «Корпуса» построим самую верхнюю грань объекта, состоящую из двух четырехугольных граней и одной грани, образованной дугой, после придания ее свойству thicknessопределенного значения. Результат использования описанных ниже команд изображен на рисунке 2.11.
Command: 3dface
Specify first point or [Invisible]: 30,20,80
Specify second point or [Invisible]: 40,20,80
Specify third point or [Invisible] <exit>: 40,40,80
Specify fourth point or [Invisible] <create three-sided face>: 30,40,80
Specify third point or [Invisible] <exit>:
Command: Specify opposite corner:
Command: co
COPY 1 found
Specify base point or displacement, or [Multiple]:
Oblique, non-uniformly scaled objects were ignored.Specify second point of
displacement or <use first point as displacement>:
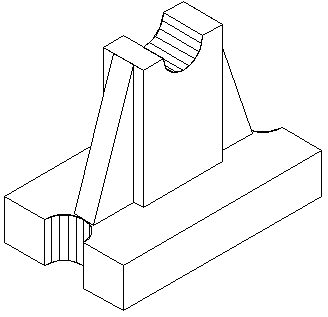
Рисунок 2.11 – Поверхностная модель объекта «Корпус»
П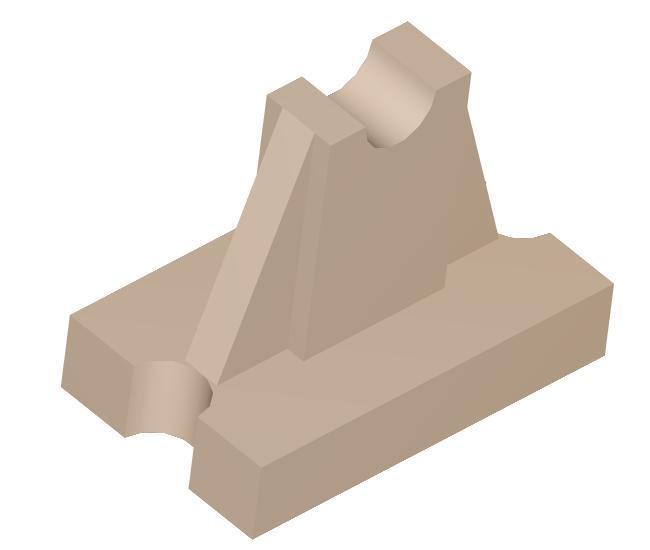 рименив
команду RENDER, получим трехмерный
поверхностный объект изображенный на
рисунке 2.12.
рименив
команду RENDER, получим трехмерный
поверхностный объект изображенный на
рисунке 2.12.
Рисунок 2.12 – Результат применения команды Render