
- •Практичне заняття №1
- •Питання для вивчення
- •Завдання
- •Перелік контрольних запитань:
- •Практичне заняття №2
- •Хід роботи
- •Рекомендації з використання засобу аналізу даних ms Excel “Підбір параметра”
- •Рекомендації з використання засобу аналізу даних ms Excel “Таблиці підстановки”
- •Перелік контрольних запитань:
- •Практичне заняття №3
- •Хід роботи:
- •Рекомендації з використання засобу аналізу даних ms Excel “Пошук розв’язку”
- •Рекомендації з використання засобу аналізу даних ms Excel “Диспетчер сценаріїв”.
- •Перелік контрольних запитань
Рекомендації з використання засобу аналізу даних ms Excel “Підбір параметра”
За допомогою функції підбору параметра MS Excel здійснює пошук такого значення параметра формули, яке приводить до бажаного значення результату розрахунку за формулою. Під час підбору параметра MS Excel змінює значення у вказаній комірці доти, доки вміст потрібної комірки не набере бажаного значення. Підбір параметра використовується тоді, коли потрібно знайти значення комірки через зміну значення лише однієї іншої комірки.
Для виконання підбору параметра потрібно виконати такі дії:
Виділити комірку, яка містить формулу обчислення результату.
Викликати команду Сервис/Подбор параметра після чого відкриється діалогове вікно Подбор параметра. У полі Установить в ячейке автоматично вставляється адреса виділеної комірки.
У поле Значение вікна Подбор параметра потрібно ввести Цільове значення результату. Потім слід перемістити курсор на поле Изменяя значение ячейки та виділити на робочому аркуші комірку, у якій зберігається параметр, значення якого потрібно знайти.
Після виконання всіх установок у вікні Подбор параметра слід натиснути кнопку ОК, унаслідок чого почнеться пошук потрібного значення. Результат розрахунку буде відображений у наступному діалоговому вікні. Після натискання ОК у зазначеному вікні результат буде вставлено в таблицю.
Якщо пошук потрібного значення триває надто довго то його можна тимчасово припинити за допомогою кнопки Пауз. Кнопка Шаг дає можливість переглянути проміжні результати розрахунку.
Рекомендації з використання засобу аналізу даних ms Excel “Таблиці підстановки”
Із використанням засобу аналізу даних MS Excel “Таблиці підстановки” можна оцінити вплив кількох параметрів на деяку величину. Створення таблиці підстановки здійснюється за допомогою команди Данные/Таблица подстановки.
Перед викликом цієї команди у комірку робочого аркуша слід ввести формулу, що відображає досліджувану залежність. Якщо створюється таблиця для однієї змінної, то формула повинна включати посилання на одну комірку таблиці, у яку під час формування таблиці підстановки будуть підставлятися значення зі списку. Відповідно у разі створення таблиці підстановки для двох змінних початкова формула має включати посилання на дві комірки. Комірки з аргументами формули розташовуються в робочому аркуші поза межами зони таблиці підстановки.
Вхідні дані для таблиці підстановки мають бути подані у вигляді списку. Для таблиці підстановки з одним параметром вхідні дані можуть розміщуватись або в рядку, або у стовпці робочого аркуша. Для таблиці підстановки з двома параметрами значення одного з них розміщуються у стовпці, значення іншого — у рядку, а результати розрахунку — на перетині відповідних рядків та стовпців.
Формули для таблиці підстановки з одним параметром мають розташовуватись у першому рядку (стовпці) таблиці підстановки, оскільки значення списку, розміщеного у стовпці (рядку) можуть бути зчитані тільки в напрямі зростання номерів рядків (стовпців). У разі створення таблиці підстановки з двома параметрами формула розташовується на перетині стовпця та рядка із вхідними даними.
Під час створення таблиці підстановки необхідно виконати такі дії:
Виділити діапазон комірок зі списком вхідних даних і діапазон комірок із формулами.
Вибрати команду Данные/Таблица подстановки.
Якщо початкові дані таблиці з одним параметром знаходяться у стовпці (рядку), то у вікні Таблица подстановки у полі Подставить значения по строкам в: (Подставить значения по столбцам в:) потрібно зазначити адресу комірки, на яку посилаються формули. Для вказання адреси достатньо клацнути мишею на відповідній комірці робочого аркуша.
У випадку створення таблиці з двома параметрами, їх адреси зазначаються у вікні Таблица подстановки у полі Подставить значения по столбцам в.
Після введення адрес параметрів натиснути на кнопку ОК. В результаті буде створена таблиця підстановки.
Завдання 1. Розрахувати розмір депозиту при відомому терміні вкладу, процентній ставці та сумі виплат по закінченню терміна вкладу. Умова завдання подана у таблиці 1. Варіант вибирається згідно номера студента по списку в журналі.
Таблиця 1
Варіанти завдань
|
№ варіанту |
Термін вкладу |
Процентна ставка |
Сума виплат |
|
1 |
8 |
7 |
5500 |
|
2 |
9 |
8 |
5700 |
|
3 |
10 |
9 |
5900 |
|
4 |
11 |
10 |
6100 |
|
5 |
12 |
11 |
6300 |
|
6 |
13 |
12 |
6500 |
|
7 |
14 |
13 |
6700 |
|
8 |
15 |
14 |
6900 |
|
9 |
16 |
15 |
7100 |
|
10 |
17 |
16 |
7300 |
|
11 |
18 |
17 |
7500 |
|
12 |
19 |
18 |
7700 |
|
13 |
20 |
19 |
7900 |
|
14 |
21 |
20 |
8100 |
|
15 |
22 |
21 |
8300 |
|
16 |
23 |
22 |
8500 |
|
17 |
24 |
23 |
8700 |
|
18 |
25 |
24 |
8900 |
|
19 |
26 |
25 |
9100 |
|
20 |
27 |
26 |
9300 |
Приклад розв’язання. В MS Excel потрібно створити таблицю наступного вигляду (рис. 1):
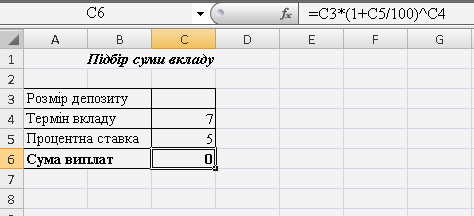
Рис. 1. Таблиця для розрахунків в MS Excel.
У комірці С6 записуємо формулу =C3*(1+C5/100)^C4. Цей запис еквівалентний формулі (1) для розрахунку суми виплат по депозитним вкладам:
![]() (1)
(1)
де: S – суми виплат по депозитним вкладам після n років;
P – розмір депозиту;
i – процентна ставка.
Далі потрібно викликати команду Сервис/Подбор параметра і заповнити діалогове вікно як показано на рис. 2:

Рис. 2. Діалогове вікно “Подбор параметра”.
Після натискання ОК у зазначеному вікні, в комірку Розмір депозиту буде вставлене значення 1066,02. Це і буде сума депозиту в грн.
Завдання 2. Із використанням засобу аналізу даних MS Excel “Таблиці підстановки” оцінити вплив наступних параметрів на суму виплат по закінченню терміна вкладу:
зміна терміни вкладу;
зміна процентної ставки.
Розмір депозиту незмінний – 1066,02 грн. Умова завдання подана у таблиці 1. Варіант вибирається згідно номера студента по списку в журналі.
Приклад розв’язання. Для розв’язання поставленої задачі потрібно виконати такі дії:
Для наочності будемо використовувати дані з попереднього завдання, тому потрібно скопіювати таблицю зображену на рис. 1 на чистий аркуш робочої книги MS Excel;
Копіюємо комірку із значенням суми виплат (С6) у вільне місце робочого аркуша (F3);
У комірки F4-F10 вводимо числа від 5 до 11. Цей стовпець відображатиме зміну процентної ставки;
У комірки G3-M3 вводимо числа від 7 до 13. Цей рядок відображатиме зміну терміна вкладу. В результаті проведених дій отримуємо таблицю, зображену на рис. 3:

Рис 3. Вихідна таблиця для розрахунків в MS Excel із використанням засобу “Таблиці підстановки”
Вибираємо команду Данные/Таблица подстановки.
Заповняємо діалогове вікно як показано на рис. 4:

Рис. 4. Діалогове вікно “Таблица данных” (в інших версіях може називатися “Таблица подстановки”).
Після натиснення кнопки ОК на робочому аркуші отримаємо таблицю 2:
Таблиця 2
Результати роботи засобу “Таблиці підстановки” MS Excel
|
1500 |
7 |
8 |
9 |
10 |
11 |
12 |
13 |
|
5 |
1500,00 |
1575,00 |
1653,75 |
1736,44 |
1823,26 |
1914,42 |
2010,14 |
|
6 |
1602,90 |
1699,08 |
1801,02 |
1909,08 |
2023,63 |
2145,05 |
2273,75 |
|
7 |
1711,80 |
1831,62 |
1959,84 |
2097,03 |
2243,82 |
2400,89 |
2568,95 |
|
8 |
1826,97 |
1973,13 |
2130,98 |
2301,46 |
2485,58 |
2684,42 |
2899,18 |
|
9 |
1948,73 |
2124,12 |
2315,29 |
2523,66 |
2750,79 |
2998,36 |
3268,22 |
|
10 |
2077,38 |
2285,11 |
2513,62 |
2764,99 |
3041,49 |
3345,63 |
3680,20 |
|
11 |
2213,23 |
2456,69 |
2726,92 |
3026,89 |
3359,84 |
3729,43 |
4139,66 |
