
Prakticheskaya_rabota_2_2_chast
.docПрактическая работа № 2
Виды деловых документов. Понятие шаблона типовых документов. Создание шаблона типовых документов.
Цель работы: Дать понятие о видах деловых документов, их шаблонах. Научить создавать и использовать шаблоны документов.
Ход работы.
1. Разработать шаблон бланка письма учреждения согласно образцу, представленному на рисунке и создать документ на основе разработанного шаблона.
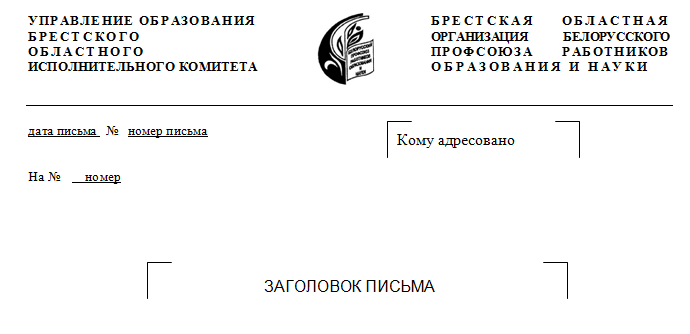
1.1Создайте в Microsoft Word шаблон документа (бланк письма)
Создайте файл mytemplate (мой шаблон) на основе общего шаблона Чтобы создать новый шаблон на основе общего шаблона Новый документ выполните следующее:
выберите команду меню Файл/Создать;
в области задач на панели Создание документа в разделе Шаблоны щелкните на ссылке "На моем компьютере...";
в открывшемся окне диалога Шаблоны выделите новый документ, а переключатель "Создать" установите в положение "шаблон" и нажмите ОК. В окне приложения откроется Шаблон 1;
внесите необходимые изменения в размеры полей страницы (Файл/Параметры страницы): Верхнее - 1,6 см, Нижнее - 1,8см, Левое - 2см, Правое - 2см, ориентация страниц - книжная;
установите гарнитуру шрифта - Times New Roman, кегль - 10 пунктов;
в меню Файл выберите команду "Сохранить как";
в поле Тип файла выберите значение - Шаблон документа;
По умолчанию в поле Папка открывается папка Шаблоны;
в поле Имя файла введите имя mytemplate для шаблона бланка письма и нажмите кнопку Сохранить. Шаблон mytemplate.dot будет сохранен в папке Шаблоны и будет отображаться в окне диалога Шаблоны на вкладке Общие.
1.2Между "шапкой" и текстом письма создайте границу в виде двойной сплошной линии черного цвета. В качестве границы раздела между фрагментами документа используйте горизонтальную линию. Создайте горизонтальную линию одним из способов:
установите курсор ниже таблицы и выполните команду Формат/Границы и заливка. В открывшемся окне на вкладке Граница добавьте границу, щелкнув на образец верхняя граница, и выберите соответствующий тип границы;
нарисовать линию, используя Панель рисования. 1.3Слева под горизонтальной линией создайте поле для даты и номера письма Для создания поля "Дата и номер письма" выполните:
установите требуемый отступ слева для поля "Дата и номер письма" с помощью команды "Формат/Абзац...";
предварительно установите позиции табуляции 4 и 8 см командой Формат/Табуляция;
установите начертание "Подчеркнутый", введите жесткий пробели и нажмите клавишу TAB, затем отключите начертание Подчеркнутый и введите жесткий пробел, символ № и еще жесткий пробел. Опять установите начертание Подчеркнутый, введите жесткий пробел и нажмите клавишу TAB.
1.4 Создание строки "на № " и справа под горизонтальной линией поле "Кому адресовано письмо" Для создания этого поля (с помощью объекта Надпись) выполните следующие действия:
создайте объект Надпись, щелкнув на панели рисования объект Надпись, или выполните команду Вставка/Надпись;
переместите объект Надпись в требуемое место документа и, изменяя размеры с помощью маркеров изменения, введите текст "Кому адресовано письмо";
удалите линии (границы) объекта Надпись в окне диалога Формат надписи, используя команду "Формат/Надпись...". 1.5 Создайте поле "Заголовок письма". Нарисуйте уголки для полей "Кому адресовано письмо" и "Заголовок письма" Для создания уголков (линий) воспользуйтесь инструментом Линия, который размещен на Панели рисования. 1.6 Выполните форматирование текста шаблона Установите следующие параметры форматирования:
для текстового поля "Кому адресовано письмо": гарнитура шрифта - Times New Roman, кегль - 12, выравнивание - по левому краю;
для текстового поля "Заголовок письма": гарнитура шрифта - Arial, кегль - 12, выравнивание - по центру;
для остального текста письма: гарнитура шрифта - Times New Roman, кегль - 12, выравнивание - по ширине. 1.7 Сохраните изменения и закройте шаблон бланка письма, выполнив команду Файл/Закрыть
1.8 Создайте новый документ (письмо) на основе созданного шаблона
Для нового документа на основе шаблона выполните следующее:
выберите команду Файл/Создать;
в области задач на панели Создание документа в разделе Шаблоны щелкните на ссылке "На моем компьютере...";
в открывшемся окне диалога Шаблоны на вкладке Общие выделите mytemplate.dot, а переключатель "Создать" установите в положение "документ" и нажмите ОК. В окне приложения откроется документ на основе шаблона mytemplate.dot;
введите дату и номер письма, данные входящего письма, введите текст в текстовые поля "Кому адресовано письмо", "Заголовок письма" и введите основной текст письма.
1.9 Сохраните письмо (файл - письмо_1.doc) на диске:
выполните команду "Файл/Сохранить как";
в поле Тип файла выберите значение - Документ Word;
в поле Имя файла введите имя "письмо_1" и нажмите кнопку Сохранить.
2. Создатm шаблон для титульного листа отчета по лабораторной работе.
2.1 Выбрать команду Файл ~ Создать, в поле Создать включить параметр Шаблон. Нажать кнопку ОК или клавишу Enter. Далее ввести текстовую информацию, которая будет оставаться неизменной для всех документов, используя для оформления шаблона команды форматирования, связанные с данным шаблоном как показано на рисунке 1.
. Сохраните шаблон с именем Титульный лист.
КОНЦЕРН БЕЛЛЕГПРОМ
УЧРЕЖДЕНИЕ
ОБРАЗОВАНИЯ
«БАРАНОВИЧСКИЙ
ГОСУДАРСТВЕННЫЙ КОЛЛЕДЖ ЛЕГКОЙ
ПРОМЫШЛЕННОСТИ ИМЕНИ В.Е. ЧЕРНЫШЕВА»
ДИСЦИПЛИНА
ОТЧЕТ
По лабораторной
работе №
на тему
Учащийся
Ф.И.О. )
Руководитель
проекта Ф.И.О. )
Консультант
по экономической
части Ф.И.О. )
Нормативный
контроль Ф.И.О. )
2011
Владивосток, г.
2.2 Создание форм для заполнения в Microsoft Word. Форма может содержать поля, элементы управления, таблицы, вложенные таблицы и надписи.
Чтобы создать формы для просмотра и заполнения в Microsoft Word, выполните некоторые из следующих действий.
В![]() меню Вид, Панели инструментов
выберите Формы, чтобы открыть панель
инструментов Формы.
меню Вид, Панели инструментов
выберите Формы, чтобы открыть панель
инструментов Формы.
 Добавьте
поля формы для раскрывающегося списка
(в строках ДИСЦИПЛИНА, РУКОВОДИТЕЛЬ,
КОНСУЛЬТАТНТ и НОРМАТИВНЫЙ КОНТРОЛЬ )
и надписей (текстовые поля) с затемненением
и защитой (№ ЛАБ. РАБОТЫ, ТЕМА, УЧАЩИЙСЯ
)
Добавьте
поля формы для раскрывающегося списка
(в строках ДИСЦИПЛИНА, РУКОВОДИТЕЛЬ,
КОНСУЛЬТАТНТ и НОРМАТИВНЫЙ КОНТРОЛЬ )
и надписей (текстовые поля) с затемненением
и защитой (№ ЛАБ. РАБОТЫ, ТЕМА, УЧАЩИЙСЯ
)
2. 3 Сохраните шаблон с полями формы и закройте его.
Краткие сведения. Поля формы используются, когда в текст необходимо включить переменную информацию (название темы, номер группы, срок сдачи работы и т.п.). Для ввода такого рода информации в позиции ввода переменного поля следует нажать соответствующую кнопку (Текстовое поле, Флажок или Поле со списком) на панели Формы. При необходимости можно задавать специальные атрибуты поля, например, тип поля: обычный текст, число, дата. Для этого следует установить в область поля курсор и нажать на панели инструментов Формы кнопку Параметры поля формы или нажать правую кнопку мыши и выбрать команду Свойства.
Для текстового поля можно задать вид вводимой информации, максимальную длину, автоматически появляющийся текст.
Д ля
поля Флажок можно задать его точный
размер, а также начальное состояние
(включен или выключен).
ля
поля Флажок можно задать его точный
размер, а также начальное состояние
(включен или выключен).
Для поля со списком задаются элементы, входящие в список
Для любого вставленного поля, выделив его, можно задать нужный размер, шрифт; тогда вводимые в него символы будут изображаться в указанном формате. Для лучшего выделения полей на экране и печати может быть нажата кнопка Затенение полей формы на панели Формы.
После создания форма может быть защищена от изменений, т.е. ввод информации возможен только в поля формы. Для этого надо нажать кнопку Защита формы на панели Формы или задать команду Сервис, Установить защиту и включить параметр Разрешить ввод данных в поля форм. Для снятия защиты с документа задать команду Сервис, Снять защиту.
