
- •Теоретические основы Вставка рисунков в текст
- •Создание объектов WordArt
- •Обтекание Межсимвольный интервал WordArt
- •Графический редактор Word.
- •Создание диаграмм
- •Практическая работа
- •Контрольные вопросы
- •Задания для самостоятельной работы
- •Ретро-прогноз погоды на 1 января 2002 – 2006 годов по г. Витебску.
- •Структурная схема персонального компьютера
Тема программы: Текстовый редакторWord
Тема урока: Работа с графическими объектами.
Цель урока: Уметь использовать объекты других приложений.
Время выполнения: 2 часа
Оборудование: персональный компьютер (ПК); принтер; накопители на гибких магнитных дисках (ГМД); диски CD-R, CD-RW.
Теоретические основы Вставка рисунков в текст
Некоторые документы содержат различные иллюстрации: графики, рисунки, различные знаки. И с помощью текстового редактора можно с легкостью вставить эти объекты в документ, причем как созданные при помощи графического редактора Word, так и созданные ранее в других программах. Чтобы вставить такой объект надо выполнить команду Вставка→Рисунок→Картинки (Рис.1).
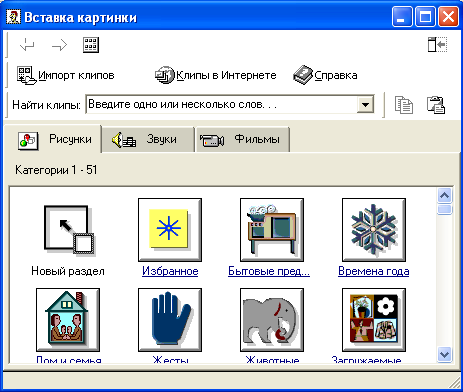 Работая
с рисунками, пользователь имеет
возможность:
Работая
с рисунками, пользователь имеет
возможность:
произвольно выбирать позицию рисунка в тексте;
создавать рамки вокруг рисунков;
устанавливать масштаб рисунка;
Чтобы вставить рисунок из графической библиотеки Word, надо:
Установить текстовый курсор в один из пустых абзацев и выбрать команду
Вставка → Рисунок → Картинки.
Рис.1
Выбрать графический файл из библиотеки Word.
Щелкнуть по нему правой кнопкой мыши.
В появившемся контекстном меню выбрать команду Добавить для вставки рисунка в документ.
Изменить размер рисунка по желанию пользователя.
Чтобы изменить размер рисунка следует выполнить следующие действия:
Щелкнуть мышью по рисунку так, чтобы вокруг него появилась рамка с восьмью черными прямоугольниками (маркерами) (Рис. 2).
Установить указатель мыши так, чтобы он принял вид черной двухсторонней стрелки на тот прямоугольник, в какую сторону рисунок будет растянут.
У
 держивая
левую кнопку перетащить границу рисунка.
держивая
левую кнопку перетащить границу рисунка.
Если для изменения размеров используются угловые маркеры, появляющиеся вокруг рисунка после его выделения, пропорции объекта сохраняются. При использовании боковых мар-
Рис. 2 керов объект искажается.
Для того чтобы изменить расположение рисунка в документе надо:
Щ
 елкнуть
по рисунку правой кнопкой мыши и в
появившемся диалоговом окне выбрать
командуФормат
рисунка.
елкнуть
по рисунку правой кнопкой мыши и в
появившемся диалоговом окне выбрать
командуФормат
рисунка. На вкладке Положение (Рис. 3) выбрать требуемое Обтекание и Горизонтальное выравнивание.
Установить указатель мыши внутри появившейся рамки.
Нажать, а затем, удерживая левую кнопку мыши перемещать рисунок в нужное место.
Для создания рамки вокруг рисунка надо выбрать команду
Формат → Границы и
Рис. 3 заливка
и в появившемся окне установить цвет и тип линий рамки.
 После выделения
рисунка на экране появляется панель
инструментов Настройка
изображения
(Рис. 4), при помощи которой можно изменить
рисунок. Данная панель исчезает после
снятия выделения с рисунка. Если панель
не появляется ее можно отобразить таким
же образом, как и другие панели
инструментов.
После выделения
рисунка на экране появляется панель
инструментов Настройка
изображения
(Рис. 4), при помощи которой можно изменить
рисунок. Данная панель исчезает после
снятия выделения с рисунка. Если панель
не появляется ее можно отобразить таким
же образом, как и другие панели
инструментов.
При нажатии
кнопки ![]() Добавить
рисунок в
панели настройки изображе-
ния появиться диалог вставки рисунка.
Добавить
рисунок в
панели настройки изображе-
ния появиться диалог вставки рисунка.
Рис. 4
Новый рисунок заменит выделенный фрагмент текста, и старый рисунок будет удален.
Кнопка
![]() Изображение
позволяет
выполнить простейшую настройку рисунка.
При нажатии этой кнопки открывается
вспомогательное меню. Его команды
преобразуют изображение в черно-белое,
серое или сделают из него подложку, то
есть блеклый рисунок для использования
в качестве фона.
Изображение
позволяет
выполнить простейшую настройку рисунка.
При нажатии этой кнопки открывается
вспомогательное меню. Его команды
преобразуют изображение в черно-белое,
серое или сделают из него подложку, то
есть блеклый рисунок для использования
в качестве фона.
Кнопка ![]() повышает, а кнопка
повышает, а кнопка![]() понижает контрастность изображения.
Аналогично кнопки
понижает контрастность изображения.
Аналогично кнопки![]() и
и ![]() меняют яркость
изображения.
меняют яркость
изображения.
Кнопка ![]() Установить
прозрачный цвет позволяет
сделать прозрачным, один из цветов
рисунка. После нажатия этой кнопки,
необходимо щелкнуть мышью на выбранном
цвете рисунка. После этого все фрагменты
рисунка, закрашенные этим цветом, станут
прозрачными.
Установить
прозрачный цвет позволяет
сделать прозрачным, один из цветов
рисунка. После нажатия этой кнопки,
необходимо щелкнуть мышью на выбранном
цвете рисунка. После этого все фрагменты
рисунка, закрашенные этим цветом, станут
прозрачными.
Кнопка ![]() Обрезка позволяет
отображать только часть рисунка.
Перетащив маркеры, расположенные по
краям рисунка с помощью мыши можно
уменьшить рамку рисунка. При этом часть,
не попавшая в рамку, не будет видна. По
окончании изменения рамки повторное
нажатие данной кнопки вернет в обычный
режим работы.
Обрезка позволяет
отображать только часть рисунка.
Перетащив маркеры, расположенные по
краям рисунка с помощью мыши можно
уменьшить рамку рисунка. При этом часть,
не попавшая в рамку, не будет видна. По
окончании изменения рамки повторное
нажатие данной кнопки вернет в обычный
режим работы.
Кнопка ![]() Сброс
параметров рисунка
сбросит все изменения рисунка, которые
были внесены с помощью описанных выше
инструментов. Рисунок станет таким же,
каким об был сразу после вставки в
документ. Для более точных настроек
изображения следует воспользоваться
полями диалога, которое вызывается
нажатием кнопки
Сброс
параметров рисунка
сбросит все изменения рисунка, которые
были внесены с помощью описанных выше
инструментов. Рисунок станет таким же,
каким об был сразу после вставки в
документ. Для более точных настроек
изображения следует воспользоваться
полями диалога, которое вызывается
нажатием кнопки ![]() Формат объекта.
Формат объекта.
Для внесения изменений в рисунок надо:
Щелкнуть правой кнопкой мыши на рисунке.
Выбрать команду Изменить рисунок.
Внести необходимые изменения.
Для возврата в документ выбрать Файл → Закрыть и вернуться. (Для повторного редактирования достаточно дважды щелкнуть по изображению)
Чтобы удалить рисунок из документа его необходимо выделить, а затем нажать клавишу Delete или Backspace.
