
- •Теоретические основы
- •Форматирование символа
- •Стили начертания
- •Буквица
- •Форматирование абзацев
- •Интервалы между строками или абзацами
- •Формат символа и абзаца
- •Расположение текста внутри абзаца
- •Табуляция
- •Оформление абзаца
- •Колонки
- •Вставка специального символа
- •Вставка списков
- •Практическая работа
- •Информация и способы ее представления.
- •Контрольные вопросы
- •Задания для самостоятельной работы
- •Сказка о рыбаке и рыбке
- •Не умел ты взять выкуп с рыбки!
- •А. С. Пушкин
Тема программы: Текстовый редактор Word
Тема урока: Форматирование текста.
Цель урока: Освоить основные навыки и основы форматирования символов, абзаца и всего документа.
Время выполнения: 2 часа
Оборудование: персональный компьютер (ПК); принтер; накопители на гибких магнитных дисках (ГМД); диски CD-R, CD-RW.
Теоретические основы
Для улучшения внешнего вида и лучшего восприятия документа, введенный текст можно отформатировать. Word позволяет манипулировать шрифтами, цветом, размером, стилями начертания, межсимвольными и межстрочными интервалами и т.д.
Форматирование – это изменение внешнего вида символов без изменения содержания.
Форматирование символа
Изменяя шрифт, размер шрифта его стиль начертания мы выполняем форматирование символов.
Для форматирования можно использовать панель инструментов Форматирование (рис.1), которая содержит ряд облегчающих работу пользователя кнопок.
Шрифт Размер шрифта Цвет шрифта



![]()



Полужирный Курсив Подчеркивание

Стили начертания
Рис.1
Word содержит более сорока видов различных шрифтов, размер которых измеряется в пунктах. Их можно изменять в зависимости от потребностей пользователя.
Для изменения шрифта и его размера можно воспользоваться списком Шрифт и Размер шрифта соответственно, на панели инструментов Форматирование или выбрать в строке меню пункт Формат → Шрифт и в появившемся окне (Рис.2) установить нужные вам параметры. Также можно, использовать контекстное меню, предварительно нажав правую кнопку мыши и выбрав соответствующий в нем пункт Шрифт. Если вы хотите изменить шрифт и размер уже набранного вами символа, слова или текста его первоначально необходимо выделить, а затем воспользоваться одним из вышеуказанных способов.
Также в Word можно изменять стиль начертания. Для этого:
Выделить фрагмент текста.
2 .
В зависимости от желаемого начертания
щелкнуть мышью по любой из кнопок (
.
В зависимости от желаемого начертания
щелкнуть мышью по любой из кнопок (![]() полужирный,
полужирный,
![]() курсив,
курсив, ![]() подчеркнутый)
на панели инструментов Форматирование.
Либо
выбрать в строке
меню пункт
Формат →
Шрифт и в
появившемся окне (рис.2) на вкладке Шрифт
установить
нужный вам стиль начертания.
подчеркнутый)
на панели инструментов Форматирование.
Либо
выбрать в строке
меню пункт
Формат →
Шрифт и в
появившемся окне (рис.2) на вкладке Шрифт
установить
нужный вам стиль начертания.
В
окне Шрифт
также можно
изменить цвет шрифта. Это можно сделать
и используя кнопку ![]() на панели инструментов Форматирование.
на панели инструментов Форматирование.
Рис.2
Буквица

Буквица – большая заглавная буква, которая используется в качестве первой буквы в документе. В буквицу можно превратить первый символ любого абзаца, но чаще всего буквица используется в начале документа, раздела или главы.
Для создания буквицы используется команда Формат → Буквица. В появившемся окне (рис.3) в группе полей Положение можно выбрать вариант буквицы. Для того чтобы этот эффект убрать, достаточно щелкнуть на поле Нет. Вариант В тексте располагает буквицу внутри границ текста, На поле – снаружи, левее границы. Группа полей Параметры позволяет вы
Рис.3
брать шрифт для буквицы, настроить высоту большой буквы в строках и расстояние от этой буквы до остального текста абзаца.
Форматирование абзацев
Абзац в Word — это отдельный набор данных отличающийся своими метрами форматирования, такими как выравнивание, интервалы и стили. В конце абзаца всегда стоит знак абзаца. К абзацам документа применяют то или иное форматирование в зависимости от назначения документа и его предполагаемого внешнего вида. В отличие от форматирования символов при форматировании абзацев достаточно поместить курсор в любое место абзаца и выполнить команду. В первом же случае необходимо выделение фрагмента текста.
Чтобы завершить один абзац и начать новый, надо нажать клавишу Enter. В результате новый абзац будет иметь такие же параметры, что и предыдущий.
Положение абзаца на странице определяют следующие параметры:
поля определяют расстояние между текстом и краем страницы;
о
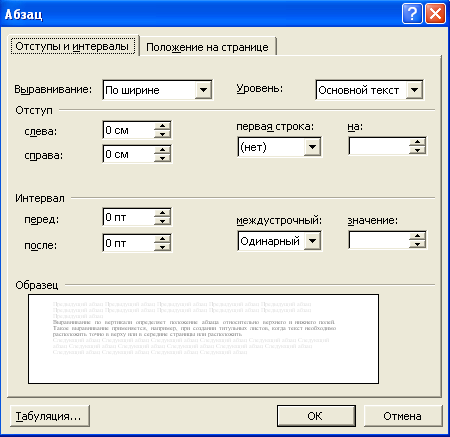 тступ
определяет расстояние между абзацем
и левым или правым полем. Для увеличения
или уменьшения отступа одного абзаца
или группы абзацев в ограниченной
полями области можно пользоваться
кнопками
тступ
определяет расстояние между абзацем
и левым или правым полем. Для увеличения
или уменьшения отступа одного абзаца
или группы абзацев в ограниченной
полями области можно пользоваться
кнопками Увеличить отступ
и
Увеличить отступ
и  Уменьшить отступ
на панели
инструментов Форматирование.
Отступ может
быть и отрицательным. Такой отступ
называется выступом. В этом случае
абзац выступает за край текста в сторону
левого поля. Уменьшить или увеличить
отступ также можно, используя команды
Формат →
Абзац и
в появившемся диалоговом окне Абзац
(рис.4)
установить нужные параметры;
Уменьшить отступ
на панели
инструментов Форматирование.
Отступ может
быть и отрицательным. Такой отступ
называется выступом. В этом случае
абзац выступает за край текста в сторону
левого поля. Уменьшить или увеличить
отступ также можно, используя команды
Формат →
Абзац и
в появившемся диалоговом окне Абзац
(рис.4)
установить нужные параметры;
Выравнивание по горизонтали определяет внешний вид и ориентацию краев абзаца и может выполняться при помощи
Рис.4
кнопок
на панели инструментов Форматирование
(или используя
сочетание клавиш, предварительно выделив
абзац): ![]() По левому
краю (Ctrl
+ L),
По левому
краю (Ctrl
+ L),
![]() По правому
краю (Ctrl
+ R),
По правому
краю (Ctrl
+ R),
![]() По центру
(Ctrl
+ E),
По центру
(Ctrl
+ E),
![]() По ширине
(Ctrl
+ J)
или в
диалоговом окне Абзац
на вкладке
Отступы и
интервалы;
По ширине
(Ctrl
+ J)
или в
диалоговом окне Абзац
на вкладке
Отступы и
интервалы;
Выравнивание по вертикали определяет положение абзаца относительно верхнего и нижнего полей. Такое выравнивание применяется, например, при создании титульных листов, когда текст необходимо расположить точно вверху или в середине страницы или расположить абзацы равномерно по высоте страницы.
