
Лабораторна робота №1
Тема: Система схемотехнічного моделювання Proteus.
Мета: Отримання базових навичок в моделюванні електронних схем з використанням середовища Proteus.
1 Короткі теоретичні відомості.
Система Proteus призначена для моделювання аналогових цифрових електронних схем, у тому числі широкої номенклатури мікроконтролерів. Серед інших САПР, які теж дозволяють моделювати електронні схеми, Proteus вигідно відрізняють потужні можливості налагодження програм для мікроконтролерів, а також інтерактивного симулювання схем в реальному часі з введенням-виводом інформації на реальні фізичні порти комп’ютера (COM, USB).
Proteus складається з двох основних частин:
ISIS – засіб для побудови принципових схем, схемного моделювання та налагодження програм мікроконтролерів.
ARES (Advanced Routing and Editing Software) – модуль для проектування друкованих плат.
Розглянемо основні прийоми роботи з модулем ISIS.
Запуск середовища відбувається з ярлика ISIS на робочому столі, або з головного меню. Вид головного вікна ISIS версії 7.1 показаний на рисунку 1.1. Докладніше опишемо елементи інтерфейсу (рисунок 1):
1 - створюється новий проект з установками за замовчанням; 2 - завантаження і запис проекту;
3, 4 - завантаження з файлу і запис в файл виділеного блоку (секції). Операція по дії аналогічна кнопці 18;
5- вивід проекту на друкуючий пристрій (принтер);
6- виділяє область, виведену на принтер;
7- перемальовування екрану (оновлення);
8- вмикає/вимикає сітку;
9- встановлення відносного центру координат. Дозволяє встановити новий центр координат, після чого в панелі 36 будуть виводитися нові відносно зміщення курсору;
10- встановлення центру дисплея над позицією курсора;
11- кнопки зміни масштабу. Аналогічна функція присвоєна колесу миші.
12- масштаб зображення – весь аркуш проекту;
13- масштаб зображення – виділена область;
14- кнопки скасування/повернення змін;
15- вирізати виділені елементи в буфер обміну;
16- скопіювати виділені елементи в буфер обміну;
17- вставити елементи з буфера обміну;
18- скопіювати виділений блок;

Рисунок 1 – Головне вікно середовища Proteus ISIS
19 - перенести виділений блок (доступно також з контекстного меню при виділенні об’єкта – команда Drag Object);
20 - повернути виділений блок (деякі варіанти повороту доступні також з контекстного меню при виділенні об’єкта); 21 - видалити виділений блок (доступно також з контекстного меню при
виділенні об’єкта - команда Delete Object, або повторне натиснення правої клавіші мишки над виділеним об’єктом); 22 - вибір схемотехнічного елемента, компонента, пристрою. Аналог кнопці 42;
23- викликає діалог (майстер) об’єднання виділеної схеми в окремий компонент і збереження компонента в бібліотеку.
24- викликає діалог встановлення корпуса компонента;
25- розбиває виділений компонент на примітиви;
26- вмикає/вимикає автороутер для провідників (wire autorouter). При включеному автороутері провідники прокладаються автоматично під прямими кутами. Для короткочасного відключення автороутера при прокладанні провідника (наприклад, для діагонального з’єднання двох точок) натисніть клавішу CTRL;
27 - пошук компонентів, властивості яких задовольняють заданому критерію; 28 - виклик діалогу присвоювання значень властивостям компонентів;
29 - представлення проекту в табличному вигляді для дослідження списку елементів, сполук і навігації по ним.
30 - створення нового аркуша проекту. Переміщення між листами здійснюється клавішами PageUp і PageDown.
31- видалення аркуша проекту;
32- повернення до батьківського листу проекту;
33- створення звіту-списку використовуваних матеріалів (Bill Of Materials);
34- перевірка правил електричних з’єднань;
35- створення списку з’єднань і запуск ARES для подальшого проектування друкованої плати;
36- панель виведення відносних координат;
37- режим вибору об’єктів;
38- режим розміщення компонентів і провідників;
39- встановлення з’єднань для х-подібних перехресть проводів. За замовчуванням з’єднаними вважаються тільки т-подібні перетини проводів.
40- встановлення мітки на провід. Провода з однаковими мітками вважаються з’єднаними.
41- введення текстових скриптів;
42- вибір схемотехнічного елемента, компонента, пристрою. Аналог кнопці 22;
43- менеджер підключених бібліотек;
44- введення шин;
45- розміщення ліній введення/виведення складових схем (Subcircuit);
46- розміщення внутрішньосхемних з’єднувачів (terminals), у тому числі і таких як земля, живлення та ін.
47- розміщення виводів компоненту;
48- розміщення аналітичних графіків (перехідних процесів, частотного аналізу, цифрових діаграм і т.п.);
49- встановлення «магнітофона» (tape recorder);
50- розміщення генераторів сигналів (постійного струму, змінного, імпульсного, із звукового файлу і т.п.);
51- встановленн пробника напруги;
52- встановленн пробника струму;
53- встановленн інтерактивних інструментів (осцилографа, генератора сигналів, логічного аналізатора, віртуального терміналу і т.п.);
54- розміщення двовимірних графічних примітивів (лінії, прямокутника, кола, дуги, багатокутника);
55- розміщення довільного тексту;
56- розміщення графічного символу з бібліотеки;
57- встановленн різних маркерів при проектуванні елементів;
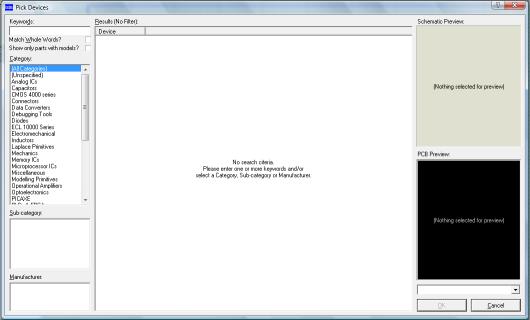
58 - елементи обертання і відбиття об’єкта, що підлягають розміщенню; 59 - інформаційна панель попереджень і помилок;
60- панель кнопок запуску/налагодження/зупинки інтерактивної симуляції.
61- попередній перегляд макета сторінки або компонента;
62- список використовуваних компонентів;
63- робоча область.
2. Робота в середовищі ISIS Proteus.
Нехай в системі Proteus потрібно змоделювати гірлянду з одного світлодіоду.
Для керування світлодіодами будемо використовувати мікроконтролер ATmega8. Це досить функціональний мікроконтролер середнього сімейства компанії Atmel.
Складемо необхідний список елементів. Для цього клацаємо на кнопку 42. Отримуємо діалог пошуку елемента (рисунок 2).
Рисунок 2 – Діалог пошуку елемента
Уцьому діалоговому вікні поле «Keywords» необхідно для введення ключа пошуку, список Category дозволяє вибрати певну групу (категорію) компонентів, Manufacturer – виробника. У списку Results відображаються результати пошуку, в зображенні Schematic Preview – умовне графічне відображення компонента, а також інформація про моделі компонента або про
їївідсутність, PCB Preview – вигляд корпусу і контактних площадок.
Уполі Keywords вводимо ключові слова для пошуку компонента. Для мікроконтролера ключем буде текст «ATmega8», для світлодіода «led-red», для обмежувальних резисторів «res». Подвійним клацанням по необхідного
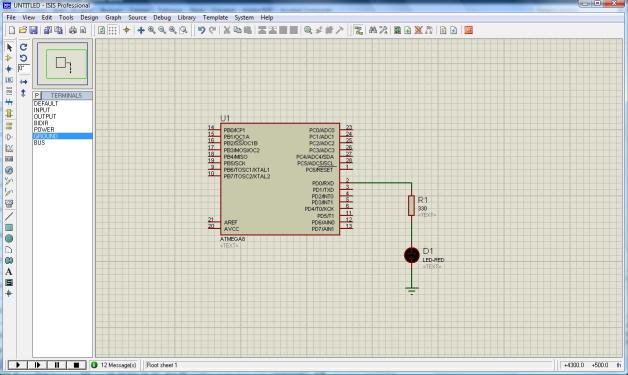
елементу списку Results додаємо компоненти в список використовуваних елементів, який відображається в полі 62.
Закриваємо діалог пошуку елемента і, вибираючи необхідні компоненти зі сформованого списку використовуваних елементів, переміщаємо їх на робочу область, приблизно як показано на рисунку 3. При цьому бажано включити режим автоматичного призначення позиційних позначень (пункт меню Tools\Real Time Annotation повинен бути включений), інакше позиційні позначення доведеться розставляти вручну. Символ схемної землі (GROUND) береться із списку Terminals (кнопка 46). З’єднуємо між собою елементи провідниками (режим проведення провідника включається за замовчуванням – курсор у формі олівця, а при наведенні курсору миші на вивод елемента олівець забарвлюється в зелений колір).
Рисунок 3 – Схема в Proteus
Потім замінюємо номінали за замовчуванням резистора (10к) на значення 470, або навіть ще менше, інакше яскравість світіння світлодіоду буде незадовільною. Для цього подвійним клацанням по напису «10k» поруч з резистором відкриваємо діалог редагування властивості і замінюємо номінал резистора на 470 Ом.
Відредагувати всі властивості елемента можна шляхом вибору з контекстного меню пункту Edit Properties. Або виділити елемент клацанням миші і натиснути Ctrl+E. Далі необхідно задати програму мікроконтролеру. Зазвичай вихідний текст програми для мікроконтролера пишеться або на мові асемблера, або на мові С. Потім необхідний компілятор транслює програму в машинні коди і записує результат у файл з розширенням hex.
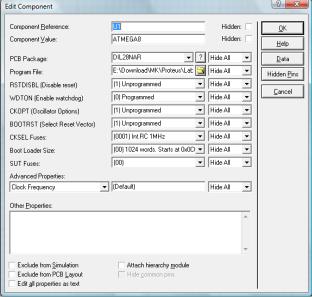
Такий .hex файл можна записувати безпосередньо в мікросхему мікроконтролера за допомогою програматора або внутрішньосхемного відладчика. Для прошивки мікроконтролера нашого проекту необхідно у властивостях компонента ATmega8 (діалог редагування властивостей, як зазначалося вище, викликається вибором мишкою компонента і натисненням на Ctrl+E) в поле Program File задати Lab1.hex (рисунок 4). Тут же задаємо частоту роботи мікроконтролера Processor Clock Frequency в 1 МГц. До мікроконтролера можна приєднати частотозадаючі ланцюги, такі як кварц, RCланцюжок, генератори і т.д., однак модель з міркувань ефективності роботи буде орієнтуватися тільки на частоту, введену в цьому діалозі.
Рисунок 4 – Вікно редагування властивостей мікроконтролера
Тепер можна запускати симуляцію кнопкою Play на панелі 60.
Якщо все зроблено правильно, і немає ніяких помилок, то мікроконтролер з частотою приблизно 10 раз в секунду буде перемикати світлодіод.
При симуляції логічні рівні на провідниках відзначаються кольоровими маркерами у вигляді квадратів. Якщо маркер червоного кольору, то в даному колі рівень напруги, відповідний логічній одиниці, якщо маркер синього кольору – то логічному нулю, якщо маркер сірого кольору – то вивід знаходиться в високоімпедансному третьому (Z) стані, якщо маркер жовтого кольору – то на даному провіднику спостерігається конфлікт, тобто одночасно виводиться і рівень логічної одиниці, і рівень логічного нуля.
Одним з найважливіших режимів симуляції є налагодження програм. Керування налагодженням програм виконується в групі меню Debug.
3.Порядок виконання роботи
1.Зібрати схему, описану в пункті 2.
2.Задати відповідну програму мікроконтролерові. (Програма прошивки знаходиться у заданому викладачем місці).
3.Зняти осцилограми з контрольних точок, для цього приєднати вивід осцилографа А до відповідного вивода МК.
4Контрольні питання
1.Основні елементи інтерфейсу оболонки ISIS.
2.Прийоми пошуку необхідних елементів в оболонці ISIS.
3.Які електронні компоненти Proteus ви знаєте?
4.Як помістити на розроблювану схему символ землі GROUND?
5.Як вводяться з’єднуються і перетинаються провідники?
6.Як змінюються номінали найпростіших аналогових компонентів?
7.Чому при зміні номіналу обмежуючого резистора змінюється яскравість світіння світлодіода?
8.Як змінюються властивості компонентів в Proteus?
9.Як мікроконтролерам задаються програми, за якими вони працюють?
10.Як задається частота, на якій працює мікроконтролер?
11.Які помилки можуть виникнути при запуску симуляції схеми?
12.Що позначають кольорові квадрати поруч з провідниками під час симуляції?
13.Якими елементами інтерфейсу керується процес налагодження програм?
14.Навіщо потрібні пробники напруги в Proteus?
