
Микропроцессорная техника / Лабораторные работы / Лабораторная работа 1
.pdfМинистерство образования и науки Украины Государственное высшее учебное заведение «Приазовский государственный технический университет» Кафедра автоматизации и компьютерных технологий
Сокол С.П.
ИНТЕРФЕЙС ПРОГРАММЫ IAR EMBEDDED
WORKBENCH
Методические указания к выполнению лабораторной работы
по курсу «Микропроцессорная техника» для студентов направления 6.050202 «Автоматизация и
компьютерно-интегрированные технологии» дневной и заочной форм обучения
Мариуполь 2014
УДК 658.5
Интерфейс программы IAR Embedded Workbench : Методические указания к выполнению лабораторной работы по курсу «Микропроцессорная техника» для студентов направления подготовки 6.050202 «Автоматизация и компьютерноинтегрированные технологии» дневной и заочной форм обучения. / сост. С.П. Сокол. – Мариуполь: ГВУЗ «ПГТУ», 2014.- 15 с.
Сформулированы цель и задачи лабораторной работы. Изложены необходимые теоретические сведения для
изучения программы IAR Embedded Workbench. Приведен пример создания, настройки и запуска на исполнение проекта. Приведено задание для создания собственных проектов. Приводится список рекомендованных источников и контрольные вопросы для подготовки.
Составитель: С.П. Сокол ст. преподаватель
Рецензент: А.А. Койфман, ст. преподаватель
Утверждено на заседании кафедры АиКТ
Протокол № ___ от ____ 2014 г.
Утверждено методической комиссией факультета информационных технологий,
протокол № 3 от 05 февраля 2014 г.
©ГВУЗ «ПГТУ», 2014
2
|
СОДЕРЖАНИЕ |
|
ВВЕДЕНИЕ.................................................................................... |
4 |
|
1 |
ОСНОВНЫЕ ТЕОРЕТИЧЕСКИЕ ПОЛОЖЕНИЯ .................... |
5 |
2 |
ЗАДАНИЕ НА ЛАБОРАТОРНУЮ РАБОТУ.......................... |
14 |
3 |
ТРЕБОВАНИЯ К ОФОРМЛЕНИЮ ОТЧЕТА......................... |
14 |
4 |
ВОПРОСЫ ДЛЯ САМОПРОВЕРКИ....................................... |
15 |
5 |
СПИСОК РЕКОМЕНДОВАННЫХ ИСТОЧНИКОВ.............. |
15 |
3
ВВЕДЕНИЕ
Лабораторная работа № 1.
Целью выполнения данной лабораторной работы является ознакомление студентов с основами работы в среде программирования IAR Embedded Workbench for MSP430.
Задачи лабораторной работы:
-ознакомление с интерфейсом программы IAR Embedded Workbench;
-получение навыков создания, настройки, открытия, сохранения и запуска на выполнение проекта;
-получение общих сведений об отладке проекта, поиске и исправлении ошибок.
Лабораторная работа является базовой при изучении курса «Микропроцессорная техника», поскольку без навыков работы со средой программирования невозможно выполнить остальные лабораторные работы.
На выполнение данной работы отводится 4 академических
часа.
Для выполнения лабораторной работы студентам требуется наличие компьютера с установленной программой IAR Embedded Workbench for MSP430, которую можно найти в интернете на официальном сайте, либо на сервере кафедры.
Теоретический материал для выполнения данной лабораторной работы вынесен на самостоятельное изучение, поскольку является довольно простым для понимания и изучения.
Результатом выполнения лабораторной работы является оформленный по требованиям и сданный отчет.
Максимальное количество баллов, которое студент может получить за выполнение данной лабораторной работы – 10.
4
1 ОСНОВНЫЕ ТЕОРЕТИЧЕСКИЕ ПОЛОЖЕНИЯ
Программная среда IAR Embedded Workbench служит для написания, компилирования и создания исполняемого кода для микроконтроллеров семейства MSP430 фирмы Texas Instruments. Кроме того, она предоставляет средства по отладке уже написанного кода как внутри физического устройства, так и при помощи встроенного симулятора.
Полная версия среды разработки является платной, однако для учебных целей предоставляется демонстрационная версия с ограничением по объему компилируемого кода, равным 4 кб, что является более чем достаточным для выполнения всех лабораторных работ, входящих в данный практикум.
Демонстрационную версию программы, которая называется IAR Embedded Workbench Kickstart, можно скачать бесплатно по адресу [1], после чего распаковать архив и произвести стандартную полную установку программы со всеми модулями.
После установки на рабочем столе и в меню «Пуск»
появится ярлык программы: 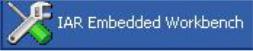 .
.
После запуска программы появляется стартовое окно, показанное на рисунке 1.1.
Первым делом при создании новой программы необходимо создать под нее проект. Для этого необходимо выполнить следующие действия.
В меню «Project» нужно выбрать пункт «Create new project…» и в появившемся окне раскрыть подпункт «С», выбрать надпись «main» и нажать на экранную кнопку «ОК» (рис. 1.2). Далее нужно выбрать путь для сохранения проекта. Поскольку в него входят несколько файлов, рекомендуется для каждого проекта создавать отдельную папку на диске. Имя проекту можно давать любое, желательно на латинице. После всех выполненных действий окно программы приобретет вид, показанный на рисунке 1.3.
5
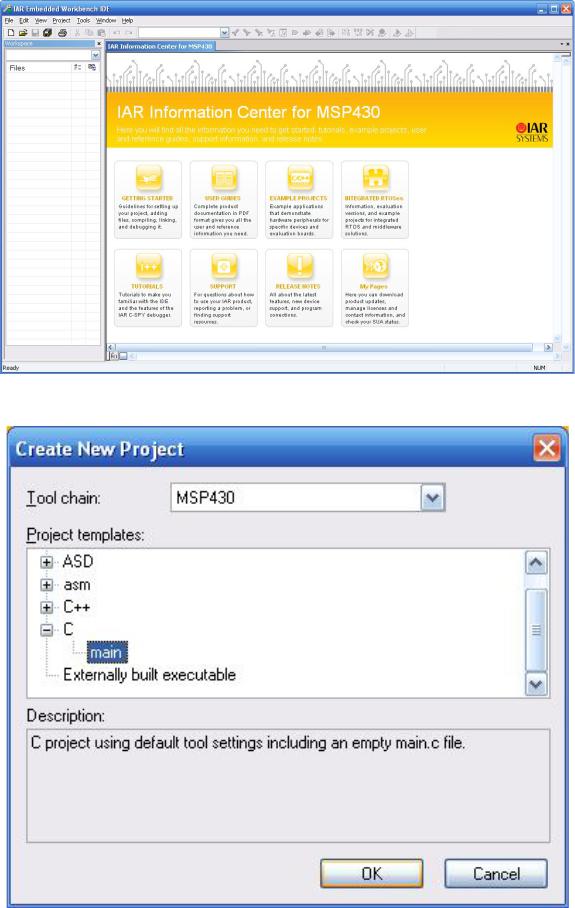
Рисунок 1.1 – Стартовое окно программы
Рисунок 1.2 – Создание проекта
6
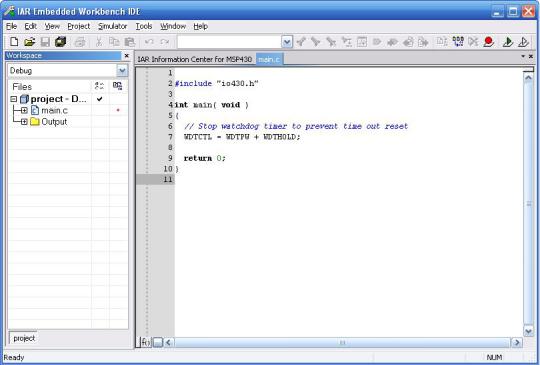
Рисунок 1.3 – Главное окно программы после создания проекта
В левой части окна расположен так называемый менеджер проектов, где показывается активный проект и все входящие в него файлы, а в правой – текстовое поле, где будет писаться текст программы, в данном случае на языке С.
Для завершения создания проекта необходимо еще сохранить рабочую область (Workspace), нажав на экранную кнопку «Сохранить все» (Save All). Имя также можно задавать любое. Рабочая область может включать в себя несколько проектов, однако в данном случае, поскольку был создан всего один проект, можно сохранить файл Workspace в ту же папку, где уже сохранен созданный ранее проект.
После создания проекта необходимо его настроить, поскольку настройки по умолчанию редко удовлетворяют нужным требованиям. Для этого необходимо в меню «Project» выбрать пункт «Options…». В появившемся окне сразу открывается категория «General Options», где во вкладке «Target» в поле «Device» необходимо указать тип установленного на плате контроллера. Поскольку изначально в плате находится контроллер MSP430G2001, то нужно выбрать
7
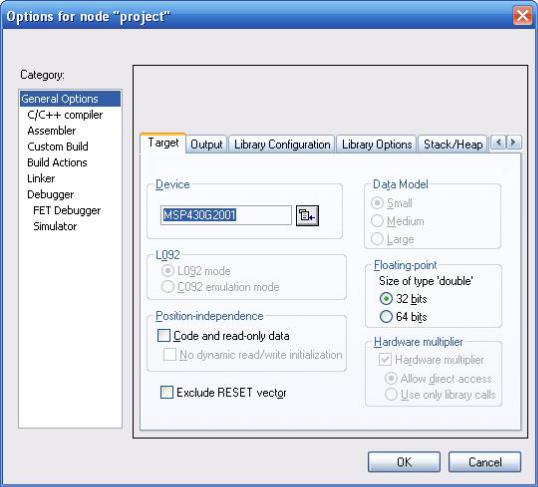
его в выпадающем списке (рис. 1.4). Более ничего менять в этой категории не нужно.
Рисунок 1.4 – Выбор типа контроллера
В категории «C/C++ compiler» необходимо настроить опции компилятора. В вкладке «Language 1» выбираются опции языка программирования. Нам потребуется язык С с расширениями IAR стандарта С99, поэтому ничего здесь менять не нужно. В следующей вкладке «Language 2» задаются настройки типов данных, их тоже можно оставить по умолчанию, как и в следующей вкладке «Code». Во вкладке «Optimization» устанавливается требуемый уровень оптимизации кода. Оптимизация может потребоваться либо для ускорения работы программы, либо для уменьшения размера генерируемого кода. По умолчанию выбран низкий уровень (Low), его можно установить средним (Medium) или высоким
8
(High), однако в последнем случае нужно быть осторожным, поскольку генерируемый код может несколько не соответствовать написанному тексту программы при нестрогом выполнении всех правил написания программ. В остальных вкладках этой категории также ничего менять не нужно.
Впоследующих категориях (Assembler, Custom Build, Build Actions и Linker) все настройки необходимо оставить по умолчанию.
Вкатегории «Debugger» во вкладке «Setup» в поле «Driver»
можно выбрать «Simulator», тогда написанная программа будет загружена во встроенный симулятор (этот режим удобен в домашних условиях, когда отладочная плата отсутствует). В лаборатории же для загрузки написанной программы в физический микроконтроллер нужно выбрать «FET Debugger».
Более ничего в опциях менять не нужно, и можно нажимать экранную кнопку «ОК».
После настройки проекта необходимо набрать текст программы, которая будет выполняться, либо скопировать в созданный файл main.c уже готовый код. Для начала мы поступим именно таким образом, выбрав один из примеров, имеющихся в папке с программой.
После написания текста программы необходимо создать из него исполняемый код и загрузить его либо в контроллер, либо в симулятор, выполнив команду «Download and Debug» меню
«Project», либо нажав экранную кнопку  . После этого, если в программе не было ошибок, будет создан исполняемый код, который затем буде загружен в контроллер, а программная среда перейдет в режим отладки (рис. 1.5).
. После этого, если в программе не было ошибок, будет создан исполняемый код, который затем буде загружен в контроллер, а программная среда перейдет в режим отладки (рис. 1.5).
При этом, как видно из рис. 1.5 появляется дополнительная панель отладки, которую рассмотрим более подробно.
Кнопка  предназначена для сброса контроллера, то есть перевода его в исходное состояние и запуска программы с начала.
предназначена для сброса контроллера, то есть перевода его в исходное состояние и запуска программы с начала.
Кнопка  предназначена для паузы в работе программы, при этом становятся доступны для чтения и изменения все
предназначена для паузы в работе программы, при этом становятся доступны для чтения и изменения все
9
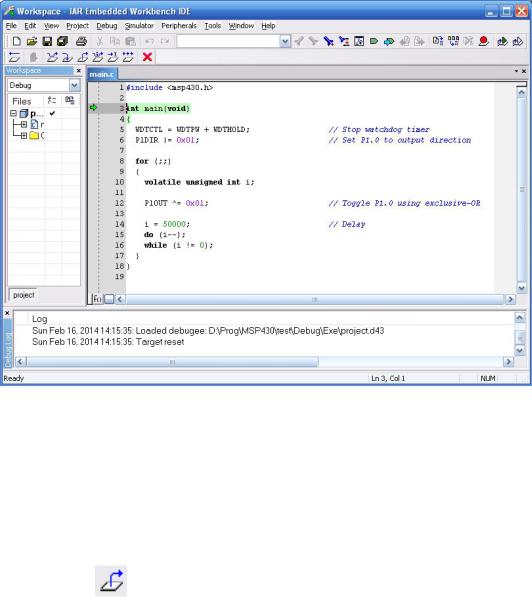
переменные и регистры процессора. Она становится активной при запуске программы на исполнение.
Рисунок 1.5 – Режим отладки
Кнопка  предназначена для пошагового выполнения программы без захода внутрь функций.
предназначена для пошагового выполнения программы без захода внутрь функций.
Кнопка  предназначена для пошагового выполнения программы с заходом внутрь функций.
предназначена для пошагового выполнения программы с заходом внутрь функций.
Кнопка |
предназначена для выхода их текущей |
функции. |
|
Кнопка  предназначена для перехода к следующему выражению.
предназначена для перехода к следующему выражению.
Кнопка  предназначена для выполнения программы от начала до позиции, на которой установлен курсор.
предназначена для выполнения программы от начала до позиции, на которой установлен курсор.
Кнопка  предназначена для выполнения программы в нормальном непрерывном режиме. Она является основной для запуска программы.
предназначена для выполнения программы в нормальном непрерывном режиме. Она является основной для запуска программы.
10
