
METHOD / Прогаммирование ЧПУ / CIMCO_EDIT / CIMCO_edit
.pdf
Turning operations – макросы для для наиболее распространенных токарных операций
Finish turning – чистовое точение
Face turning – торцевое точение
End Drilling – торцевое сверление, сверление центровых отверстий
Roughing turning – черновое точение
Cutoff – отрезание (для готовой детали при изготовлении из прутка) Threading horizontal -
Grooving – точение канавки канавочным резцом
Zoom – команды по увеличению и уменьшению масштаба в графическом редакторе
Раздел Backplot – предназначен для запуска симуляции обработки
Рис.6 Раздел Backplot
Backplot Window – запуск окна симулятора
Backplot file – открытие файла для симулятора
Close Backplot – закрыть симулятор
Set view – установить параметры отображения (направление взгляда при обработке)
Simulation mode – вид симуляции. В данном разделе отображаются параметры анимации при обработке: отображение инструмента, траектории,показ симуляции обработки только одним инструментом и т. д.
Measure Distance – измерить заданное расстояние
Show\Hide Toolpath – показать траекторию движения инструмента
Tool Setup – настройки отображения инструмента
Show\Hide Solid Model – отображать твердотельную модель в симуляторе
Solid Setup – Настройки модели
Zoom\Regenerate Solid – масштабирование отображения и регенерация модели
Backplot Setup – настройки симулятора
Раздел File Compare – сравнение файлов, необходим для работы с открытыми файлами
Next Difference – следующие различие
Previous Difference – предыдущее различие
Sync Right – Синхронизация с правым файлом
Sync Left – Синхронизация с левым файлом
Go to Last Difference – перейти к последнему различию
Go to First Difference – перейти к первому различию
Compare with Window – сравнение в одном окне
Compare With file – сравнить с файлом
Compare File with File – сравнить файл с файлом
Save Compare File – сохранить файл сравнения
Раздел Setup — для настройки всех элементов программы Раздел Window – раздел для настройки размещения открытых окон
Cascade – размещение окон каскадом
The Horizontallyгоризонтальное размещение
The Vertically – вертикальное размещение
CIMCO редактор позволяет написать управляющую программу несколькими способами. Первый – непосредственный набор кода программы в редакторе и второй по созданной траектории во встроенном редакторе «Drawing».

В верхней части окна программы сгруппированы по назначению все команды. Ниже расположена панель быстрого запуска на которой расположены наиболее частые выполняемые команды.
Что бы создать файл управляющей программы необходимо нажать File\New
Для удобства набора кода программы в CIMCO редакторе имеются макросы и готовые G- коды
Рис.7
Окно редактора УП и макрос старта программ
Для того что бы открыть редактор кода на панели быстрого
запуска имеется ярлык  -«Hide the NC – Assistant»
-«Hide the NC – Assistant»

Для того что бы заполнить текст программы необходимо два раза кликнуть на одном из готовых G-кодов и ввести требуемую информацию.
Например команда старта и конца управляющей программы, после ввода необходимых параметров и их подвтерждения в окне редактора появляется текст программы.
При наведении курсора на какой либо из G-кодов выводятся подсказки, что облегчает изучение параметров при написании управляющей программы.
Второй более удобный для начинающих пользователей способ набора управляющей
программы является обратный путь. В графическом окне при нажатии ярлыка  «Drawing Window» можно создавать траектории движения инструмента.
«Drawing Window» можно создавать траектории движения инструмента.
В верхней части окна располагаются кнопки для создания траектории движения инструмента.
Рис.8 Инструментарий графического окна
Ниже находятся набор кнопок для выбора направления обработки, выбора инструмента, режимов резания, координат и других параметров.
Рис.9 Стандартные циклы обработки
Для визуального контроля траектории инструмента в программе предусмотрен визуальный редактор. В визуальном редакторе можно просмотреть инструмент и его траекторию движения.
Симуляция включается командой Backplot\Backplot Window. В этом же разделе Backplot представлены настройки симуляции, такие как выбор вида систем координат, вид показываемого инструмента, зуммирование, измерение дистанции, отображение твердотельной модели с ее настройками и т.д.
Рис. 10 Панель управления симуляции обработки
В окне симуляции в левой части представлен код управляющей программы а в правой части окно симуляции. Под окном симуляции находятся кнопки управления – старт симуляции, скорость, координаты положения инструмента и его номер в управляющей программе. В самом окне симуляции отображается инструмент, ноль инструмента, траектория и система координат.

Для удобства редактирования кода программы предусмотрена ассоциация кадра управляющей программы и позиции инструмента соответствующий этому кадру, тем самым упрощая нахождение нужного кадра при необходимости его правки.
Рис. 12 Симулятор обработки
Начальные настройки редактора
Использование макросов
Вопросы для самопроверки
Занятие 3 (часть 2)
Визуализация кода управляющей программы
Переход в режим визуализации. Интерфейс программы
Вопросы для самопроверки

Занятие 4 (часть 1)
Разработка элементов управляющей программы в визуальном режиме
Назначение режима: разработка части программы, связанной с обработкой замкнутого контура, формирование траектории, управляющих кодов и запись кодов в текстовый файл или память (clipboard) для вставки в нужное место файла управляющей программы.
Визуальное программирование предназначено, в основном, для простой обработки (одним инструментом, поверхностей с постоянной высотой и без серьезного контроля безопасности обработки). Тем не менее, при доработках, ремонте, программировании «у станка» режим полезен. Следует заметить, что по идеологии визуальное программирование повторяет встраиваемые в систему ЧПУ станка «мини CAM системы».
Рисунок 10 Типовая последовательность разработки элементов управляющей программы в визуальном режиме
Далее предполагается, что редактор запущен, включен режим работы в редакторе кода, установлен один из постпроцессоров фрезерной обработки (в примере – постпроцессор ISO Mill), сгенерирован «скелет» программы (выполнен макрос «Program Start and End»), программа сохранена на жесткий диск.

Рисунок 11 Начало работы
Переход в режим графического программирования. Интерфейс программы
Для перехода в режим графического программирования можно использовать или раздел меню CNC-Calc или кнопку на панели инструментов. Далее команды выбираются через инструментальные панели, однако их всегда можно продублировать через меню.
Рисунок 12 Переход в режим визуального программирования
После включения нового режима интерфейс программы несколько меняется: открывается новое окно под вывод графики (изначально пустое), активизируется ряд инструментальных панелей с инструментами для работы с графикой, в левой части экрана отображается область настроек текущего элемента или команды.

Рисунок 13 Интерфейс программы в режиме визуального программирования16. 1 – область графического вывода, 2 – панели инструментов, 3 – область настроек/параметров.
Обратите внимание на панель управления областью просмотра:  , назначение кнопок аналогично режиму Backplot (слева направо: увеличить/уменьшить масштаб, показать весь чертеж, выбрать область отображения при помощи окна).
, назначение кнопок аналогично режиму Backplot (слева направо: увеличить/уменьшить масштаб, показать весь чертеж, выбрать область отображения при помощи окна).
Создание и редактирование графических примитивов
Графические примитивы можно создавать по координатам, редактируя значения параметров, но для комфортной работы удобно включить привязки (snap) к характерным элементам геометрии. Проще всего включать и выключать все привязки разом (см. рисунок), впрочем, привязку к сетке часто приходится отключать.
Рисунок 14 Привязки. 1 – включить все, 2 – отключить все
16 Может отличаться для конкретных настроек
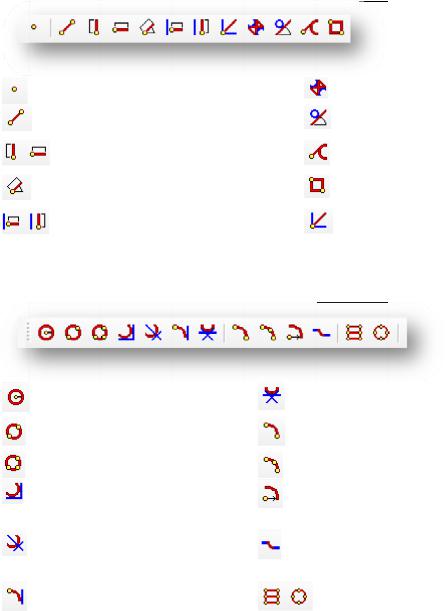
Виды привязок (слева направо): к сетке, точкам, центра м дуг или окружностей, конечным точкам линий, точкам пересечения примитивов.
Про рамма позволяет создавать: точки, лини и, окружности и дуги окружностей, наборы (паттерны) точек – мест под сверление, контуры букв под последующую гравировку. Инструменты соответствуют им еющимся в большинстве САПР, поэтому дал ее рассматриваются лишь конспективн о.
Таблица 3 Панель инструментов "Отрезки"
|
|
|
|
|
|
|
Отдельная точка |
|
|
Касательная к двум объектам |
|
|
|
|
|
|
|
|
Произвольный о трезок прямой |
|
|
Касательная к окружности или |
|
|
по двум точкам |
|
|
дуге под углом |
|
|
Верти кальный/горизонтальный |
|
|
Касательная из заданной точки |
|
|
отрезок прямой заданной длины |
|
|
|
|
|
Отрезок от точки под |
|
|
Прямоугольник |
|
|
заданным углом |
|
|
|
|
|
Перпендикулярный/параллель |
|
|
Биссектриса ме жду двумя |
|
|
ный отрезок |
|
|
прямы ми |
|
Таблица 4 Панель инструментов "Дуги и окружности"
|
|
|
|
|
|
|
Окружность по центру и |
|
|
Окружность, касательная к трем объектам |
|
|
радиусу |
|
|
|
|
|
Окружность по двум точкам |
|
|
Дуга по двум точкам и радиусу |
|
|
на ее диаметре |
|
|
|
|
|
Окружность по трем точкам |
|
|
Дуга по трем точкам |
|
|
|
|
|
|
|
|
Касательная окружность к |
|
|
Дуга по центру, радиусу и углам наклона |
|
|
двум объектам |
|
|
стартового и конечного радиусов |
|
|
(задан радиус) |
|
|
|
|
|
Окружность, касательная к |
|
|
Касательная дуга к одному из элементов и |
|
|
одной линии |
|
|
через заданную точ ку |
|
|
и с центром на другой |
|
|
|
|
|
Касательная окружность |
|
|
Прямоугольный и круговой массивы |
|
|
через точку |
|
|
центров по сверле ние в стандартном |
|
|
|
|
|
цикле |
|
Практическая работа
Нарисуйте, используя размеры и привязки, п оказанны е ниже эле менты (ра змеры и оси сим метрии не чертить):

Рисунок 15 |
Ориентировочный порядок построения:
1)Построить прямоугольник по размерам (см. Рисунок 16);
2)Включить все привязки (если они не включены);
3)Построить окружность по центру и радиусу, в качестве центра выбрать начало координат, радиус – 20 мм – ввести в окне параметров;
4)Отключить привязку «по сетке»;
5)Построить окружность по центру и радиусу, задав радиус 12,5 мм. Четыре раза щелкнуть мышью по серединам сторон прямоугольника, используя привязку «к средней точке»
6)Завершить построение, нажав клавишу «Esc»
Пример данных для построения прямоугольника и окружностей показан ниже:
1 |
2 |
3 |
Рисунок 16 1 – данные для построения прямоугольника, 2 – окружность ф40, 3 – диаметром 12,5 мм
Обратите внимание, что параметры можно вводить в виде дробей (120/2=60).
Сохраните контур для дальнейшего использования.
Построенная геометрия используется в дальнейшем в качестве контура обработки. При построении контура требуется построить лишь геометрию, по которой в дальнейшем можно «пройти» замкнутую цепочку элементов. Обход контура выполняется по следующему алгоритму:
