
Лабораторна робота № 1
Тема. Стандартні програми з комплекту Windows – NotePad, WordPad, Calculator. Графічний редактор Paint.
Мета. Ознайомитись із стандартними програмами ОС Windows. Навчитись створювати, редагувати і зберігати графічні об’єкти у редакторі Paint, проявивши особисті якості та творчість при виконанні навчальних завдань.
Теоретичні відомості
Стандартні програми Windows – група програм, які поставляються разом с операційною системою Microsoft Windows.
Розглянемо деякі з них: Блокнот (Notepad), вбудований текстовий редактор WordPad, Калькулятор (Calculator), графічний редактор Paint.
Доступ до цих програм відкривається з головного меню: Пуск (Start)→ Программы (Programs)→ Стандартные (Accessories).
Текстовий редактор – це програма або модуль, вбудований в іншу програму, яка служить для введення, зміни та зберігання символьного тексту.
Програма Блокнот – це найпростіший текстовий редактор для створення і редагування простих текстових файлів без застосування елементів форматування (розміром до 64 Кбайт), у форматі ASCII. Її зручно застосовувати для створення тексту комп’ютерної програми, яка не потребує подальшого форматування. Блокнот не підтримує графіку.
В текстовому редакторі Блокнот, команда Формат Шрифт використовується не для форматування документа, а для зміни його вигляду на екрані.
Програму Блокнот часто використовують для перегляду і редагування текстових файлів, таких як файли Readme.txt, що містяться в різних програмах Windows. Текстові файли необхідні, коли до документів представляється загальний доступ для користувачів інших операційних систем, таких, як Macintosh чи UNIX.
Щоб вставити поточні дату і час, ставимо курсор у місці вставки і натискаємо клавішу F5, чи виконуємо Правка (Edit)→ Время/Дата (Time/Date).
Коли на початку документа (в його першій стрічці, починаючи з першої позиції) ввести .LOG, то щоразу при відкритті даного файлу в кінці документа автоматично будуть додаватись поточна дата і час відповідно годинника комп’ютера. Це зручно наприклад, для реєстрації телефонних повідомлень, обчислень часу, що затрачений на певний проект чи ведення щоденника.
Кожен
абзац у Блокноті,
як правило, відображається у одному
рядку. Щоб встановити режим відображення
документа (коли текст великих абзаців
повністю відображений по ширині вікна),
виконуємо Формат→![]() .
Режим Перенос
текста по словам
полегшує читання тексту, але не впливає
на зовнішній вигляд документу при виводі
на друк.
.
Режим Перенос
текста по словам
полегшує читання тексту, але не впливає
на зовнішній вигляд документу при виводі
на друк.
Для встановлення параметрів сторінки, виконуємо Файл (File)→ Параметры страницы… (Page Setup). В двох додаткових полях можна вказати відповідно, Верхний колонтитул (Header) – текст верхнього та Нижний колонтитул (Footer) – нижнього колонтитулів. При цьому можна вказувати спеціальні шаблони:
&d – вставити поточну дату;
&t – вставити час створення;
&f – вставити ім'я файлу;
&l – текст вирівняти по лівому краю;
&r – текст вирівняти по правому краю;
&c – центрувати текст;
&p –вставити поточний номер сторінки;
&& – вставити знак “&”.
Введення тексту здійснюється у позицію текстового курсора. Для введення великої літери утримують клавішу Shift. Активація клавші Caps Lock на клавіатурі дозволяє весь текст вводити великими літерами. Для переходу на новий абзац натискаємо клавішу Enter. Щоб виконати абзацний відступ, натискаємо клавішу Tab Щоб вилучити символ ліворуч від курсору, натискаємо клавішу Backspase на клавіатурі, щоб вилучити символ праворуч від курсору, натискаємо клавішу Delete.
Щоб знайти в тексті символ чи словосполучення, виконуємо ПравкаНайти… (Ctrl+F) На екрані з’явиться діалогове вікно Найти.
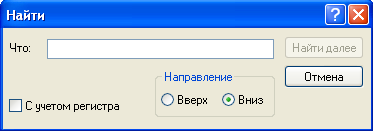
У полі Что (Образец) вводимо потрібний фрагмент тексту. Прапорець С учетом регистра дозволяє шукати фрагмент лише в такому написанні великих і маленьких літер, як введено у полі Образец. Поле вибору Направление дозволяє змінити напрямок пошуку: вверх від знаходження курсору або вниз.
При натиску Найти далее на екрані засвітиться синім кольором перший знайдений фрагмент. Для подальшого пошуку натискаємо ще раз кнопку Найти далее. Якщо весь текст переглянуто, на екрані з’являється повідомлення про закінчення пошуку
Програма Блокнот призначена для роботи з одним документом. Коли відкриваємо новий документ, попередній буде закрито. Причому, якщо він не був збережений, на екрані виникає вікно з попередженням про необхідність збереження.
Команда
головного меню
![]() містить
довідкову інформацію про програму.
містить
довідкову інформацію про програму.
Текстовий редактор WordPad представляє можливість форматування тексту. Може працювати з файлами довільного розміру. Працює не лише із звичайними текстовими файлами (.txt), але із документами у форматі doc (текстові документи, де крім тексту є ще стиль оформлення документу), таким чином можна редагувати файли, створені в Word, навіть, якщо ця програма відсутня на комп’ютері.
Вікно текстового процесора WordPad містить стандартні елементи вікна програмного додатка Windows.
Щоб встановити режим відображення документа, виконуємо Вид Параметры…
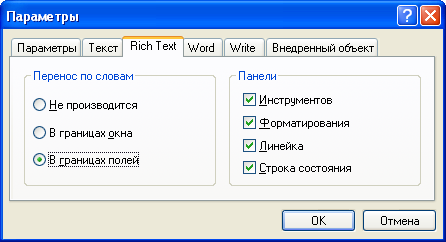
У діалоговому вікні Параметры вибираємо закладку, що відповідає типу файла, який відображається у вікні WordPad. В групі Перенос по словам визначаємо спосіб здійснення відображення документа.
Програма Калькулятор.
У Windows є два типи калькулятора:
-
звичайний – має арифметичну логіку (при обчисленні складних арифметичних виразів не зберігається прийнятий порядок дій в математиці);

-
інженерний (Вид→ Инженерный) – має алгебрагічну логіку. Представляє доступ до багатьох математичних функцій.
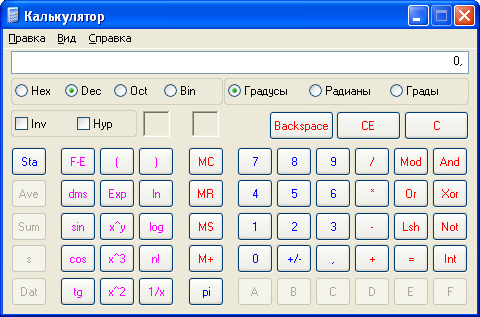
Кнопки в лівій частині панелі призначені для операцій з пам’яттю:
MS – здійснює запис числа в пам'ять;
M+ – додавання до числа, що зберігається в пам’яті, числа, що на індикаторі;
MR – виклик числа з пам’яті (виведення результату на індикатор);
MC – очистка памяті;
Після зберігання числа над кнопками пам’яті на панелі Калькулятора з’явиться індикатор M. Кожне нове число, записане в пам'ять, замінює попереднє.
Прапорці
![]() ,
,
![]() дозволяють виконувати кілька функцій:
дозволяють виконувати кілька функцій:
![]() –- перетворює функції в обернені
(наприклад, sin
(x)
в arcsin
(x),
xy
в
–- перетворює функції в обернені
(наприклад, sin
(x)
в arcsin
(x),
xy
в
![]() );
);
![]() –
тригонометричні функції в гіперболічні.
–
тригонометричні функції в гіперболічні.
Опції
![]() (16),
(16),
![]() (10),
(10),
![]() (8),
(8),
![]() (2)
– призначені для роботи з цілими числами
в різних системах числення.
(2)
– призначені для роботи з цілими числами
в різних системах числення.
Щоб
викликати довідку для будь-якої кнопки,
клацаємо правою клавішею миші (ПКМ) на
ній. У контекстному меню невідомого
елемента з’явиться
пункт
![]() .
Клацаємо лівою клавішею миші (ЛКМ) на
даному пункті.
.
Клацаємо лівою клавішею миші (ЛКМ) на
даному пункті.
Програма Калькулятор дозволяє копіювати отримані в результаті обчислень числа в інші програми і використовувати їх в подальших розрахунках: виконуємо Правка (Edit)→ Копировать (Copy). Переходимо в програму, куди потрібно вставити результат і виконуємо Правка (Edit)→ Вставить (Paste). Аналогічно можна копіювати в Калькулятор число з іншої програми.
Комп’ютерна графіка – це створення і обробка графічних зображень за допомогою комп’ютера.
Графічний редактор – це прикладна програма, призначена для створення й обробки графічних зображень на комп’ютері.
Види комп’ютерної графіки:
-
растрова графіка: зображення складається з маленьких прямокутних кольорових точок – пікселів, які заповнюють деяку прямокутну ділянку – растр. Зображення високої якості. Недоліками растрової графіки є великий об'єм графічних файлів та втрата якості зображення при масштабуванні. Кількість точок у графічному редакторі залежить від типу монітора і роздільної здатності режиму роботи. Приклади растрових редакторів: Adobe PhotoShop, Corel PhotoPaint. Професійні растрові графічні редактори переважно використовуються не для малювання, а для корекції сканованих зображень.
Будь-яке зображення, що є на екрані, можна занести у bmp – файл. Для цього необхідно:
-
вивести зображення на екран;
-
натиснути клавішу Print Screen, щоб створити копію екрана в буфері обміну;
-
запустити графічний редактор;
-
вставити вміст буфер обміну в робоче поле редактора;
-
зберегти файл з картинкою на диску, попередньо доопрацювавши зображення засобами редактора;
векторна графіка (об’ємно – орієнтовна) в основному використовується для створення графічних ілюстрацій. Елементи зображення складаються з елементарних геометричних фігур та кривих, що описуються математичними формулами, наприклад кривими Біз‘є. Таке представлення зображень дозволяє легко масштабувати їх без втрати якості зображення. Займає невеликий обсяг пам’яті, але зображення менш реалістичне, ніж растрове. Відповідні файли, що містять графічне зображення, мають розширення cdr. Для професійної роботи з векторною графікою найчастіше використовують програми: Corel Draw, Adobe Illustrator.
Графічні файли у форматі jpg отримують під час сканування кольорових фотографій. Для перегляду графічних файлів у різних форматах і для перетворення їх з одного формату в інший, наприклад з jpg в bmp, використовують спеціальні програми типу ACDSee32, Quick View Plus.
Графічний редактор Paint призначений для роботи с малюнками формату JPG, GIF чи BMP растрової графіки.
Вікно програми Paint має вигляд характерний для будь-якої прикладної програми, що працює у Windows. Крім цього, у вікні Paint розміщені: панель інструментів, яка містить кнопки введення тексту, малювання ліній, ластик, пензлик і т. д.; та панель палітри кольорів: для вибору основного кольору встановлюємо курсор на потрібний колір палітри і натискаємо ліву клавішу мишки (ЛКМ), для вибору фонового кольору – праву клавішу мишки (ПКМ). Якщо при малюванні натиснена ліва клавіша миші, то лінія малюється основним кольором, права клавіша миші – кольором фону
Розміри області малювання встановлюються командою Image (Рисунок)→ Attributes (Атрибуты). Такі одиниці вимірювання, як точки (пікселі), застосовують для підготовки екранних зображень; дюйми і сантиметри – для підготовки друкованих зображень.
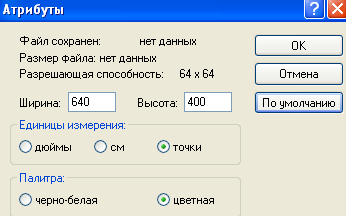
Команди, що виконують над малюнком додаткові ефекти, знаходяться в пункті меню Рисунок (Image).
Для рисування вертикальних, горизонтальних ліній, ліній з нахилом 45º, квадратів, кіл, необхідно при їх рисуванні тримати натисненою клавішу Shift.
Щоб зберегти фрагмент малюнку як окремий файл, його необхідно виділити і виконати Правка→ Копировать в файл.
Щоб записати файли малюнків відразу у вигляді фонового рисунку на робочому столі, виконуємо Файл (File)→ Замостить рабочий стол (Set as Wallpaper (Tiled)) – створення фону мозаїкою по всьому робочому столі, або В центр рабочего стола (Set as Wallpaper (Centered))—по центру робочого стола.
Для копіювання фрагмента малюнку, його необхідно виділити за допомогою інструмента виділення і перемістити, утримуючи клавішу Ctrl. При натисненій клавіші Shift, фрагмент при перенесенні буде залишати за собою слід (зображення повторюється в кожній позиції миші), що дає змогу створювати різні ефекти.
Створення растрових зображень із декількох елементів у графічному редакторі Paint
