
- •Visual FoxPro 9.0 sp1
- •Содержание
- •Лабораторная работа № 1
- •Лабораторная работа № 2
- •Modify database [ имяБазыДанных | ? ] [nowait] [noedit]
- •Хранимые процедуры
- •Задания
- •Лабораторная работа № 3
- •Вычисляемые поля
- •Лабораторная работа № 4
- •Лабораторная работа № 5
- •Лабораторная работа № 6
- •Список литературы
- •Учебное издание
- •Visual FoxPro 9.0 sp1 Часть I
ГОСУДАРСТВЕННОЕ ОБРАЗОВАТЕЛЬНОЕ УЧЕРЕЖДЕНИЕ
«ПРИДНЕСТРОВСКИЙ ГОСУДАРСТВЕННЫЙ УНИВЕРСИТЕТ им. Т. Г. ШЕВЧЕНКО»
Рыбницкий филиал
кафедра прикладной информатики
Visual FoxPro 9.0 sp1
Часть I
г. Рыбница
2010г.
УДК 681.3.06
ББК 32.973.2-018
П 78
Visual FoxPro 9.0 SP1 (Часть I): лабораторный практикум / Сост. Л.К. Скодорова, А.А. Ляху – Рыбница, 2010. – 187 с.
Данное учебное пособие предназначено для студентов III курса специальности ПИВЭ (351400) и ПОВТ и АС (220400). Пособие представляет собой подбор теоретического и практического материала с целью обучения студентов основным приемам разработки реляционной базы данных. Пособие содержит шесть лабораторных работ. Цикл предложенных лабораторных работ разработан согласно рабочей программе по дисциплине «Введение в базы данных» в соответствии с государственным образовательным стандартом. В пособии приведен сквозной пример по разделам выполнения всего практикума.
Составители: Л.К. Скодорова, доцент кафедры прикладной информатики,
А.А. Ляху, ст. преп. кафедры физики, математики и информатики
Рецензенты:
И.А. Павлинов, доцент кафедры прикладной информатики
А.Б. Глазов, ст. преп. кафедры физики, математики и информатики
Утверждено Научно – методическим Советом ПГУ им. Т.Г. Шевченко
© Составление Л.К. Скодорова, А.А. Ляху, 2010 г.
Содержание
Лабораторная работа № 1
Разработка проекта………………………………………………………………...4
Лабораторная работа № 2
Создание базы данных…………………………………………………………....34
Лабораторная работа № 3
Выборка данных. Представление данных………………………………………73
Лабораторная работа № 4
Создание перекрестных таблиц и диаграмм…………………………………...105
Лабораторная работа № 5
Использование форм для ввода и редактирования данных…………………...123
Лабораторная работа № 6
Расширенное использование экранных форм………………………………….165
Список литературы………………………………………………………………186
Лабораторная работа № 1
Тема: Разработка проекта
Цель: Научится устанавливать систему Visual FoxPro 9.0 SP1. Изучить компоненты Visual FoxPro 9.0., панель инструментов менеджера. Создавать проект при помощи мастера и конструктора.
Visual FoxPro 9.0 представляет собой новую версию широко известной системы управления базами данных (СУБД) Microsoft Visual FoxPro, которая функционирует в среде Windows и представляет собой полноценное 32-х разрядное приложение. Visual FoxPro является объектно–ориентированным, визуально–программируемым языком, управляемым по событиям и в полной мере соответствует новым требованиям, предъявляемым к современным средствам проектирования. Данная версия обладает всеми возможностями для работы с XML Web-сервисами, а также улучшенной совместимостью с Microsoft Visual Studio.NET и Microsoft SQL Server 2000.
В Visual FoxPro имеется несколько уровней разработки приложений. Если необходимо в кратчайшее время разработать не очень сложное приложение, можно воспользоваться средствами быстрой разработки приложений, которые представлены многочисленными мастерами для создания форм, отчетов, почтовых этикеток и многого другого. Если не достаточно средств, предоставляемых мастерами, следует использовать конструкторы для создания форм, отчетов, меню и запросов. При разработке крупных проектов целесообразно создавать пользовательские классы и использовать их при создании разнообразных форм ввода данных.
Visual FoxPro является системой управления базами данных, которые в настоящее время являются наиболее распространенными. В данной версии реализованы все атрибуты реляционных СУБД. В Visual FoxPro существует понятие базы данных, которая содержит совокупность таблиц. В базе данных вы можете определить условия целостности данных с помощью первичных и внешних ключей таблиц. В Visual FoxPro реализованы триггеры и хранимые процедуры, которые позволяют централизованно обрабатывать события, возникающие при любых изменениях в базе данных.
Посредством механизма DDE можно обмениваться данными с другими приложениями Windows. Visual FoxPro поддерживает доступ к наиболее популярным SQL-серверам баз данных – Microsoft SQL Server, Oracle, Informix и другим, используя стандарт ODBC.
Установка системы
Для установки СУБД VFP на локальном пользовательском месте необходимо воспользоваться стандартным инсталляционным пакетом, объем которого составляет примерно 360 МБ. Для начала установки следует запустить файл setup.exe, находящийся в корневом каталоге установочного пакета.
Инсталляция системы VFP проходит в три этапа (рис. 1), первые два из которых являются обязательными. В процессе установки может потребоваться перезагрузка операционной системы, по прошествии которой установка продолжится автоматически.
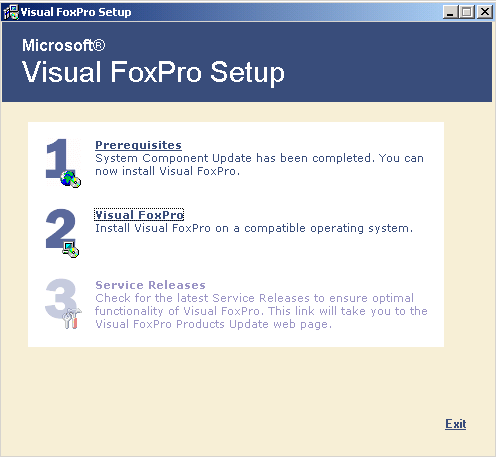
Рис.1 Главное окно программы установки СУБД VFP
На первом этапе устанавливаются необходимые для работы внешние компоненты и ядро СУБД (рис.2). В зависимости от настройки конкретной операционной системы набор устанавливаемых компонент может быть различным. Следует в обязательном порядке дождаться окончания установки всех компонентов.
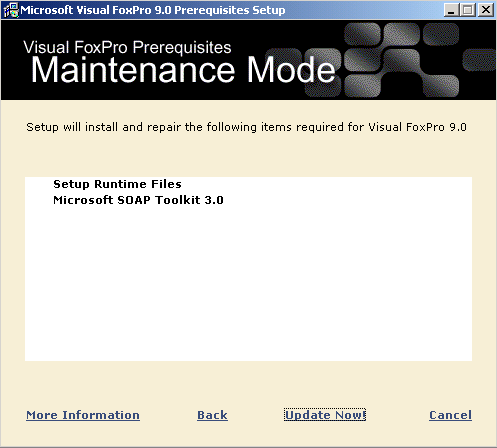
Рис.2 Окно установки Prerequisites
По окончании первого этапа инсталляции следует выполнить второй, на котором устанавливаются все компоненты СУБД (рис. 3). При запуске установочный пакет автоматически проводит генерацию скрипта инсталляции, после которой система предложит ознакомиться с лицензионным соглашением (если вы с ним не согласитесь, дальнейшая установка станет невозможной), ввести лицензионный ключ и указать имя пользователя.
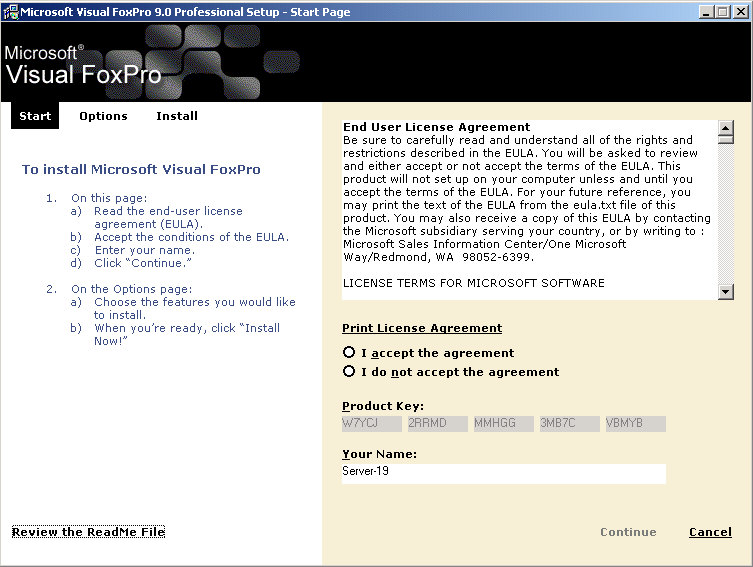
Рис.3 Окно ознакомления с лицензионным соглашением
После подтверждения процесс переходит к стадии указания параметров установки (рис. 4). В левой части окна необходимо выбрать устанавливаемые компоненты системы. По умолчанию выбраны все, для предотвращения возникновения проблем при дальнейшей работе не стоит изменять набор устанавливаемых компонентов. В правой нижней части окна находится справочная область по всем внешним носителям, на которые возможна установка системы. В ней отображаются полный и доступный объемы данных. В правой верхней части располагается область, в которой можно изменить каталог установки системы. Изменять его следует только в крайнем случае, если размер свободного пространства на предлагаемом диске является недостаточным для установки СУБД.
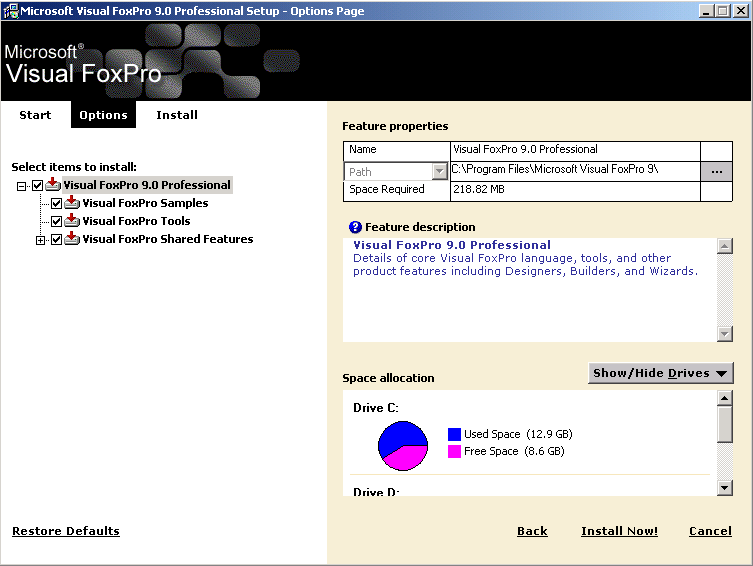
Рис. 4 Окно изменения параметров установки
После подтверждения правильности указанных параметров автоматически начнется процесс установки системы. В появившемся окне можно ознакомиться с новшествами, представленными в 9-й версии продукта. В нижней части окна расположен индикатор хода выполнения процесса установки.
После завершения установки станет доступным третий этап в главном окне, позволяющий загрузить через Интернет доступные обновления с сайта производителя. Но использовать его допускается, только если вы уверены в лицензионности устанавливаемого вами программного продукта.
Если на компьютере уже была установлена СУБД VFP вместо окна ознакомления с лицензионным соглашением появится окно модификации параметров установленного программного продукта (рис. 5), в котором можно добавить/удалить установленные компоненты, восстановить или полностью переустановить поврежденные части системы, а так же полностью удалить установленную систему. Обратите внимание, что при удалении системы установленные Prerequisites не удаляются.
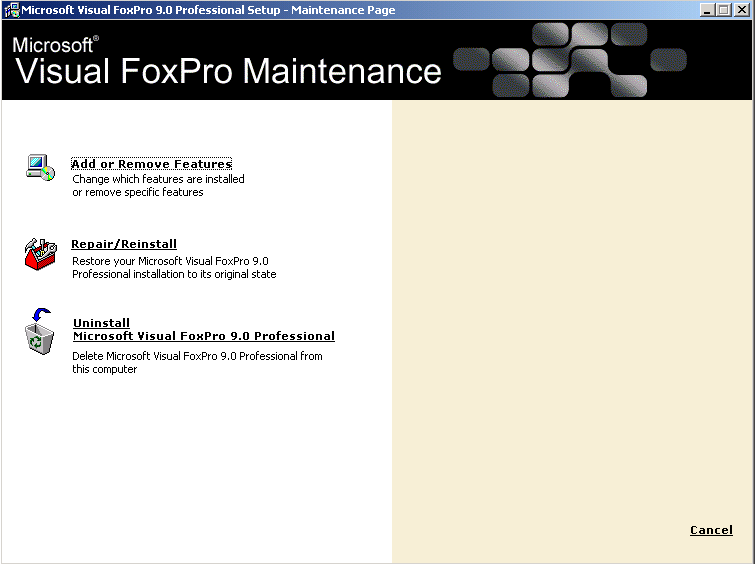
Рис. 5 Окно модификации параметров установленной системы
При разработке первоначальной версии СУБД VFP9 было допущено определенное количество критических ошибок, для исправления которых в последствии выпущен сервис пак. Для установки сервис пака следует найти в подкаталоге INET_VFP_DOWNLOADS файл VFP9SP1.EXE и запустить его. После подтверждения необходимости установки и принятия условий лицензионного соглашения система автоматически произведет установку пакета исправлений.
Убедиться в том, что на компьютере установлен исправленный вариант СУБД можно в окне информации (рис. 6), которое вызывается из главного меню HelpAbout Microsoft Visual FoxPro. В самой первой строчке должно быть указание на текущую версию программы, в конце которой обязательно указывается наличие установленного пакета исправлений в виде дописанных букв SP1. Разработчиками был выпущен второй сервис пак, но устанавливать его не нужно, так как система после этого часто теряет работоспособность.
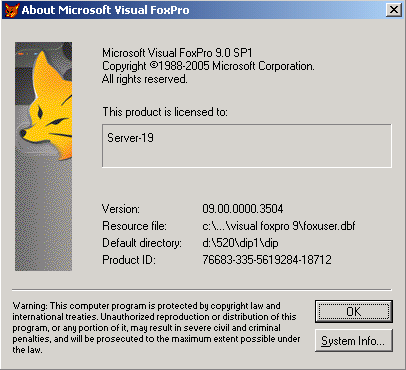
Рис. 6 Окно информации о системе
Компоненты Visual FoxPro
Visual FoxPro состоит из отдельных компонентов, которые используются для хранения и представления информации. Этими компонентами являются таблицы, представления данных, формы, отчеты, запросы, программы и библиотеки.
В Visual FoxPro вся информация храниться в базе данных, которая состоит из таблиц, отношений между таблицами, индексов, триггеров и хранимых процедур. Каждая таблица имеет уникальное имя и хранится в отдельном файле, наименование которого совпадает с именем таблицы. При задании наименования таблиц действуют те же правила, что и при присвоении имен файлов в Windows.
Каждая создаваемая таблица может иметь связанные с ней индексы, используемые для упорядочивания данных и быстрого поиска необходимых записей, причем одна таблица может иметь несколько индексов. Для хранения значений полей типа Memo и General применяются отдельные файлы. Memo-поля таблиц содержат текстовую информацию, а поля типа General используются, как правило, для хранения двоичной информации и данных других приложений, работающих в среде Windows. Перечисленные объекты всегда связаны с таблицей, для которой они созданы. Каждый объект хранится в отдельном файле, причем имена файлов, содержащих основные объекты, вы задаете самостоятельно, а наименования файлов, содержащих объекты, связанные с таблицей, совпадают с именем таблицы. В зависимости от типа содержащегося в нем объекта, Visual FoxPro автоматически присваивает каждому файлу расширение, которое помогает в идентификации объекта. В Visual FoxPro реализованы триггеры, которые позволяют централизованно обрабатывать события, возникающие при любых изменениях в базе данных. Также можно создавать хранимые процедуры, которые являются частью базы данных и могут использоваться при описании таблиц, для проверки введенных данных, определения значения по умолчанию и т. п.
Ниже приведена таблица стандартных расширений имен файлов основных объектов Visual FoxPro.
Таблица 1.
Стандартные расширения имен файлов основных объектов
|
Объекты |
Расширения |
|
Проект |
PRJ, FPC, CAT, PJX, PJT |
|
База данных |
DBC |
|
Таблица Visual FoxPro |
DBF |
|
Простой индексный файл |
IDX |
|
Составной индексный файл |
CDX |
|
Memo-поле и поле типа General |
FRT |
|
Форма |
SCX |
|
Запрос |
QPR, QPX |
|
Отчет |
FRX, FRM |
|
Почтовая наклейка |
LBX, LBL |
|
Меню |
MNX |
|
Библиотека класса |
VCX |
|
Программа |
PRG, FXP, SPR, SPX, MPR, QPR |
|
Рисунок |
BMP, JPD, GIF, ICO, DIB, CUR, ANI |
|
Звукозапись |
WAV |
|
Выполняемый файл приложения |
APP |
|
Файл с ошибками компиляции |
ERR |
|
Выполняемая программа |
EXE |
|
Файл с макрокомандами |
FKY |
|
Файл справки |
HLP |
|
Файл, содержащий переменные памяти |
MEM |
|
Файл сообщений |
MSG |
|
Временный файл |
TMP |
|
Текстовый файл |
TXT |
Запуск Visual FoxPro
Для запуска Visual FoxPro необходимо запустить файл VFP.EXE из каталога, в который производилась установка Visual FoxPro, либо произвести выбор соответствующего пункта в главном меню операционной системы.
Независимо от способа запуска, на экране появится главное окно Visual FoxPro (рис. 7).
Главное окно Visual FoxPro
Главное окно Visual FoxPro можно разделить на семь основных объектов: заголовок окна, строка меню, панели инструментов, строка состояния, рабочая область, командное окно (Command) и диалоговое окно Task Pane Manager (Менеджер панели задач).
Заголовок находится в верхней части главного окна и содержит три объекта: копию значка программы Visual FoxPro, заголовок главного окна и значки управления этим окном.
Строка меню содержит иерархическое меню Visual FoxPro. Список пунктов меню зависит от типа активного окна.
В Visual FoxPro имеется множество самых разнообразных панелей инструментов, которые содержат набор кнопок, состав которых зависит от назначения конкретной панели инструментов. При первом входе в Visual FoxPro на экране находится панель инструментов, называемая стандартной панелью инструментов.
Строка состояния расположена в нижней части главного окна. В левой части строки состояния отображается наименование кнопки панели инструментов, на которую указывает курсор мыши, или наименование таблицы. В середине строки состояния могут отображаться номер текущей записи, а также индикатор режима работы.
В Visual FoxPro в главном окне по умолчанию отображается Task Pane Manager. Он содержит список проектов и баз данных, открывающихся в последнее время, команды запуска справочной системы и мастеров по созданию базы данных и проекта, примеры, которые можно использовать в разработке, полезные ссылки на сайты в Интернете.
В процессе работы в главном окне Visual FoxProоткрываются окна конструкторов форм, отчетов, запросов, проекта и другие окна. Все они являются дочерними по отношению к главному окну и закрываются при его закрытии. Кроме того, если при выходе из Visual FoxPro вы не закрыли окно проекта, с которым работали, то оно откроется по умолчанию в главном окне при следующем запуске программы.
Текст Microsoft Visual FoxPro заголовка главного окна в случае необходимости можно изменить, присвоив главному окну Visual FoxPro любое другое название или удалив название вообще. Для этого введите в командном окне следующую команду:
MODIFY WINDOW SCREEN TITLE «Новый заголовок главного окна»
или
_SCREEN.Caption = «Новый заголовок главного окна»
В Visual FoxPro 9.0 имеется менеджер задач, призванный облегчить разработку приложения. Содержащиеся в его окне ссылки позволяют запустить мастера создания приложения и базы данных, открыть справочную систему, приложение или базу данных из списка открывавшихся в последнее время приложений или баз данных и многое другое.
Окно менеджера панели можно открыть одним из следующих способов:
В меню Tools (Сервис) выбрать команду Task Pane (Панель задач);
Нажать кнопку Task Pane стандартной панели инструментов.

Рис. 7 Главное окно Visual FoxPro
Панель инструментов менеджера содержит кнопки следующего назначения:
![]() Открывает основную
страницу менеджера панели задач,
содержащую список недавно используемых
проектов и баз данных, кнопки для создания
новых, а также ссылки, содержащие
информацию о Microsoft
Visual
FoxPro.
Открывает основную
страницу менеджера панели задач,
содержащую список недавно используемых
проектов и баз данных, кнопки для создания
новых, а также ссылки, содержащие
информацию о Microsoft
Visual
FoxPro.
![]() Отображает в окне
менеджера панели задач ссылки на основные
сайты с информацией и последними
новостями о Visual
FoxPro.
Отображает в окне
менеджера панели задач ссылки на основные
сайты с информацией и последними
новостями о Visual
FoxPro.
![]() Позволяет определить
настройки среды Visual
FoxPro
и связать собственный проект с ними.
Позволяет определить
настройки среды Visual
FoxPro
и связать собственный проект с ними.
![]() Содержит список
примеров использования элементов Visual
FoxPro.
Содержит список
примеров использования элементов Visual
FoxPro.
![]() Открывает страницу
менеджера панели задач, которая помогает
в использовании существующих XML
Web
– сервисов и создании новых.
Открывает страницу
менеджера панели задач, которая помогает
в использовании существующих XML
Web
– сервисов и создании новых.
Предназначена для поиска файлов на компьютере, не выходя из Microsoft Visual FoxPro.
![]() Проводник данных.
Позволяет просматривать перечень
установленных соединений к базам данных,
добавлять новое соединения.
Проводник данных.
Позволяет просматривать перечень
установленных соединений к базам данных,
добавлять новое соединения.
![]() Обновляет содержимое
диалогового окна Task
Pane
Manager.
Обновляет содержимое
диалогового окна Task
Pane
Manager.
![]() Открывает диалоговое
окно Task
Pane
Options
(параметры панели задач), позволяющее
настроить параметры как стандартной,
так и индивидуально созданной панели
задач.
Открывает диалоговое
окно Task
Pane
Options
(параметры панели задач), позволяющее
настроить параметры как стандартной,
так и индивидуально созданной панели
задач.
Назначение ссылок страницы Start:
What’s new in Visual FoxPro? Открывает окно справочной системы на странице, описывающей новые возможности Visual FoxPro 9.0.
Customize my development environment. Открывает страницу менеджера панели задач, содержащую настройки среды Visual FoxPro.
Create a new application. Запускает мастера создания проекта.
Create a new database. Запускает мастера создания базы данных.
Go to the Visual FoxPro web site. Открывает официальный сайт Microsoft Visual FoxPro.
Manage. Открывает диалоговое окно My Tools (Мои инструменты).
Open Project. Открывает диалоговое окно Open для выбора необходимого проекта.
New Project. Открывает диалоговое окно Create для создания нового проекта.
Open database. Открывает диалоговое окно Open для выбора необходимой базы данных.
New database. Открывает диалоговое окно Create для создания новой базы данных.
Для настройки параметров менеджера используется диалоговое окно Task Pane Options (рис.8).
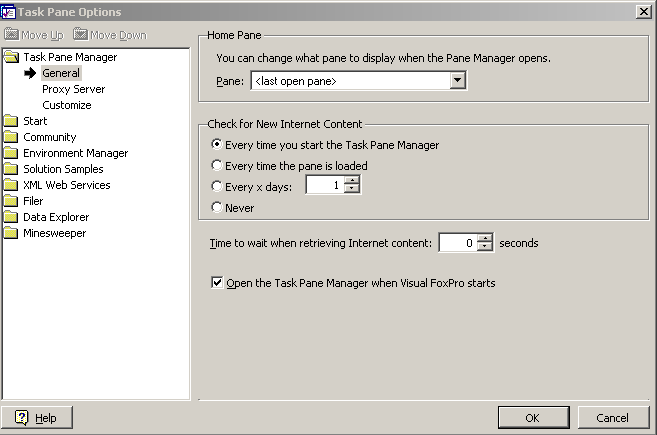
Рис.8. диалоговое окно Task Pane Options
В левой части окна Task Pane Options находятся папки для настройки страниц диалогового окна Task Pane Manager. Общие параметры настраиваются с помощью папки Task Pane Manager, которая содержит три раздела General (Общие), Proxy Server (Прокси сервер) и Customize (Пользовательские).
При выборе пункта General из списка Pane выбирается страница, отображаемая при открытии менеджера панели задач, и опции, задающие частоту обновления информации из Интернета. Расположенный ниже флажок Open the Task Pane Manager when Visual FoxPro starts (Открывать менеджер панели задач при запуске Visual FoxPro) указывает, надо ли запускать менеджер панели задач при запуске Visual FoxPro.
Можно создать свою панель задач, изменить существующею или установить панель задач с диска. Для этого необходимо выполнить следующие действия:
В окне Task Pane Manager нажать кнопку Options панели инструментов.
В левой части открывшегося окна Task Pane Options выбрать папку Task Pane Manager, затем пункт Customize.
На открывшейся страничке нажать одну из следующих кнопок:
Install Pane –установить новую панель;
Customize Pane – изменить существующею или создать новую панель.
Создание проекта приложения
Проект является основным средством объединения отдельных элементов приложения Visual FoxPro и группирует их по типам. Он выполняет следующие функции:
Запоминает расположение каждого включенного в него элемента, что создает удобства при объединении базы данных, программ, экранных форм, отчетов и упрощает управление приложением
Сохраняет объектный код в Memo – полях, что уменьшает количество отдельных файлов
Осуществляет поиск и собирает файлы, на которые есть ссылки в проекте
Отслеживает текущие версии элементов. В случае необходимости перекомпилирует программы, обновляет экранные формы, меню и т.д.
Упрощает тиражирование, так как при генерации из проекта приложения или файла .EXE все элементы приложения объединяются вместе в один файл .APP или .EXE
Вся информация о проекте хранится в специальной таблице с расширением .PJX и соответствующем Memo – поле (.PJT).
Создав проект и определив элементы, которые должны в него войти, можно использовать его для сборки приложения (АРР) или исполняемого файла (ЕХЕ).
Для создания нового проекта можно использовать мастер Application Wizard (Мастер приложения) или команду New меню File. При выполнении команды New на экране открывается соответствующее диалоговое окно с перечислением всех типов элементов приложения, которые возможны в Visual FoxPro (рис.9). По умолчанию установлена опция Project (Проект).
Для создания нового проекта выполните следующее:
Нажмите кнопку New file.
В поле ввода Enter project file (Введите имя проекта) диалогового окна Create задайте имя создаваемого проекта, убедившись, что в поле Тип файла установлен тип сохраняемого файла Project, а в поле Папка правильно выбрана папка, в которой будет располагаться проект.
Р ис.
9 Окно диалога «New»
ис.
9 Окно диалога «New»
Для сохранения созданного проекта нажмите кнопку Сохранить. Visual FoxPro создаст файлы проекта и запишет их в указанное место. После этого откроется окно проекта Project Manager (рис. 10).
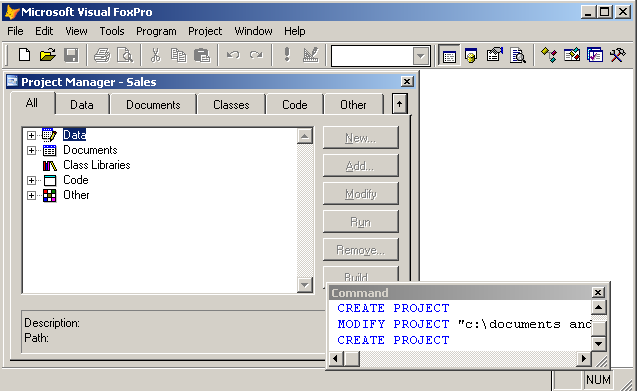
Рис. 10 Окно проекта Project Manager
В верхней части окна проекта находятся вкладки, которые управляют отображением определенных типов файлов проекта, значительно облегчая разработку приложения (табл. 2).
Вкладки окна Project Manager Таблица 2.
|
Вкладка |
Отображаемые файлы |
|
All |
Все файлы |
|
Data |
Базы данных, таблицы, запросы, представление данных, хранимые процедуры |
|
Documents |
Формы, отчеты и этикетки |
|
Classes |
Классы |
|
Code |
Программы и библиотеки |
|
Other |
Меню, текстовые и графические файлы, клавишные макрокоманды |
Для удобства работы с проектом применяется иерархический принцип отображения элементов проекта. На самом верхнем уровне отображаются только категории элементов проекта: «Data», «Documents», «Classes», «Code», «Other». На следующем уровне отображаются типы файлов данной категории. Например, для категории Data имеются следующие типы файлов: «Databases» (Базы данных), «Free Tables» (Свободные таблицы) и «Queries» (Запросы). В свою очередь, группа файлов «Databases» может содержать несколько таблиц, локальных и удаленных представлений данных, а каждая таблица – поля таблиц.
В
правом верхнем углу окна проекта
находится кнопка
![]() сворачивания окна проекта, при нажатии
на которую, окно проекта сворачивается,
освобождая место на экране для работы
с другими окнами. При этом вкладки
проекта остаются доступными, позволяя
работать с элементами проекта.
сворачивания окна проекта, при нажатии
на которую, окно проекта сворачивается,
освобождая место на экране для работы
с другими окнами. При этом вкладки
проекта остаются доступными, позволяя
работать с элементами проекта.
Меню конструктора проекта
При открытии проекта в основном меню Visual FoxPro добавляется новый пункт меню Project, который содержит следующие команды (табл. 3).
Таблица 3.
Назначение команд меню Project
|
Команды |
Назначение |
|
New File |
Создает новый файл, который автоматически добавляется в проект |
|
Add File |
Добавляет созданные ранее файлы в проект |
|
Modify File |
Открывает выбранный файл проекта для редактирования |
|
Browse File |
Открывает таблицу в режиме просмотра |
|
Preview File |
Открывает файл (например, отчет) в окне предварительного просмотра |
|
Run File |
Запускает файл на выполнение |
|
Remove File |
Удаляет файл из проекта |
|
Rename File |
Переименовывает файл, входящий в проект |
|
Exclude |
Исключает файл из проекта |
|
Include |
Включает файл в проект |
|
Set Main |
Устанавливает файл в качестве основной программы проекта |
|
Edit Description |
Открывает окно редактирования описания файла |
|
Project Info |
Отображает информацию о проекте и входящих в него файлах |
|
Errors |
Отображает ошибки, возникающие при построении проекта |
|
Build |
Строит приложение или перестраивает проект |
|
Refresh |
Обновляет информацию в окне проекта |
|
Clean Up Project |
Очищает проект, убирая из него удаленные файлы |
Для работы с файлами проекта можно использовать контекстное меню, раскрываемое при нажатии на нем правой кнопки мыши.
Управление элементами проекта. Для управления элементами проекта используются кнопки, расположенные в правой части окна проекта. Часть кнопок можно применять при работе с файлами всех типов, а часть – только с определенными. В табл. 4. приведен список кнопок, которые можно использовать для всех типов файлов проекта.
Таблица 4.
Назначение кнопок окна проекта
|
Кнопка |
Назначение |
|
New |
Создает новый файл, который после создания автоматически добавляется в проект |
|
Add |
Добавляет ранее созданный файл в проект |
|
Modify |
Модифицирует выбранный файл проекта |
|
Remove |
Удаляет файл из проекта |
Для выполняемых файлов (формы, отчеты, запросы, программы и меню) может использоваться кнопка Run, которая запускает выбранный файл проекта на выполнение. Для таблиц может выбираться кнопка Browse, предназначенная для просмотра данных в окне таблицы.
Для исполняемых файлов (формы, запросы, программы и меню) может использоваться кнопка Run (Выполнить), которая запускает выбранный файл проекта на выполнение. Для отчетов и этикеток можно использовать кнопку Preview (Просмотр), которая открывает файл в окне предварительного просмотра. Для просмотра данных, содержащихся в таблице, предназначена кнопка Browse (Обзор).
Создание проекта при помощи мастера
В Visual FoxPro имеется возможность создания проекта при помощи мастера. При этом можно использовать элементы, предлагаемые Visual FoxPro, а также элементы созданные пользователем. С помощью данного средства можно объединить в проект разработанные базы данных, формы, отчеты, создать основную программу приложения, устанавливающую параметры, и создать черновой вариант меню.
Для создания проекта с помощью мастера необходимо выполнить следующие действия:
Выполнить команду File | New или нажать кнопку New на панели инструментов.
На экране откроется окно диалога «New» с перечислением всех типов файлов, которые возможны в Visual FoxPro (см. рис. 9). По умолчанию выбрана опция Project. Необходимо нажать кнопку Wizard, на экране откроется окно диалога, представленное на рис. 11. Мастер для создания проекта также можно запустить из окна Task Pane Manager.
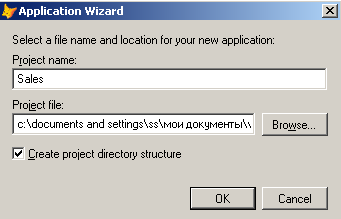
Рис. 11. Задание имени проекта и его расположение
На первом шаге работы мастера необходимо в поле ввода Project name задать имя создаваемого проекта, а в поле Project file указать его расположение. Для задания каталога, в котором будет располагаться проект, можно использовать поле ввода или кнопку Browse. В поле Project Type можно указать тип создаваемого проекта. Если установлен флажок Create project directory structure мастер автоматически создаст структуру каталогов на диске для хранения различных компонентов проекта. В противном случае все компоненты будут располагаться в одном каталоге.
После определения имени файла и его расположения нужно нажать кнопку ОК для создания нового проекта. Мастер переходит к созданию нового проекта, и на экране появляется диалоговое окно построителя приложения Application Builder (рис. 12).
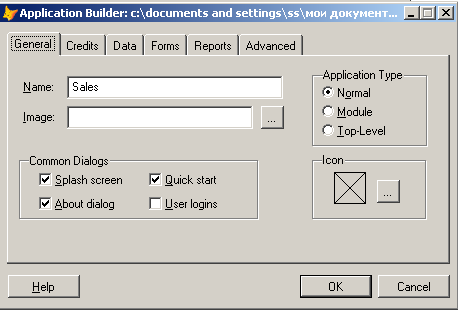
Рис. 12 Диалоговое окно построителя приложения
Нижняя часть диалогового окна содержит следующие кнопки:
Help – открывает файлы справки;
Cancel – отменяет работу мастера;
ОК – создает новый проект.
Кроме того, диалоговое окно содержит шесть вкладок, на которых определяется следующая информация (табл. 5.).
Таблица 5.
Вкладки диалогового окна Application Builder
|
Вкладка |
Информация |
|
General (Общие) |
Основные параметры создаваемого проекта |
|
Credits (Об авторе) |
Информация об авторах проекта |
|
Data (Данные) |
Параметры создания баз данных и таблиц |
|
Forms (Формы) |
Информация о формах, входящих в проект |
|
Reports (Отчеты) |
Информация об отчетах, входящих в проект |
|
Advanced (Дополнительные) |
Параметры создания справочной системы, меню проекта |
Вкладка General предназначена для задания таких параметров проекта, как его имя, размещенный в проекте рисунок, тип создаваемого приложения, общие диалоговые окна, значок проекта.
Поле ввода Name позволяет задавать имя приложения, отображаемое в его заголовке, диалоговом окне О программе, а также внутри приложения.
В поле ввода Image (Рисунок) можно задать имя файла рисунка, который будет появляться в окне при запуске приложения и в диалоговом окне О программе.
Область Application Type (Тип приложения) позволяет задать тип создаваемого приложения (табл. 6).
Таблица 6.
Опции области Application Type
|
Опции |
Тип приложения |
|
Normal (Обычное) |
Созданное приложение будет запускаться в главном окне Visual FoxPro, заменяя все окружение и системное меню Visual FoxPro |
|
Module (Автономное) |
Приложение добавляется в существующий проект или будет вызываться из другого приложения. Меню приложения добавляется в системное меню, и его функции используются как компоненты другого приложения |
|
Top-Level (Верхний уровень) |
Приложение будет запускаться как отдельное приложение |
Устанавливая флажки группы Common Dialogs (Общие диалоги), можно задать использование в приложении общих диалоговых окон, содержащих информацию о разработчиках, программе, правах доступа к файлам приложения (табл. 7).
Таблица 7.
Назначение флажков группы Common Dialogs
|
Флажок |
Назначение |
|
Splash screen (Всплывающий экран) |
При запуске приложения появляется окно, содержащее логотип приложения и сведения об авторе |
|
About dialog (О программе) |
Приложение содержит диалоговое окно О программе, в котором будет отражаться логотип приложения и сведения о разработчиках |
|
Quick start (Быстрый старт) |
Проект содержит диалоговое окно Quick start, в котором определяются права доступа к документам приложения и остальным файлам |
|
User logins (Окно ввода пароля) |
При установленном флажке в проект добавляется форма, предназначенная для ввода пароля при запуске приложения |
С помощью области Icon (Значок) можно определить значок приложения.
Задание информации о разработчиках проекта. На вкладке Credits диалогового окна Application Builder указывается следующая информация: список авторов (Author), название предприятия (Company), номер версии (Version), права (Copyright) и торговая марка приложения (Trademark).
Формирование списка баз данных и таблиц, используемых в проекте. Вкладка Data (рис.13) диалогового окна Application Builder позволяет сформировать список баз данных и таблиц, включаемых в проект. В список, представленный на вкладке в табличном виде, можно добавлять как новые, так и уже существующие базы данных и таблиц (табл. 8).
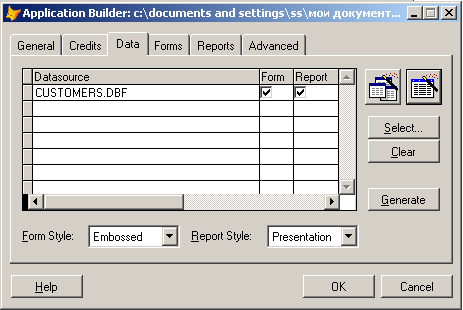
Рис. 13. Вкладка Data диалогового окна Application Builder
Таблица 8.
Назначение столбцов вкладки Data диалогового окна Application Builder
|
Столбец |
Назначение |
|
Datasource (Источник данных) |
Имя таблицы |
|
Form (Форма) |
Содержит флажок, установка которого указывает на необходимость автоматического создания формы для данной таблицы |
|
Report |
Содержит флажок, установка которого указывает на необходимость автоматического создания отчета для данной таблицы |
Для добавления в проект таблиц, их удаления и других действий над ними на вкладке расположены следующие кнопки (табл. 9.).
Таблица 9.
Назначение кнопок вкладки Data диалогового окна Application Builder
|
Кнопка |
Назначение |
|
|
Запускает мастера баз данных, который создает для проекта новую базу данных |
|
|
Запускает мастера таблиц для создания новой таблицы |
|
|
Открывает диалоговое окно для выбора уже существующей базы данных или таблицы |
|
|
Очищает диалоговое окно от таблиц, которые были добавлены в проект |
|
|
При нажатии кнопки происходит добавление в проект всех размещенных на вкладке таблиц, осуществляется создание форм и отчетов для всех таблиц, в которых установлены соответствующие флажки. После всех выполненных действий список таблиц очищается |
Для форм, создаваемых мастером проекта, можно задавать стиль оформления, используя раскрывающейся список Form Style (Стиль формы), находящийся непосредственно под таблицей.
При создании отчета, как и при создании форм, можно применять различные стили. Для задания стиля отчета используется раскрывающийся список Report Style (Стиль отчета).
Формирование списка форм проекта. Вкладка Forms предназначена для создания списка форм проекта. Если для входящих в проект таблиц в столбце Form вкладки Data были установлены соответствующие флажки и нажата кнопка Generate (Построитель), то мастер создаст формы, причем их названия будут отображаться в списке форм вкладке Form. В этот список можно добавить формы, созданные ранее, используя диалоговое окно Open, появляющееся при нажатии кнопки Add.
В правой части вкладки расположены поле ввода Name, содержащее название формы, и флажки, определяющие основные свойства форм (табл. 10).
Таблица 10.
Назначение флажков вкладки Forms диалогового окна Application Builder
|
Флажок |
Назначение |
|
Single instance (Один экземпляр) |
Пользователь сможет открыть форму в приложении не больше одного раза |
|
Use Navigation toolbar (Использовать панель навигации) |
При открытии формы на экране появляется панель инструментов, позволяющая перемещаться по записям |
|
Use Navigation menu (Использовать меню навигации) |
Во время выполнения формы в строку меню добавляется пункт Go, содержащий команды для управления работой формы |
|
Appear in File New dialog (Показывать в диалоговом окне команды New меню File) |
Имя формы добавляется в список, вызываемый при выборе команды New меню File проекта |
|
Appear in File Open dialog (Показывать в диалоговом окне команды Open меню File) |
Имя формы добавляется в список, вызываемый при выборе команды Open меню File |
Для того чтобы добавить, изменить или удалить форму из проекта, на вкладке размещены специальные кнопки (табл. 11).
Таблица 11.
Назначение кнопок вкладки Forms диалогового окна Application Builder
|
Кнопка |
Назначение |
|
Add |
Открывает диалоговое окно Open, позволяющее добавить в проект существующую форму |
|
Edit |
Открывает форму в конструкторе форм для ее редактирования |
|
Remove |
Удаляет из проекта форму, выбранную в списке |
Формирование списка отчетов. Вкладка Reports диалогового окна Application Builder позволяет сформировать список отчетов проекта. Если для входящих в проект таблиц на вкладке Data в столбце Report были установлены флажки и нажата кнопка Generate, мастер создаст отчеты, а их названия поместит на вкладку Reports. В этот список можно добавить созданные ранее отчеты с помощью диалогового окна Open, появляющегося при нажатии кнопки Add.
Поле Name содержит имя выбранного в списке отчета. Флажок Appear in Print Reports dialog указывает, нужно ли отображать имя отчета в диалоговом окне Print Reports.
На вкладке расположены кнопки, имеющие такое же назначение, как и во вкладке Forms, только они предназначены для работы с отчетами.
Настройка дополнительных параметров проекта. Вкладка Advanced позволяет задавать дополнительные параметры настройки проекта.
Поле Help file используется для указания имени и расположения файла справки приложения. Имя файла ввести в ручную или выбрать из списка, воспользовавшись кнопкой, расположенной справа от поля ввода.
В поле ввода Default data directory отображается название папки, в которой будут размещены базы данных и таблицы.
В области Menus расположены флажки, управляющие отображением панели инструментов и строки меню (табл. 12).
Таблица 12.
Назначение флажков вкладки Advanced диалогового окна Application Builder
|
Флажок |
Назначение |
|
Standard toolbar |
Управляет отображением в приложении стандартной панели инструментов |
|
Favorites menu |
При установленном флажке в строку меню добавляется пункт Favorites, содержащий список наиболее часто используемых форм и отчетов приложения |
С помощью кнопки Cleanup можно очистить таблицу проекта от записей, содержащих ссылки на удаленные элементы проекта.
Примечания:
Возможно несколько способов открытия созданного проекта. Основным является явное открытие из СУБД VFP посредством главного меню FileOpen. При этом для открытого проекта применяются стандартные системные настройки, определенные в окне Option. Вторым способом является автоматическое открытие проекта средствами операционной системы. Для этого необходимо в окне просмотра файлов и каталогов дважды щелкнуть на главном файле проекта с расширением PJX. При этом операционная система запустит VFP и автоматически откроет указанный проект. Но в качестве настроек системы будут применены параметры, сохраненные в файле CONFIG.FPW. Этот файл автоматически генерируется СУБД при создании нового проекта, а так же в случае обнаружения его отсутствия в открываемом проекте. По умолчанию в нем указаны ПУСТЫЕ настройки, которые и применяются к системе. Таким образом, все пользовательские настройки, установленные ранее будут потеряны. Восстановление их возможно только в ручном режиме. Для избежания утери настроек следует открывать файл проекта из СУБД или произвести соответствующие изменения файла CONFIG.FPW.
При создании нового проекта рекомендуется использовать мастер построения, так как в этом случае главный программный файл, отвечающий за формирование и запуск основного окна, будет создан автоматически. В противном случае разработчик обязан самостоятельно создать стартовый программный файл.
Задания
Создайте на диске отдельный каталог с вашим именем.
Запустите Visual FoxPro.
Создайте проект при помощи конструктора и сохраните его на диске в свой каталог.
Просмотрите структуру проекта в окне конструктора проекта.
Выйдите из Visual FoxPro и создайте еще один каталог.
Войдите в Visual FoxPro и создайте проект при помощи мастера.
Сохраните его во второй каталоге.
Просмотрите структуру проекта, созданного при помощи мастера и отметьте различия между ней и структурой проекта созданного при помощи конструктора.
Выйдите из Visual FoxPro и сравните содержимое двух ваших каталогов. Отметьте различия между ними.
Удалите с диска оба каталога.
