
Создание справочной системы
.pdf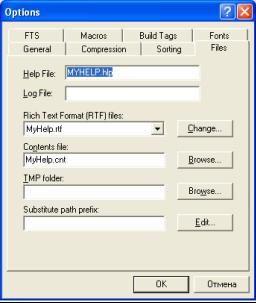
11
Help File – имя результирующего HLP-файла; это имя должно быть указано обязательно;
Log File – имя ASCII-текстового файла, в который компилятор будет помещать свою информацию (может не указываться);
RTF-files – определяет имена исходных файлов с текстами справок; изменение имен файлов фактически приводит к изменению секции [Files] (см. п. 4.2);
Contents file – указывает имя файла содержания, если такой файл создан (см. п. 5); ТМР folder – определяет папку для хранения временных файлов компилятора; Substitute Path prefix – указывает имя маршрута доступа к RTF и BMP-файлам;
используется при перемещении этих файлов в другую папку, чтобы не исправлять множество ссылок во всей справочной информации.
Страница FTS
Управляет созданием индекса для быстрого поиска по отдельным словам или фразам справочного текста. Этот индекс создается при первом обращении к окну Поиск.
Generate full text search index – создавать индекс по всем словам справочных
фалов;
Include untitled topics in index – включать в индекс разделы без названия; Enable search for word only – разрешить поиск только по словам;
Enable search for phrase – разрешить поиск по фразам;
Enable display of matching phrase – разрешить поиск по списку выделенных
фраз;
Enable search for similar topics – разрешить поиск по альтернативным словам. Опции этой страницы имеют значение только для сжатых файлов. Переключатели Enable
могут существенно влиять на объем результирующего файла и время поиска информации.
Страница Macros
Определяет макрокоманды, автоматически выполняемые при выборе того или иного ключевого слова.
Keywords – содержит список ключевых слов, для которых определены макрокоманды; Title that appears... – указывает заголовок окна Найденные разделы при выборе
соответствующего слова;
Macro (s) associated with... – связанная со словом макрокоманда; Add – позволяет добавить слово к списку Keywords;
Remove – удаляет слово из списка Keywords;
Edit – изменяет определение макрокоманды или заголовка для указанного слова.
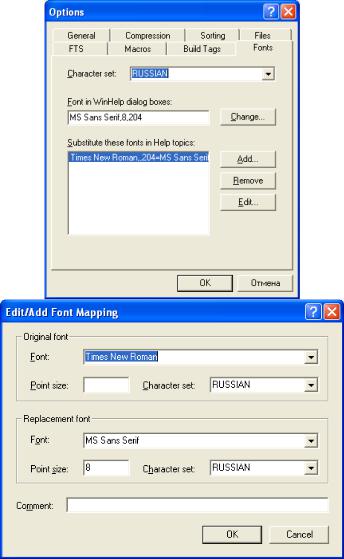
12
Страница Build Tags
Содержит список условий, включающих разделы в результирующий файл (верхний список) или исключающих их из него (нижний список). Условия касаются только тех разделов, которые помечены ссылкой «*» (см. п. 3.4).
Страница Fonts Определяет шрифты, используемые в справочной системе.
Character set – определяет используемый в результирующем файле набор символов (он может отличаться от набора символов на инструментальной машине);
Font in winHelp Dialog boxes – определяет шрифт, используемый в диалоговых окнах справочной службы;
Substitute this fonts.. – содержит перечень подстановок, указывающих, какой шрифт в исходном RTF-файле будет заменен при отображении в окне справки и на какой шрифт он будет заменен.
4.2.Секция FILES
Спомощью этой секции определяются RTF-файлы, содержащие текст справочной системы. Для нормальной работы компилятора необходимо определить хотя бы один файл в этой секции. Cодержимое этой секции автоматически изменяется при изменении списка RTF-files на странице
Files окна Options (см. п. 4.1).
Справочная служба может состоять из множества RTF-файлов. В этом случае все они должны быть перечислены в секции [Files] . Компилятор разрешает задать в этом списке один или не-

13
сколько ссылочных ASCII-текстовых файлов, каждая строка которых указывает нужный RTFфайл (т.е. содержит маршрут доступа и имя файла).
4.3. Секция WINDOWS
Секция [Windows] определяет используемый в справочной службе набор дополнительных окон. Каждое указанное в секции окно характеризуется своим типом, цветом, размерами, заголовком. Только имена перечисленных в секции окон могут указываться в ссылках и сносках «>» RTF- файлов.
Если в секции не определено ни одно окно, щелчок по кнопке Window вызовет диалоговое окно для указания имени вновь создаваемого окна и его типа:
Диалоговое окно определения имени и типа дополнительного окна
В строке Create a window named следует задать имя окна. Замечу, что, если указать имя main, установки, производимые далее, будут относиться к основному окну справочной службы. С помощью списка Based on this standard window можно выбрать один из трех возможных стандартных типов окна:
Procedure – окно предназначено для вывода текстов процедур; оно позиционируется в правом верхнем углу экрана и при значительной ширине может своим правым краем выйти за пределы экрана;
Reference – обычное справочное окно; позиционируется в левом верхнем углу, занимает приблизительно 2/3 экрана по высоте и ширине;
Error message – окно предназначено для вывода сообщений об ошибках, позиционируется по центру экрана, занимает почти всю высоту экрана и 3/4 его ширины.
Все три типа создают стандартные Windows-окна с «толстой» рамкой и заголовком, т.е. их положение и размеры пользователь может изменять по своему усмотрению, так что выбор типа не носит решающего характера. Кроме того, с помощью кнопки Auto sizer на странице Position можно визуально настроить положение и размеры окна.
Если хотя бы одно окно в секции Windows уже определено или если диалоговое окно определения типа и имени окна закрыто кнопкой ОК, на экране появляется многостраничное окно:
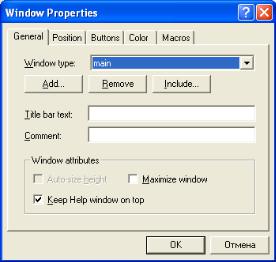
14
Диалоговое окно определения параметров дополнительных окон
Страница General
Window type – позволяет выбрать одно из ранее определенных окон; все дальнейшие установки на странице General будут осуществляться для указанного в этой строке окна; подобные строки есть на всех других страницах окна Window Properties;
Add – вызывает окно для добавления нового окна к списку окон; Remove – удаляет окно из списка;
Include – включает ASCII-текстовый файл со списком окон; Title bar text – определяет заголовок окна;
Comment – содержит произвольный комментарий; здесь, например, можно указать функциональность окна; текст комментария не включается в результирующий файл;
Auto-size height – если переключатель выбран, окно автоматически изменяет высоту в зависимости от разрешения экрана;
Maximize window – окно раскрывается до размеров экрана;
Keep Help window on top – окно всегда появляется поверх остальных окон.
Страница Position
Определяет положение и размеры окна в момент его появления на экране. Тор – отступ левого верхнего угла от верхнего края экрана;
Left – отступ левого верхнего угла от левого края экрана; Height – высота окна;
Width – ширина окна;
Adjust for user screen resolution – если переключатель выбран, координаты задаются относительно виртуального экрана с разрешением 1024x1024; если не выбран, координаты указываются в пикселях;
Auto-sizer – после щелчка по этой кнопке появляется окно с кнопками ОК и Cancel для визуальной настройки его размеров и положения;
Default Position – после щелчка по этой кнопке окну задаются умалчиваемые разме-
ры.
Страница Buttons
Определяет состав включаемых в окно инструментальных кнопок. Если выбран указанный ниже переключатель, в окно вставляется соответствующая кнопка.
Contents – кнопка Содержание;
Index – кнопка Индекс; Find – кнопка Поиск;
Help Topics – кнопка Разделы;
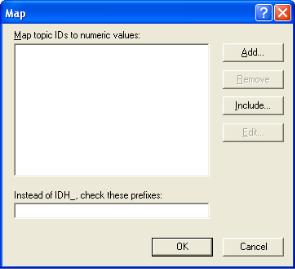
15
Print – кнопка Печать; Back – кнопка Назад;
Options – кнопка Параметры;
Brows – кнопки просмотра связанных тем.
Страница Color
Позволяет изменять цвет фиксированной (Nonscrolling area) и основной (Topic area) зоны окна. Изменения становятся доступны после щелчка по соответствующей кнопке Add.
Страница Macros
С помощью этой страницы можно указать макрокоманды, которые будут автоматически выполняться при появлении окна на экране.
4.4. Секция BITMAPS
Эта секция определяет список папок, в которых компилятор будет искать графические файлы, встроенные в текст справки директивами bmc, bml, bmr (см. п. 3.6). Если ни одна папка не определена, компилятор сможет подключить только те файлы, которые располагаются в том же каталоге, где создается HLP-файл.
4.5.Секция MAP
Вэтой секции следует определить числовые идентификаторы разделов, которые будут автоматически вызываться кнопками Help и клавишей F1 в работающей программе. Напомню, что все видимые компоненты Delphi имеют специальное свойство HelpContext, в которое можно поместить числовой идентификатор раздела справочной службы. Если соответствующий компонент имеет фокус ввода и пользователь нажимает кнопку F1, автоматически включается справочная система Windows, которая отыскивает в HLP-файле и показывает в справочном окне соответствующий раздел. Только разделы, указанные в секции [MAP] , могут быть контекстно-доступными из работающей программы. Остальные разделы можно просмотреть после вызова справки с помощью выбора ключевых слов, кнопками просмотра связанных разделов или по содержанию справочной службы.
После нажатия кнопки Map в окне MS HW появляется следующее окно:
Нажимам кнопку Add и заполняем окно:

16
В списке Map topics IDs to numeric values указываются уже определенные разделы в форма-
те
Идентификатор_темы=HelpContext
Здесь идентификатор_темы – идентификатор, определенный сноской # в RTF-файле; HelpContext – присвоенный разделу числовой идентификатор, который можно помещать в свойство HelpContext визуального компонента. Для задания идентификатора нового раздела или удаления раздела из списка Map используются соответственно кнопки Add и Remove. С помощью кнопки Include можно указать ASCII-файл с перечнем идентификаторов разделов и присвоенными им числовыми идентификаторами. Кнопка Edit позволяет отредактировать элемент списка.
Заполненное окно:
4.6.Секция ALIASES
Вэтой секции можно указать псевдонимы идентификаторов разделов, с помощью которых можно модифицировать секцию Map без изменения RTF-файлов. Назначение кнопок Add, Remove, Include и Edit такое же, как и в секции Map. После назначения псевдонима он может использоваться в секции Map вместо идентификатора раздела. Эта возможность облегчает модификацию справочной службы.
4.7.Секция Config
Секция [Config] предназначена для указания макрокоманд, которые будут выполняться в момент открытия справочной службы. С ее помощью можно также зарегистрировать подпрограммы из библиотек(и) DLL, которые после этого могут использоваться наравне с макрокомандами.
4.8. Секция BAGGAGE
Кнопкой Data Files окна MS HW открывается диалоговое окно определения файлов, которые будет использовать справочная служба. Список этих файлов содержит секция [Baggage] проектного файла. Помимо RTF-файлов, которые обычно вставляются в секции [Files], здесь можно также указать файлы библиотек DLL, подпрограммы которых после этого могут использоваться как макрокоманды.
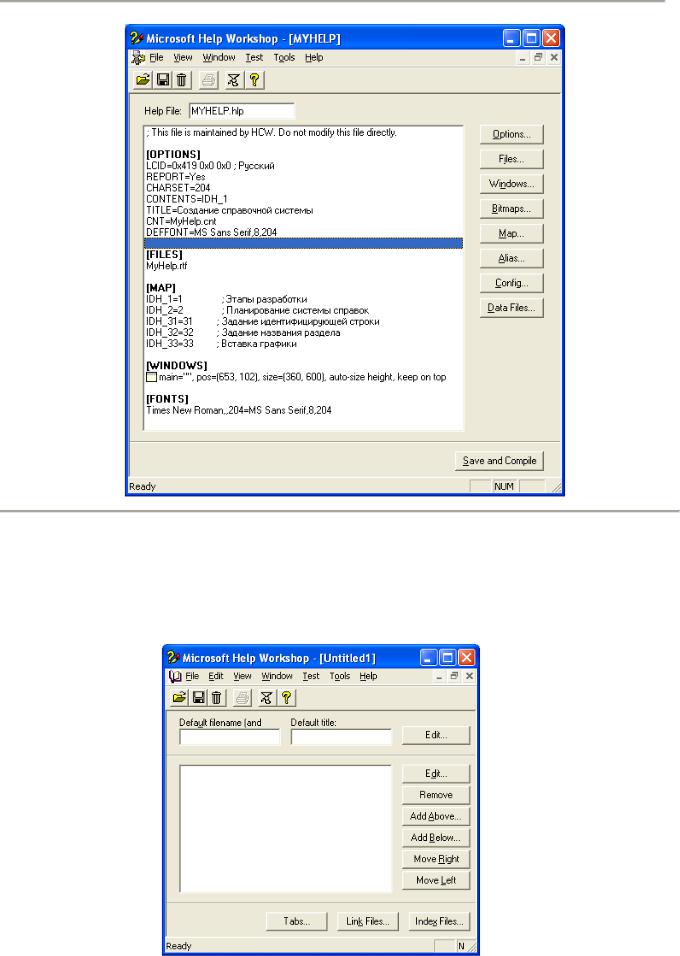
17
Заполненное окно MYHELP:
5. ФАЙЛ СОДЕРЖАНИЯ СПРАВОЧНОЙ СЛУЖБЫ
Содержание справочной службы оформляется в файле с расширением CNT и становится доступным после нажатия кнопки Содержание в справочном окне. Для создания/редактирования содержания используется утилита MS HW.
Чтобы создать файл содержания, запустите MS HW (папка с:\Program Files\Borland\Delphi7\Help\Tools\hcw.exe), выберите File – New и затем Help Contents – на экране появится следующее окно
Окно MS HW в режиме создания/редактирования содержания
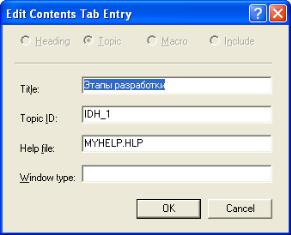
18
В строках Default filename (and window) и Default title в верхней части окна нужно указать соответственно имя HLP-файла, для которого создается содержание, и тип окна для отображения оглавлений, а также заголовок основного окна справочной службы. Заголовок Default title, если он задан, переопределяет заголовок, указанный в секции [Options] файла проекта (см. п. 4.1). Эти параметры можно установить вручную, но удобнее для ввода использовать вспомогательное диалоговое окно, которое раскрывается кнопкой Edit справа от строки Default title. При ручном вводе в
строке Default filename (and window) имя файла отделяется от имени окна символом «>». Например:
HelpTest.hlp>WIND
Элементы содержания могут быть темами и разделами. Темы служат узлами в иерархической структуре содержания. В окне справочной службы слева от названия темы указывается пик-
тограмма в виде раскрытой  или захлопнутой
или захлопнутой  книги. Раздел – конечный элемент содержа-
книги. Раздел – конечный элемент содержа-
ния. Слева от него указывается пиктограмма  .
.
Для вставки в файл элемента содержания нужно щелкнуть по кнопке Add Above или Add Below. В первом случае элемент вставляется перед текущим элементом, во втором – после него. После щелчка по любой из этих кнопок появляется следующее окно:
Окно определения элемента оглавления
Переключатели в верхней части окна определяют тип вставляемого элемента:
Heading – вставляется тема; при выборе этого переключателя все расположенные ниже строки, кроме Title, становятся недоступными;
Topic – вставляется раздел;
Macro – вставляется макрокоманда; эта макрокоманда будет выполняться при выборе элемента в окне содержания;
include – вставляется ASCII-текстовый файл с элементами содержания.
Четыре строки ниже переключателей используются только при вставке раздела. При вставке темы или включаемого файла доступна только первая строка, при вставке макрокоманды – первая и вторая, которая в этом случае снабжается надписью Macro.
В строке Title вводится произвольный текст длиной до 127 символов который будет представлять элемент в окне содержания. В этой строке также указывается имя включаемого файла, если выбран переключатель Include. Во второй строке указывается идентификатор раздела или имя макрокоманды. В строке Help file нужно указать HLP-файл, если справочная система использует несколько файлов, а в строке Window type – тип окна для отображения раздела.
Для смещения элемента оглавления на один уровень иерархии вниз используется клавиша Move Right, а на один уровень вверх – Move Left. Элемент сдвигается вместе со всеми другими элементами, расположенными ниже него. Максимальное количество уровней иерархии – 9.
Файл содержания представляет собой ASCII-текстовый файл, каждая строка которого соответствует элементу содержания. В начале строки указывается цифра, определяющая уровень иерархии, на котором располагается элемент. На рисунке показано содержание справочной службы и соответствующий ей СNT-файл.
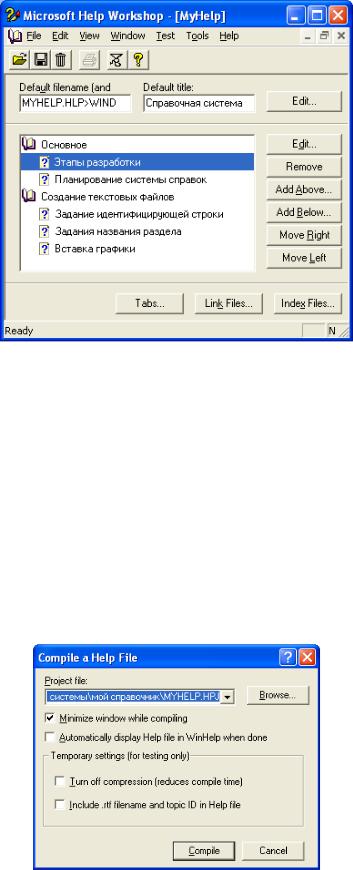
19
:Base MYHELP.HLP>WIND
:Title Создание справочной службы 1 Создание справочной службы
2 Этапы разработки=ID_1
2Планирование системы справок=ID_2
2Создание текстовых файлов
3Задание идентифицирующей строки=ID_31
3Задание названия раздела=ID_32
3Вставка графики=ID_33
После создания файла содержания его нужно сохранить в том же каталоге, что и HLP-файл,
– после этого содержание станет доступно в момент запуска HLP-файла или с помощью кнопки Содержание окна справочной службы.
6. КОМПИЛЯЦИЯ, ТЕСТИРОВАНИЕ И СВЯЗЬ С ПРОГРАММОЙ
C помощью MS HW создайте (или загрузите) проектный файл выполните команду File – Compile. После этого появляется окно:
Окно запуска компилятора
При компиляции MS HW сворачивает свое окно и вновь раскрывает его после завершения работы компилятора, если отмечен переключатель Minimize window while compiling. После окончания компиляции в нем будут показаны сообщения компилятора. Если компилятор обнаружил ошибки, он сообщает о них, причем некритические ошибки сопровождаются предупреждениями (warnings) и замечаниями (notes), а критические – прерывают компиляцию.
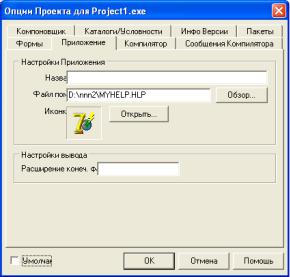
20
Для тестирования скомпилированного справочного файла используется одна из опций меню Test:
Contents File – тестирует файл содержания;
Close All Help – закрывает все ранее открытые HLP-файлы; Sends macro – посылает в WinHelp нужную макрокоманду;
WinHelp API – вызывает нужный раздел справочной службы по присвоенному ему в секции MAP числовому идентификатору.
Связь с программой реализуется с помощью свойств HelpContext видимых компонентов, в которые следует поместить числовые идентификаторы нужных разделов справочной службы так, как они определены в секции MAP. Кроме того, в свойство Application.HeipFile нужно поместить имя HLP-файла. Обычно эта связь устанавливается в обработчике события OnCreat главной формы программы. После такой настройки пользователь программы сможет с помощью клавиши F1 получить контекстно-чувствительную справку, т.к. при нажатии F1 автоматически вызывается раздел, числовой идентификатор которого помещен в свойство HelpContext компонента с фокусом ввода. Если HelpContext компонента с фокусом ввода содержит 0, вызывается раздел, указанный в HelpContext его владельца, а если и у того это свойство не определено, используется HelpContext активной формы (если во всей цепочке владельцев, включая активную форму, свойство HelpContext не определено, нажатие F1 игнорируется).
7. МАКРОКОМАНДЫ WINHELP
Справочная служба Windows 32 – WinHelp имеет встроенные макрокоманды, которые доступны из справочной службы программы. Макрокоманды могут выполняться в следующих случаях:
–при открытии справочного файла (определяются в секции Config);
–при открытии окна с разделом (определяются сноской «!»);
–при выборе ключевого слова (определяются на странице Macros окна Options).
В этом разделе описываются некоторые часто используемые макрокоманды WinHelp, для удобства разделенные по функциональному назначению. Полное описание всех макрокоманд вы найдете в справочной службе MS HW. Формат определения макрокоманд соответствует формату определения функций в языке С. Если макрокоманда не имеет параметров обращения, за ее именем требуется задать пару пустых скобок так, как это указано ниже в описании макрокоманд.
Макрокоманда |
Назначение |
Управление инструментальными кнопками |
|
Back () |
Соответствует нажатию кнопки Назад. Иденти- |
|
фикатор кнопки (ID) – btn_back. |
BackFlush () |
Очищает список предыдущих разделов кнопки |
|
Назад. |
BrowsButtons () |
Вставляет кнопки последовательного просмотра |
|
связанных разделов. |
