
- •3.1. РУКОВОДСТВО ПО ИСПОЛЬЗОВАНИЮ ТЕКСТОВОГО ПРОЦЕССОРА WORD
- •3.1.1. Окно программы Word 2007
- •3.1.2. Лента инструментов
- •3.1.3. Панель быстрого доступа
- •3.1.4. Вкладка ГЛАВНАЯ
- •3.1.5. Вкладка ВСТАВКА
- •3.1.6. Вкладка РАЗМЕТКА СТРАНИЦЫ
- •3.2. РУКОВОДСТВО ПО ТАБЛИЧНОМУ ПРОЦЕССОРУ EXCEL
- •3.2.1. Назначение Microsoft Office Excel 2007
- •3.2.2. Окно Microsoft Office Excel 2007
- •3.2.3. Ввод и редактирование данных в ячейках
- •3.2.4. Автозаполнение
- •3.2.5. Формулы Excel 2007
- •3.2.6. Диаграммы и графики в Excel 2007
- •4.1. ОБЩИЕ СВЕДЕНИЯ О ПРОГРАММЕ MATHCAD
- •4.1.1. Входной язык системы Mathcad
- •4.1.2. Операторы
- •4.1.3. Переменные
- •4.1.4. Массивы
- •4.2. ВВОД ФОРМУЛ И ТЕКСТА
- •4.3. ФОРМАТИРОВАНИЕ ФОРМУЛ И ТЕКСТА
- •4.4. Построение графиков
- •4.5. АНАЛИТИЧЕСКИЕ ВЫЧИСЛЕНИЯ
- •4.6.1. Решение задач линейного программирования
- •4.6.2. Решение задач регрессионного анализа
- •СОДЕРЖАНИЕ
Учреждение образования «БЕЛОРУССКИЙ ГОСУДАРСТВЕННЫЙ ТЕХНОЛОГИЧЕСКИЙ УНИВЕРСИТЕТ»
Кафедра информационных систем и технологий
ИНФОРМАТИКА
И
КОМПЬЮТЕРНАЯ ГРАФИКА
Методические указания к выполнению лабораторных и контрольных работ по одноименной дисциплине
для студентов заочной формы обучения специальности 1-75 01 01 «Лесное хозяйство»
Минск 2013
УДК 00.4 (075.8)
ББК 73я73
И74
Рассмотрены и рекомендованы к изданию редакционно-издатель- ским советом университета.
Со с т а в и т е л ь
А. П. Лащенко
Р е ц е н з е н т профессор кафедры лесоустройства БГТУ,
доктор сельскохозяйственных наук О. А. Атрощенко
По тематическому плану учебно-методической литературы на
2013 год. Поз. 177.
Издание по дисциплине «Информатика и компьютерная графика» предназначено для студентов заочной формы обучения специальности 1-75 01 01 «Лесное хозяйство».
©УО «Белорусский государственный технологический университет», 2013
2

ПРЕДИСЛОВИЕ
Предмет «Информатика и компьютерная графика» является дисциплиной общеобразовательного цикла. Коренное отличие информатики от других технических дисциплин, изучаемых в высшей школе, состоит в том, что ее предмет изучения меняется ускоренными темпами. При этом каждая вычислительная система по-своему уникальна. Найти две системы с абсолютно одинаковыми аппаратными и программными конфигурациями весьма сложно, и поэтому для эффективной эксплуатации вычислительной техники, в основе которой находится персональный компьютер, от специалистов лесного хозяйства требуется достаточно широкий уровень знаний и практических навыков работы с ПК.
В результате освоения дисциплины студенты должны научиться применять программы-приложения Microsoft Office, используемые в операционной системе Windows на платформе компьютеров IBM PC при решении задач в лесной отрасли. Система предназначена для управления автономным компьютером и содержит все необходимое для создания небольшой локальной сети Intranet и интеграции компьютера во всемирную глобальную сеть Internet.
Распределение часов по курсу «Информатика и компьютерная графика» для студентов заочной формы обучения специальности «Лесное хозяйство» дано в табл. 1.1. Формой заключительной проверки знаний является экзамен.
|
|
|
Таблица 1.1 |
|
Распределение часов по учебной дисциплине |
||||
|
|
|
|
|
Количество часов по учебному плану |
Число контрольных |
|||
|
|
|
||
Установочная сессия |
Экзаменационная сессия |
|||
работ |
||||
(лекции) |
Лекции |
Лабораторные |
|
|
|
|
|
|
|
10 |
4 |
12 |
1 |
|
|
|
|
|
|
1 ОБЩИЕУКАЗАНИЯ
Основной формой обучения студента-заочника является самостоятельная работа. Рекомендуемые учебные пособия по курсу «Информатика и компьютерная графика» для специальности 1-75 01 01 «Лесное хозяйство» приведены в списке литературы. Если в процессе
3

изучения материала или при выполнении контрольных работ у студента возникают трудности, следует обратиться на кафедру информационных систем и технологий университета (тел. 327-43-76) для получения устной или письменной консультации.
При выполнении контрольных работ студент должен руководствоваться следующими общепринятыми правилами:
1)работу следует выполнять в отдельной тетради, в которой оставляют поля шириной 3–4 см для замечаний преподавателя. На внешней обложке тетради должны быть указаны фамилия и инициалы студента, полный шифр и дата отправления работы в университет;
2)контрольную работу необходимо выполнять самостоятельно. Перед выполнением каждой задачи и составлением программы для реализации на компьютере необходимо изучить соответствующий материал курса;
3)после получения из университета прорецензированной работы необходимо исправить все отмеченные рецензентом недостатки. Если работа не допущена к собеседованию, то студент должен исправить ее
сучетом замечаний рецензента и представить на повторное рецензирование, приложив первоначально выполненный вариант;
4)если контрольная работа допущена к собеседованию, то до экзамена необходимо получить распечатку всех задач и реализовать все программы на ПК.
Условия задач контрольной работы выдаются студенту на установочной сессии.
ПРОГРАММАКУРСА«ИНФОРМАТИКА 2 ИКОМПЬЮТЕРНАЯГРАФИКА»
Понятие об информации. Свойства информации. Информатика. Аппаратные и программные средства вычислительной техники. Базовая аппаратная конфигурация средств вычислительной техники. Периферийные устройства персонального компьютера и их назначение. Файлы и файловая структура. Единицы представления данных. Классификация прикладных программных средств. Операционные системы. Элементы компьютерной графики. Основные объекты и примы управления в графической операционной системе Windows. Интерфейс пользователя. Window. Файлы и папки. Стандартные прикладные программы Блокнот, Paint. Создание текстовых документов в текстовом процессоре Microsoft Word. Работа с табличным процессо-
4

ром Excel. Приемы и средства автоматизации разработки документов. Компьютерные сети. Аппаратные и программные средства. Intranet. Приемы работы с интегрированной системой MathCad. Функции пользователя. Компьютерная графика. Решение практических задач с использованием процедур и функций системы MathCad.
ОБЩИЕСВЕДЕНИЯ
3 ОMICROSOFT OFFICE 2007
Вместе с выпуском новой операционной системы компания Microsoft в 2007 году представила обновленную версию своего офисного пакета, получившего традиционное название Microsoft Office 2007. В рамках обновления была проведена колоссальная работа по доработке и актуализации популярного продукта.
По заявлению официальных лиц Microsoft главная задача, которую поставили перед собой разработчики, состояла в обеспечении максимального удобства работы и полноты предлагаемого набора инструментов. Столь масштабных изменений не было уже почти 10 лет,
предыдущие версии (Microsoft Office 2000, 2002 и 2003), по большому счету, мало чем отличались друг от друга.
Вто же время рассматривался ряд второстепенных задач, например, обновление и увеличение количества всевозможных шаблонов, заложенных в программы пакета и представляющих собой полуфабрикаты наиболее востребованных на сегодняшний день проектов.
Врезультате функциональность программ из пакета Microsoft Office 2007 была актуализирована, то есть максимально приближена
кнасущным задачам современного пользователя, а количество шаблонов и их поддержка существенно расширены.
Повсеместное распространение Интернета, файловых хранилищ и коллективного режима работы с документами существенно расширило требования к компьютерным документам. Они перестают носить лишь функцию контейнера, в который заключается текст, таблица или другая информация. По современным представлениям такой контейнер еще должен позволять понимать, что за содержимое в нем хранится, какая информация является первостепенной, какая второстепенной, позволять работать со структурой документа. Только тогда документ может быть грамотно использован, его содержимое проиндексировано, структура понятна и доступна другим программам. Исходя из этого, в Microsoft Office был внедрен новый формат документов, ориентированный на поддержку технологий XML и основанный на них.
5
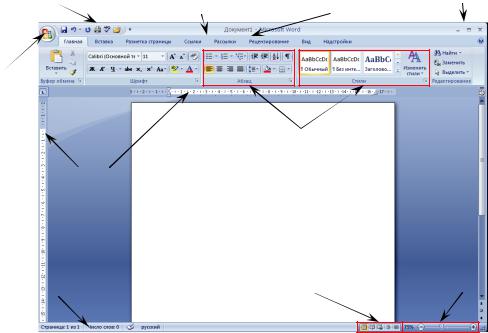
Новый ленточный интерфейс Microsoft Office 2007 обеспечивает быстрый доступ к десяткам функций, обычно скрытых за лабиринтами меню, вдобавок отображаются и еще более быстрые клавишные комбинации. Графический механизм SmartArt позволяет строить организационные и пирамидальные диаграммы, а также предоставляет другие средства визуализации вербальных данных. Корпоративные пользователи получают доступ к хранящимся на серверах библиотекам слайдов, к объединенным рабочим средам для хранения документов и совместной работы с ними, а также к улучшенным средствам защиты и сравнения.
3.1.РУКОВОДСТВО ПО ИСПОЛЬЗОВАНИЮ ТЕКСТОВОГО ПРОЦЕССОРА WORD
3.1.1. Окно программы Word 2007
Окно текстового редактора Word является достаточно сложным (рис. 3.1). В его структуру входят стандартные элементы окон (заголовок, размерные кнопки и т. д.), специальные кнопки и ленточный интерфейс. Управление видом окна (нормальное, свернутое или развернутое) и его расположением на экране выполняется обычными способами.
Панель быстрого доступа |
Вкладки |
Заголовок окна Размерные кнопки |
|||||
|
|
|
|
|
|
|
|
|
|
|
|
|
|
|
|
Кнопка
Microsoft
Office
Группы
Линейки
Строка состояния |
Режимы просмотра Масштабирование |
Рис. 3.1. Элементы окна приложения MS Word 2007
6
3.1.2. Лента инструментов
Во всех программах офисного пакета Microsoft Office используется новый ленточный интерфейс.
Вредакторе Word в верху окна располагается лента с инструментами, которая имеет несколько вкладок. Каждая вкладка содержит группу инструментов, предназначенных для выполнения определенного класса задач. Некоторые группы в правом нижнем углу имеют
значок  , щелкнув по которому можно получить доступ к дополнительным инструментам группы. Названия вкладок размещаются над самой лентой и заменяют собой строку меню. В MS Word есть следующие вкладки:
, щелкнув по которому можно получить доступ к дополнительным инструментам группы. Названия вкладок размещаются над самой лентой и заменяют собой строку меню. В MS Word есть следующие вкладки:
•Главная – эта вкладка доступна по умолчанию при запуске Word'a. На ней располагаются инструменты, предназначенные для выполнения базовых операций по редактированию и форматированию (оформлению) текста. На данной вкладке вы найдете инструменты пяти групп: Буфер обмена, Шрифт, Абзац, Стили и Редактирование;
•Вставка – как следует из названия этой вкладки, она предназначена для вставки в документ всевозможных элементов: рисунков, таблиц, колонтитулов, специальных символов и т. п.;
•Разметка страницы – содержит инструменты, ориентированные на установку и настройку различных параметров разметки страницы: размеров полей, цвета и ориентации страницы, отступов и т. д.;
•Ссылки – используется для создания в документе автоматического оглавления, сносок, индексов и т. п.;
•Рассылки – данная вкладка предназначена для работы с электронной почтой;
•Рецензирование – содержит такие инструменты рецензирования документов, как вставка примечаний, редактирование текста документа в режиме запоминания исправлений и т. п. Кроме того, инструменты, размещенные на этой вкладке, позволяют принимать или отменять исправления, внесенные другими пользователями, производить сравнение документов и многое другое;
•Вид – предназначена для настройки режима просмотра документов в окне программы.
3.1.3.Панель быстрого доступа
Всамом верху окна программы, по умолчанию, над лентой, располагается панель быстрого доступа. На этой панели располагаются инструменты, доступные в любой момент и видимые в окне незави-
7
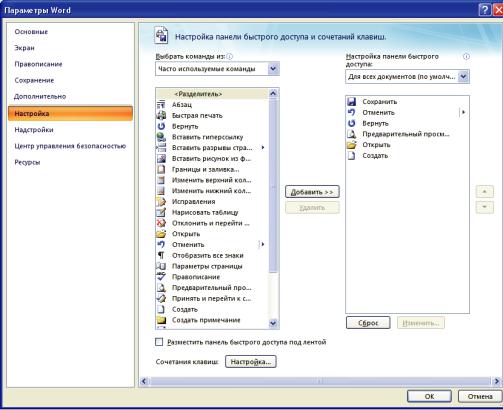
симо от того, на какие вкладки ленты вы переходите. По умолчанию на данной панели размещено всего три инструмента: Сохранить, Отменить и Повторить. Однако вы можете добавить к ним и другие необходимые вам инструменты. Чтобы сделать это, щелкните мышкой по направленной вниз стрелочке, расположенной на правом краю панели, и в раскрывшемся списке выберите, какие еще инструменты вы хотели бы иметь под рукой на панели быстрого доступа.
Если в предлагаемом списке вы не нашли нужного инструмента, выберите команду Другие команды. В результате на экране появится диалоговое окно Параметры Word, открытое на настройках нужной нам панели (рис. 3.2). В окне вы увидите два перечня: в левом перечне приводится полный список имеющихся в Word инструментов, а в правом – инструменты, размещаемые на панели быстрого доступа. Чтобы добавить новый инструмент, выделите его в списке слева и нажмите кнопку Добавить.
Рис. 3.2. Окно Параметры Word
Чтобы убрать какой-либо инструмент с панели быстрого доступа, щелкните по нему правой кнопкой мыши и в появившемся контекст-
ном меню выберите Удалить с панели быстрого доступа.
8
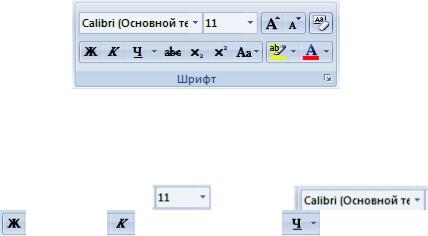
3.1.4. Вкладка ГЛАВНАЯ
На вкладке Главная расположены основные группы инструментов, позволяющие выполнять большинство задач форматирования.
Рис. 3.3. Группа инструментов Шрифт
Группа инструментов Шрифт (рис. 3.3) позволяет установить размер шрифта, его тип, цвет и т. д. с помощью кнопок панели инст-
рументов (Размер шрифта |
, Шрифт |
, Полу- |
|
жирный , Курсив |
, |
Подчеркнутый |
и т. д.) или с помо- |
щью диалогового окна Шрифт, открываемого щелчком по кнопке доступа к дополнительным инструментам. В появившемся окне можно выбрать нестандартные варианты подчеркивания текста (например, двойной чертой или пунктиром). Эффекты оформления текста создают установкой флажков на панели Видоизменение. Установив соответствующие флажки, можно применить верхний и нижний индексы, зачеркнутый текст, текст с тенью, большие и малые прописные символы. Элементы управления вкладки Интервал позволяют изменить интервал между символами, благодаря чему текст может быть уплотнен или разрежен.
Замена строчных букв прописными или наоборот возможна с помощью кнопки Регистр  . Для изменения написания слова необязательно его выделять. Достаточно поместить курсор ввода гденибудь внутри него и нажать Shift + F3.
. Для изменения написания слова необязательно его выделять. Достаточно поместить курсор ввода гденибудь внутри него и нажать Shift + F3.
Если нужно убрать все элементы форматирования, используется кнопка  . Кроме этого для форматирования текста в Word 2007 можно воспользоваться всплывающей панелью. Данный способ является новинкой Microsoft Office Word 2007. Для отображения всплывающей панели необходимо выделить фрагмент текста, а потом сделать движение мышкой вправо и вверх (по диагонали). На экране появится панель с набором основных инструментов форматирования (рис. 3.4).
. Кроме этого для форматирования текста в Word 2007 можно воспользоваться всплывающей панелью. Данный способ является новинкой Microsoft Office Word 2007. Для отображения всплывающей панели необходимо выделить фрагмент текста, а потом сделать движение мышкой вправо и вверх (по диагонали). На экране появится панель с набором основных инструментов форматирования (рис. 3.4).
9
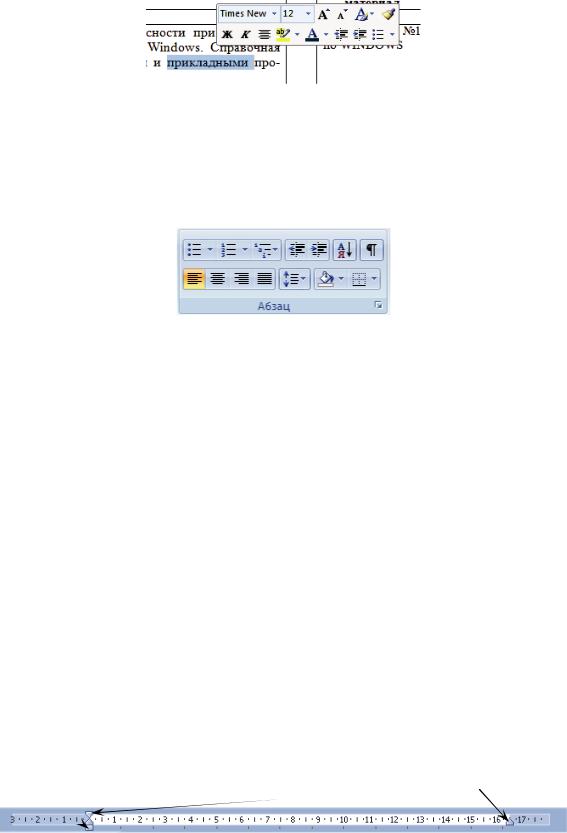
Рис. 3.4. Всплывающая панель
Группа инструментов Абзац (рис. 3.5) служит для форматирова-
ния абзаца, т. е. правильного расположения текста на странице. Она содержит кнопки выравнивания текста, создания списков, установки межстрочного интервала и многого другого.
Рис. 3.5. Группа инструментов Абзац
Чтобы просмотреть все приемы, с помощью которых оформлен текст (конец абзаца, табуляции, пробелы, символы мягкого переноса), нужно включить их отображение с помощью кнопки Непечатаемые знаки  . Так, после нажатия клавиши Enter в конце абзаца появляется символ
. Так, после нажатия клавиши Enter в конце абзаца появляется символ  . Чтобы начать новую строку, не начиная нового абзаца, необходимо нажать комбинацию клавиш Shift + Enter.
. Чтобы начать новую строку, не начиная нового абзаца, необходимо нажать комбинацию клавиш Shift + Enter.
Для выравнивания текста на странице используются следующие кнопки: Выравнивание по левому краю  ; Выравнивание по центру
; Выравнивание по центру  ; Выравнивание по правому краю
; Выравнивание по правому краю  ; Выравнивание по ширине
; Выравнивание по ширине  . Кнопки Уменьшить отступ и Увеличить отступ позво-
. Кнопки Уменьшить отступ и Увеличить отступ позво-
ляют расположить абзац на странице нужным образом.
Щелчок по кнопке доступа к дополнительным инструментам позволяет открыть окно Абзац, где можно более тонко установить все параметры абзаца. Например, можно выделить группу абзацев и на вкладке Положение на странице запретить, чтобы они разрывались.
Для установки абзацного отступа, правого и левого края также можно использовать также специальные маркеры, расположенные на горизонтальной линейке (рис. 3.6).
Отступ слева (от поля) |
Отступ первой строки |
Отступ справа (от поля) |
|
(красная строка) |
|||
|
|
Рис. 3.6. Маркеры линейки
10
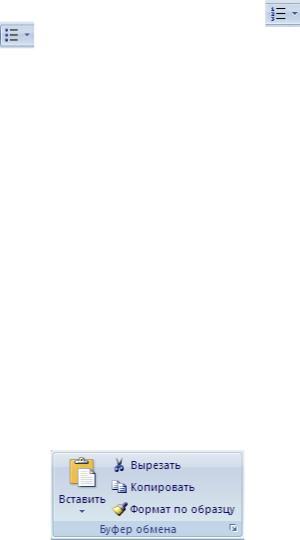
Установить координатную линейку можно с помощью вкладки Вид, установив флажок Линейка, либо с помощью кнопки отображения линейки  .
.
Для создания нумерованных и маркированных списков используют кнопки списков, которые являются двухсекционными. Щелчок по стрелке открывает доступ к расширенным настройкам списка. Так, для маркированного списка можно изменить внешний вид маркера, а для нумерованного – формат нумерации.
Для преобразования текста в список можно воспользоваться кнопками группы инструментов Абзац. Для этого надо выделить текст и щелкнуть по кнопке Нумерованный список или Маркиро-
ванный список . Создание списка заканчивается двукратным нажатием на клавишу Enter. Чтобы изменить формат списка, можно воспользоваться командами контекстного меню.
В группе Редактирование на вкладке Главная находятся кнопки Найти и Заменить. Если в документе нужно отыскать какой-то текст или заменить один фрагмент текста другим, то удобно использовать средства поиска и замены. При выборе этих кнопок открывается окно, в которое надо ввести фрагмент разыскиваемого текста, либо в верхнем поле появившегося окна вводится искомый текст, а в нижнем – тот, который должен его заменить.
Использование кнопок группы Буфер обмена (рис. 3.7) позволяет выполнять действия с выделенными фрагментами документа. Например, Формат по образцу – это копирование параметров форматирования выделенного объекта или текста, которое может быть применено к другому объекту или тексту. Чтобы выполнить форматирование по образцу, надо установить курсор на абзац, имеющий нужное форматирование, и нажать на кнопку Копировать формат на вкладке Главная. Затем следует щелкнуть по абзацу, формат которого требуется изменить.
Рис. 3.7. Команды группы Буфер обмена
Если требуется изменить формат нескольких абзацев, надо дважды нажать кнопку Копировать формат. После внесения всех изменений надо еще раз щелкнуть по кнопке Копировать формат или на-
11
