
Информатика.Методические указания к лабораторным работам ч1
.pdf10.С каким расширение (по умолчанию) предлагает сохранить презен-
тацию PowerPoint?
11.Перечислите возможные форматы сохранения презентации из используемой Вами версии PowerPoint?
12.Что такое презентация?
13.Как запустить Microsoft PowerPoint? Какие пути создания презентаций предлагает PowerPoint?
14.Какие режимы работы с презентацией имеет PowerPoint? В чем преимущества и недостатки каждого режима?
15.Каково назначение областей окна PowerPoint в обычном режиме: структуры, слайда, заметок?
16.Каково назначение режима структуры презентации? Какие приемы работы со структурой презентации Вы знаете?
17.С какой целью используется объект WordArt?
18.С какой целью используются образцы оформления слайдов? Чем отличаются образец слайдов и образец заголовков?
19.Как добавить таблицу Word или Excel в презентацию?
20.Каковы особенности использования организационной диаграммы в
PowerPoint?
21.Для каких целей может использоваться организационная диаграмма?
22.Возможно ли размещение организационной диаграммы на любом слайде?
23.Какие операции позволяют добавить организационную диаграмму на слайд?
24.Как можно закончить операцию ввода информации в каждый элемент организационной диаграммы?
25.Что нужно сделать, чтобы присоединить к организационной диаграмме новое поле?
26.Чем отличаются друг от друга поля организационной диаграммы:
Подчиненный, Коллега и Помощник?
27.В какой момент отображается панель инструментов Организацион-
ная диаграмма?
211
28.Докажите на примерах операций с элементами презентаций единство графического интерфейса PowerPoint и других приложений Windows?
29.Какие особые свойства имеют слайды?
30.Что такое анимация, как выполняется настройка анимации слайда?
31.Опишите, как вставить в слайд видеофильм?
32.Какими путями готовая презентация доставляется пользователю?
33.Сравните три способа показа слайдов на экране: управляемый докладчиком (полный экран, окно), автоматический. Сфера и особенности их применения?
34.Какие способы доставки презентаций используют возможности телекоммуникаций? Какие это дает преимущества?
35.Как определяется место вставки нового слайда?
36.Существует ли макет слайда, содержащий организационную диаграмму?
37.Что содержится в Библиотеке диаграмм?
38.Изобразите (схематично) виды организационных диаграмм, доступных в используемой Вами версии PowerPoint?
39.Какие действия нужно предпринять, чтобы отредактировать уже созданную организационную диаграмму?
40.Как можно выделить сразу несколько полей организационной диаграммы?
41.Возможно ли одновременное выделение всех объектов одного уровня в организационной диаграмме?
42.Как можно изменить шрифт выделенного поля организационной диаграммы?
43.какие элементы форматирования могут использоваться при работе с организационной диаграммой?
44.Как можно изменить стиль и цвет соединительных линий в организационной диаграмме?
45.Какие стили оформления организационных диаграмм представлены в PowerPoint?
46.Как можно изменить стиль организационной диаграммы?
47.Как активировать режим показа слайдов?
212
48.С помощью каких клавиш можно перемещаться по слайдам презентации в режиме ее показа?
49.Как можно закончить просмотр слайдовой презентации?
50.Дайте определение понятию схема презентации?
51.Сколько в PowerPoint предлагается анимационных схем и в чем заключаются их качественные отличия?
52.Дайте определение понятию автоматический показ слайдов?
53.Как можно установить временные интервалы эффектов?
54.Каким образом можно внести изменения скорости смены слайдов при показе презентации?
55.Доступен ли режим просмотра анимационного эффекта перед его применением?
56.Для каких целей в PowerPoint введен инструмент - Карандаш?
57.Какие операции можно выполнить при помощи Записной книжки во время показа презентации?
58.Для чего используется Навигатор слайдов?
59.Перечислите способы показа презентации, доступные в PowerPoint?
60.Для чего в PowerPoint добавлен голосовой ввод информации?
61.Допускается ли при заполнении слайда размещать текст в две колонки и как это сделать?
62.Как можно добавить таблицу на слайд презентации?
63.Какие типы списков допустимо использовать в PowerPoint?
64.Зачем изготавливаются прозрачки?
65.Что такое выдачи и заметки? С какой целью их раздают аудитории?
66.Какие Вы знаете варианты показа презентации? Чем они отличаются?
67.Для чего выполняется упаковка презентаций и как это сделать?
213
ТЕМА 6. ОБРАБОТКА РАСТРОВЫХ ИЗОБРАЖЕНИЙ В ADOBE PHOTOSHOP CS3
ВВЕДЕНИЕ
Данная тема включает практическую работу, которая содержит три задания. После задания на практическую работу следует технология их выполнения, где шаг за шагом производится постепенное освоение определенной логической совокупности инструментов изучаемой среды.
Все работы следует выполнять последовательно, не пропуская предыдущие. Каждая последующая работа раскрывает дополнительные возможности изучаемой среды, основываясь на предыдущих знаниях.
Для защиты практической работы студенты должны представить: результаты свей работы – файлы, создаваемые в ходе ее выполнения, отчет по практической работе, ответить на итоговые вопросы, заданные преподавателем.
ЦЕЛИ И ЗАДАЧИ
ПРИОБРЕТАЕМЫЕ НАВЫКИ
ПРАКТИЧЕСКАЯ РАБОТА 1. СОЗДАНИЕ КОЛЛАЖА
ЗАДАНИЕ 1
1.Откройте изображение из файла на диске кошка.jpg. Создайте дубликат слоя и новый слой. С помощью инструмента Eraser Tool удалите фон с изображения.
2.С помощью инструмента Smudge Tool устраните дефекты после удаления фона, добившись результата, показанного на рис. 6.1.
214

Рис. 6.1. Изображение «кошка» после удаления фона и дефектов
3.Откройте изображение из файла фото.jpg. Удалите фон с помощью инструментов Polygonal Lasso Tool и Eraser Tool. Устраните то-
чечные дефекты с помощью инструментов Patch Tool и Smudge Tool. Результат этих действий показан на рис. 6.2.
Рис. 6.2. Изображение «фото» после удаления фона и дефектов
215

4.Откройте изображение из файла пейзаж.jpg. Сохраните файл в формате PSD под именем коллаж. Перенесите слои с изображениями «кошка» и «фото» в файл коллаж.psd и разместите их так, как показано на рис. 6.3. Сохраните изменения в файле.
Рис. 6.3. Изображение со слоями «пейзаж», «фото», «кошка»
МЕТОДИКА ВЫПОЛНЕНИЯ
1.Откройте графический редактор Adobe Photoshop CS3. Откройте файл с изображением кошка.jpg с помощью команды меню File, Open (Ctrl + O). Изменять масштаб изображения для более удобного редактирования можно с помощью комбинаций клавиш Ctrl + <+> (увеличить) и Ctrl + <-> (уменьшить), при этом окно с изображением должно быть активным.
С помощью кнопки  в правом доке рабочей области (или через команду меню Window, Layers (F7)) отобразите окно
в правом доке рабочей области (или через команду меню Window, Layers (F7)) отобразите окно
216
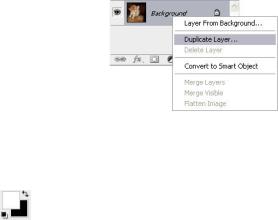
слоев изображения. Щелкните правой кнопкой мыши на единственном слое изображения в окне Layers и выберите команду Duplicate Layer… (Дублировать слой). При дублировании слоя задайте его имя – «кошка».
Видимостью слоя управляет индикатор  , с его помощью можно временно отключать отображение слоев. Выделите нижний слой Background и нажмите на кнопку Create a new layer
, с его помощью можно временно отключать отображение слоев. Выделите нижний слой Background и нажмите на кнопку Create a new layer  для создания нового слоя. Установите белый цвет в качестве основного
для создания нового слоя. Установите белый цвет в качестве основного
на панели инструментов Tools. С помощью инструмента
Paint Bucket Tool (G)  выполните заливку слоя белым цветом – выделите созданный слой в окне Layers щелкните в окне изображения. Сделайте активным слой «кошка» в окне Layers и выберите
выполните заливку слоя белым цветом – выделите созданный слой в окне Layers щелкните в окне изображения. Сделайте активным слой «кошка» в окне Layers и выберите
инструмент Eraser Tool (E)  . С его помощью можно удалить фон на слое «кошка» (при работе с инструментом можно изменять размер кисти в пикселях на верхней панели Options).
. С его помощью можно удалить фон на слое «кошка» (при работе с инструментом можно изменять размер кисти в пикселях на верхней панели Options).
2.После удаления фона выберите инструмент Smudge Tool (R)  и устраните эффект «подстриженной шерсти». С помощью этого инструмента можно смазать фрагменты изображения путем плавного «затухания» цвета. Выберите подходящую форму и размер кисти на панели Options. Результат этой операции показан на рис. 6.1.
и устраните эффект «подстриженной шерсти». С помощью этого инструмента можно смазать фрагменты изображения путем плавного «затухания» цвета. Выберите подходящую форму и размер кисти на панели Options. Результат этой операции показан на рис. 6.1.
3.Откройте изображение из файла фото.jpg. Создайте дубликат слоя под именем «фото» и подложку – слой с заливкой определенного цвета. Выберите инструмент Polygonal Lasso Tool (L)  и обведите фон изображения. После создания замкнутого контура его содержимое удаляется нажатием клавиши Delete. Удаление фона можно производить фрагментарно.
и обведите фон изображения. После создания замкнутого контура его содержимое удаляется нажатием клавиши Delete. Удаление фона можно производить фрагментарно.
На панели Tools выберите инструмент Patch Tool (J)  , отметьте один из дефектов на изображении.
, отметьте один из дефектов на изображении.
217
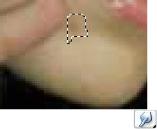
С помощью инструмента Smudge Tool (R) устраните этот дефект. Сглаживание будет производиться в пределах выделенной области. Таким же образом устраните остальные дефекты на слое «фото». Результатом этих действий будет изображение, представленное на рис. 6.2.
4.Откройте новое изображение из файла пейзаж.jpg и сохраните его в формате PSD под именем «коллаж» с помощью команды меню
File, Save As… (Shift + Ctrl + S). Выделите слой «кошка» в окне
Layers и при нажатой левой клавише мыши перетащите его в окно изображения «коллаж». Таким образом, слой будет перемещен в другой файл (при переносе имя слоя должно сохраниться). Таким же образом поступите со слоем «фото». Для правильного расположения (наложения) слоев в окне Layers их можно выделить и передвинуть при нажатой левой клавиши мыши.
Для трансформации объектов на отдельном слое изображения «коллаж», выделите нужный слой и выберите команду меню Edit, Free Transform (Ctrl + T). С помощью маркеров по краям и в центе изображения можно изменить его размеры, выполнить поворот и перемещение.
Примечание. Для того, чтобы размеры изображения менялись пропорционально нужно нажать кнопку Maintain aspect ratio  на панели Options при включенном режиме свободной трансформации изображения. Результаты трансформации фиксируются кнопкой
на панели Options при включенном режиме свободной трансформации изображения. Результаты трансформации фиксируются кнопкой
Commit transform  .
.
Разместите объекты различных слоев так, как показано на рис. 6.3. Сохраните изменение в изображении «коллаж».
218

ЗАДАНИЕ 2
1.Откройте изображение из файла шляпа.jpg. С помощью инструмента Polygonal Lasso Tool удалите фон изображения (рис. 6.4). Для редактирования и размещения объекта «шляпа» воспользуйтесь ко-
мандами Edit, Free Transform (Ctrl + T) и Edit, Transform, Distort.
Рис. 6.4. Изображение «шляпа» после удаления фона
2.Переместите изображение «шляпа» на новый слой в файле коллаж.psd и разместите объект так, как показано на рис. 6.5.
219

Рис. 6.5. Размещение слоя «шляпа» на изображении «коллаж»
3.Создайте тень для слоя «кошка», воспользовавшись фильтром Gaussian Blur, добившись эффекта, показанного на рис. 6.6.
Рис. 6.6. Комбинация из двух слоев для создания эффекта тени
220
