
Информатика.Ч1_2Ed
.pdf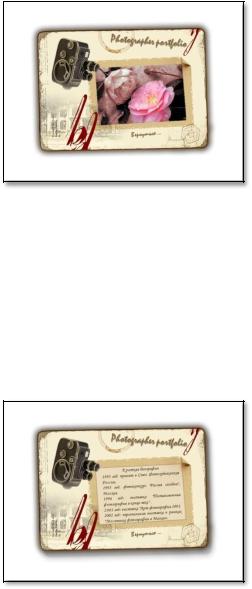
Рис. 4.5. Девятый слайд презентации с изображением «фото6»
6.Продублируйте девятый слайд презентации. Добавьте на него изображение из файла рамка.jpg вместо изображения «фото6» (рис.4.6). Создайте надпись, содержащую следующий текст:
Краткая биография 1993 год: принят в Союз Фотохудожников России.
1995 год: фотоконкурс «Россия сегодня», Москва.
1996 год: выставка «Постановочная фотография в конце века». 2001 год: выставка "Арт-фотография 2001.
2002 год: персональная выставка в рамках «Месячника фотографии в Москве».
При форматировании надписи используйте рукописный шрифт Monotype Corsiva.
Рис. 4.6. Десятый слайд презентации (Биография)
201

7.Продублируйте десятый слайд и создайте слайд, содержащий изображения из файлов: набросок1.png, набросок2.png, набросок3.png, набросок4.png. Разместите изображения как показано на рис.4.7. На двенадцатом слайде замените текст надписи на следующий:
Контактный телефон:+7 (065) 239-0364 E-mail: retro@mail.ru
Сайт: www.retro-studio.ru
Адрес: г. Москва, ул. Люблянская, д.104, кв.31(метро Текстильщики)
Добавьте изображение из файла скрепки.jpg и разместите его как показано на рис. 4.6. Сохраните изменения в презентации.
Рис. 4.6. Двенадцатый слайд презентации (Контакты)
Рис. 4.7. Одиннадцатый слайд презентации (Направления работы)
202

МЕТОДИКА ВЫПОЛНЕНИЯ
1.Откройте приложение Microsoft Office PowerPoint 2007, воспользовавшись одним из известных способов. Например, через Главное меню – Пуск, Программы, Microsoft Office, Microsoft Office PowerPoint 2007 (более быстрый способ - начать сочетание клавиш <Win> + <R> и в появившемся окне ввести powerpnt. После этого, нажать кнопку <ОК>). При открытии приложения автоматически создается первый слайд презентации к которому применен макет - Титульный слайд. Для того чтобы очистить слайд от ненужных объектов перейдите на вкладку ленты Главная и в группе Слайды нажмите
на кнопку Макет  . В появившемся списке макетов выбе-
. В появившемся списке макетов выбе-
рите макет Пустой слайд  .
.
Перейдите на ленту Вставка и в группе Иллюстрации нажмите на
кнопку Вставить рисунок из файла  . Найдите на диске файл фоновый рисунок.png и добавьте его на слайд. Снова нажмите на кнопку Вставить рисунок из файла и добавьте файл след.png на слайд. Нажмите правой кнопкой мыши на выделенном изображении «след» и в контекстном меню выберите пункт Размер и положение… . В открывшемся диалоговом окне перейдите на вкладку Положение и установите следующие значения:
. Найдите на диске файл фоновый рисунок.png и добавьте его на слайд. Снова нажмите на кнопку Вставить рисунок из файла и добавьте файл след.png на слайд. Нажмите правой кнопкой мыши на выделенном изображении «след» и в контекстном меню выберите пункт Размер и положение… . В открывшемся диалоговом окне перейдите на вкладку Положение и установите следующие значения:
По горизонтали - 9.92 см от верхнего левого угла.
По вертикали – 2.98 см от верхнего левого угла.
После перемещения изображения «след» выделите все изображения на слайде сочетанием клавиш <Ctrl> + <A> (или с помощью мыши) и установите группировку объектов с помощью кнопки Группиро-
вать  в группе Упорядочить вкладки ленты Формат. Результат выполнения всех этих действий представлен на рис. 4.1. Сохраните презентацию в своем каталоге.
в группе Упорядочить вкладки ленты Формат. Результат выполнения всех этих действий представлен на рис. 4.1. Сохраните презентацию в своем каталоге.
2.В левом окне обычного режима презентации щелкните правой кла-
вишей мыши на уменьшенном изображении первого слайда
и в контекстном меню выберите команду Дублировать слайд. Выделите в левом окне второй слайд презентации добавьте на него рисунки: камера.png, штрих1.png и штрих2.png. Измените их положение на слайде, установив следующие значения:
203

Для изображения «камера» - 4.76 см от верхнего левого угла по горизонтали и 3.77 см от верхнего левого угла по вертикали.
Для изображения «штрих1» - 6.3 см от верхнего левого угла по горизонтали и 9.8 см от верхнего левого угла по вертикали.
Для изображения «штрих1» - 19.05 см от верхнего левого угла по горизонтали и 2.78 см от верхнего левого угла по вертикали.
Перейдите на вкладку ленты Вставка и в группе Текст щелкните
по кнопке Надпись  , а затем – щелкните на втором слайде, чтобы добавить надпись Photographer portfolio. На вкладке ленты Главная в группе Шрифт выберите шрифт Mistral, его размер (кегль) – 32 пт и начертание - Полужирный. Введите текст - Photographer portfolio. Выделите надпись и перейдите на вкладку ленты Формат. В группе Стили WordArt выведите меню с помощью
, а затем – щелкните на втором слайде, чтобы добавить надпись Photographer portfolio. На вкладке ленты Главная в группе Шрифт выберите шрифт Mistral, его размер (кегль) – 32 пт и начертание - Полужирный. Введите текст - Photographer portfolio. Выделите надпись и перейдите на вкладку ленты Формат. В группе Стили WordArt выведите меню с помощью
кнопки Заливка текста  . В выпадающем меню выберите
. В выпадающем меню выберите
пункт Другие цвета заливки  . В поя-
. В поя-
вившемся диалоговом окне Цвета перейдите на вкладку Спектр и задайте следующие значения для модели RGB: красный – 119, зеле-
ный – 90 и синий – 49. Щелкните по кнопке Контур текста  и задайте новый цвет RGB-модели: красный – 182, зеленый – 164 и
и задайте новый цвет RGB-модели: красный – 182, зеленый – 164 и
синий – 129. Щелкните по кнопке Анимация  в группе Стили WordArt и установите эффект тени снаружи надписи – Снизу со
в группе Стили WordArt и установите эффект тени снаружи надписи – Снизу со
смещением  . Щелкните правой кнопкой мыши на рамке выделения надписи и из контекстного меню выберите пункт Размер и положение… . В появившемся диалоговом окне на вкладке Размер установите поворот на 40, а на вкладке Положение параметры размещения объекта: 11.11 см от верхнего левого угла по горизонтали и 3.37 см от верхнего левого угла по вертикали. Результат проделанных операций приведен на рис. 4.2.
. Щелкните правой кнопкой мыши на рамке выделения надписи и из контекстного меню выберите пункт Размер и положение… . В появившемся диалоговом окне на вкладке Размер установите поворот на 40, а на вкладке Положение параметры размещения объекта: 11.11 см от верхнего левого угла по горизонтали и 3.37 см от верхнего левого угла по вертикали. Результат проделанных операций приведен на рис. 4.2.
3.На второй слайд презентации добавьте надписи: Портфолио, Био-
графия, Направления работы, Контакты, которые являются пунк-
тами меню презентации. Выделите надписи и задайте следующие общие параметры: шрифт – Mistral; размер шрифта – 20 пт; начертание – полужирный; заливка текста - красный – 119, зеленый – 90 и синий – 49. Разместите надписи так, как показано на рис. 4.3.
204
Выполните дублирование слайда два раза, чтобы получить третий и четвертый слайды презентации. На четвертом слайде удалите над-
писи (пункты меню): Портфолио, Биография, Направления работы,
Контакты. Для этого можно выделить указанные надписи мышкой при нажатой клавише <Shift> и нажать клавишу <Delete>.
4.Добавьте на четвертый слайд изображение из файла фото1.jpg. Через диалоговое окно Размер и положение задайте для изображение «фото1» следующие параметры: высота – 8.2 см, ширина – 11.67 см, положение по горизонтали от верхнего левого угла – 8.73 см, положение по вертикали от левого верхнего угла – 5.71 см. Чтобы изображение не заслоняло объекты, которые были добавлены на нижние слои слайда, выделите изображения «камера», «штрих1», «штрих2» при нажатой клавише <Shift> и нажмите на кнопку На передний план  в группе Упорядочить
в группе Упорядочить
вкладки ленты Формат. Результат этих действий показан на рис.
4.4.
5.Продублируйте четвертый слайд пять раз, на каждом слайде удаляйте изображение «фото…» и заменяйте его изображением из файла со следующим номером (на диске находятся файлы
фото1.jpg, фото2.jpg, фото3.jpg, фото4.jpg, фото5.jpg, фо-
то6.jpg). Для каждого изображения установите такие же параметры, как для изображения «фото1» в предыдущем пункте работы. На последнем девятом слайде выполните надпись «Вернуться…» со следующими параметрами: шрифт – Mistral; размер шрифта – 20 пт; начертание – полужирный; заливка текста - красный – 119, зеленый
–90 и синий – 49; поворот - 3350; положение по горизонтали от верхнего левого угла – 13.29 см; положение по вертикали от левого верхнего угла – 13.49 см. Содержимое этого слайда показано на рис.
4.5.
6.Продублируйте девятый слайд презентации и удалите изображение «фото6». Добавьте на слайд изображение из файла рамка.jpg, установив следующие параметры: высота – 8.2 см, ширина – 11.67 см, положение по горизонтали от верхнего левого угла – 8.73 см, положение по вертикали от левого верхнего угла – 5.71 см. Переместите изображение на несколько слоев ниже, чтобы оно не накладывалось на другие объекты. Добавьте на слайд надпись, содержащую следующий текст:
Краткая биография 1993 год: принят в Союз Фотохудожников России.
1995 год: фотоконкурс «Россия сегодня», Москва.
205
1996 год: выставка «Постановочная фотография в конце века» . 2001 год: выставка "Арт-фотография 2001.
2002 год: персональная выставка в рамках «Месячника фотографии в Москве».
Установите для надписи следующие параметры: шрифт – Monotype Corsiva; размер шрифта – 14 пт; заливка текста - красный – 74, зеленый – 69 и синий – 42; высота – 6.24 см; ширина – 8.73 см; поворот - 3370; положение по горизонтали от верхнего левого угла – 10.29 см; положение по вертикали от левого верхнего угла – 6.81 см. Результат выполнения указанных действий показан на рис. 4.6.
7.Продублируйте десятый слайд и измените текст надписи:
Контактный телефон:+7 (065) 239-0364 E-mail: retro@mail.ru
Сайт: www.retro-studio.ru
Адрес: г. Москва, ул. Люблянская, д.104, кв.31(метро Текстильщики)
Задайте для надписи параметры расположения: положение по горизонтали от верхнего левого угла – 10.21 см; положение по вертикали от левого верхнего угла – 7.24 см. Добавьте на слайд изображение из файла скрепки.jpg и разместите его так, как показано на рис.
4.7.
Снова продублируйте десятый слайд и удалите с него изображение «рамка» и надпись. Добавьте на слайд четыре изображения из фай-
лов набросок1.jpg, набросок2.jpg, набросок3.jpg, набросок4.jpg и
разместите их так как показано на рис. 4.8. Сохраните сделанные изменения.
ЗАДАНИЕ 2
1.На втором слайде презентации настройте анимационный эффект Появление для изображений «штрих1» и «штрих2» и надписи «Photographer portfolio». Задайте анимационный эффект Центрифуга для изображения «камера».
2.На десятом, одиннадцатом и двенадцатом слайде настройте эффект Центрифуга для изображения «камера». На одиннадцатом слайде задайте эффект Выцветание для группы изображений: «набро-
сок1», «набросок2», «набросок3», «набросок4».
3.Для третьего, десятого, одиннадцатого и двенадцатого слайдов презентации задайте звуковой эффект перехода (используйте звуковой файл фоновый звук.wav с непрерывным проигрыванием). Группе слайдов с четвертого по девятый задайте звуковой эффект Камера.
206
МЕТОДИКА ВЫПОЛНЕНИЯ
1.Выделите второй слайд презентации в левом окне приложения MS PowerPoint 2007. Перейдите на вкладку ленты Анимация и в груп-
пе Анимация щелкните по кнопке Настройка анимации
 , справа должно появиться одноименное окно. Выделите изображение «штрих1» на слайде и щелкните по
, справа должно появиться одноименное окно. Выделите изображение «штрих1» на слайде и щелкните по
кнопке Добавить эффект  в окне Настройка анимации. В выпадающем меню выберите эффект Появление. Задайте параметры эффекта: начало - после предыдущего, направление – снизу, скорость – очень быстро. Выделите следующее «штрих2» и добавьте такой же эффект со следующими параметрами: начало - с предыдущим, направление – снизу, скорость –
в окне Настройка анимации. В выпадающем меню выберите эффект Появление. Задайте параметры эффекта: начало - после предыдущего, направление – снизу, скорость – очень быстро. Выделите следующее «штрих2» и добавьте такой же эффект со следующими параметрами: начало - с предыдущим, направление – снизу, скорость –
очень быстро. Для надписи «Photographer portfolio» установите аналогичный анимационный эффект. Выделите изображение «камера» и добавьте эффект Центрифуга со следующими параметра-
ми: начало - после предыдущего, скорость – очень быстро.
2.На слайдах с десятого по двенадцатый для изображения «камера»
установите эффект Центрифуга (начало - после предыдущего,
скорость – очень быстро). Перейдите на одиннадцатый слайд и задайте анимационный эффект Выцветание для каждого из изобра-
жений: «набросок1», «набросок2», «набросок3», «набросок4». Ус-
тановите параметры эффекта: начало - после предыдущего, ско-
рость – очень быстро.
3.Выделите слайды - второй, десятый, одиннадцатый и двенадцатый указателем мыши, удерживая нажатой клавишу <Ctrl>. На вкладке ленты Анимация в группе Переход к этому слайду выберите из выпадающего списка Звук перехода пункт Другой звук … . Найдите на диске файл фоновый звук.wav. Установите режим непрерывного проигрывания с помощью флажка  . Выделите группу слайдов – с четвертого по девятый и установите для них звуковой эффект Камера из набора стандартных звуковых эффектов приложения.
. Выделите группу слайдов – с четвертого по девятый и установите для них звуковой эффект Камера из набора стандартных звуковых эффектов приложения.
ЗАДАНИЕ 3
1.Задайте группы слайдов для произвольного показа, как показано на схеме 4.8.
2.Настройте гиперссылки для перехода к группам.
3.Настройте время и режимы смены слайдов.
207

|
|
|
Портфолио |
Биография |
|
1 |
|
|
|
|
|
|
|
|
4 |
10 |
|
2 |
|
|
|
|
|
|
Меню |
|
5 |
|
|
|
|
Направления |
|
|
|
работы |
|
|
|
|
|
3 |
6 |
|
|
|
|
11 |
|
|
|
|
|
|
7 |
|
Контакты |
|
|
|
|
|
8 |
|
12 |
|
|
|
|
|
9 |
Рис. 4.8. Общая схема презентации с произвольным показом слайдов
МЕТОДИКА ВЫПОЛНЕНИЯ
1.Перейдите на вкладку ленты Показ слайдов и в группе Начать показ слайдов щелкните по кнопке Произвольный показ
 . Выведите окно произвольного показа презентации и нажмите кнопку Создать… . В открывшемся окне Задание произвольного показа введите имя группы слайдов Меню и с помощью кнопки Добавить>> переместите третий слайд в правый список диалога. Нажмите кнопку <ОК>. Подобным образом создайте группы слайдов с именами, как показано на схеме 4.8. Таким обра-
. Выведите окно произвольного показа презентации и нажмите кнопку Создать… . В открывшемся окне Задание произвольного показа введите имя группы слайдов Меню и с помощью кнопки Добавить>> переместите третий слайд в правый список диалога. Нажмите кнопку <ОК>. Подобным образом создайте группы слайдов с именами, как показано на схеме 4.8. Таким обра-
208
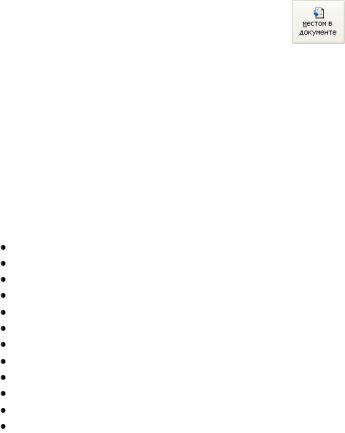
зом, должно выделиться пять групп слайдов: Меню (3), Портфолио
(4-9), Биография (10), Направления работы (11), Контакты (12).
2.Выделите надпись Портфолио на втором слайде презентации. Щелкните правой кнопкой мыши по границе надписи и вызовите контекстное меню. В контекстном меню выберите команду Гиперссылка…  . В появившемся
. В появившемся
окне Вставка гиперссылки щелкните по кнопке (связать с местом в документе), чтобы настроить переход к группе слайдов. Выберите соответствующую пункту меню группу слайдов - Портфолио из категории Произвольные показы и установите флажок
 . Таким же образом настраиваются гиперссылки оставшихся пунктов меню на втором и третьем слайдах презентации.
. Таким же образом настраиваются гиперссылки оставшихся пунктов меню на втором и третьем слайдах презентации.
Перейдите на девятый слайд и настройте гиперссылку перехода к группе Меню для надписи Вернуться… . Флажок в этом случае не ставиться. Настройте таким же способом гиперссылки на последних трех слайдах презентации.
3.Перейдите на вкладку ленты Анимация и в группе Переход к этому слайду настройте параметры перехода для каждого слайда:
Слайд 1. Смена слайда автоматически после 2 сек. Слайд 2. Смена слайда автоматически после 0.5 сек. Слайд 3. Смена слайда автоматически после 30 мин. Слайд 4. Смена слайда автоматически после 1 сек. Слайд 5. Смена слайда автоматически после 1 сек. Слайд 6. Смена слайда автоматически после 1 сек. Слайд 7. Смена слайда автоматически после 1 сек. Слайд 8. Смена слайда автоматически после 1 сек. Слайд 9. Смена слайда по щелчку.
Слайд 10. Смена слайда по щелчку. Слайд 11. Смена слайда по щелчку. Слайд 12. Смена слайда по щелчку.
Сохраните изменения и запустите показ презентации.
КОНТРОЛЬНЫЕ ЗАДАНИЯ ПО ТЕМЕ 5
1.На диске курса информатики собраны тематические статьи по различным направлениям развития информационных технологий. Со-
209
гласно номеру варианта в следующей таблице скопируйте статью и разработайте презентацию (не меньше 12 слайдов), используя дан-
ный материал.
Вариант |
Название файла с |
|
материалом статьи |
1 |
PPoint1_ex1.html |
|
|
2 |
PPoint1_ex2.html |
|
|
3 |
PPoint1_ex3.html |
|
|
4 |
PPoint1_ex4.html |
|
|
5 |
PPoint1_ex5.html |
|
|
6 |
PPoint1_ex6.html |
|
|
7 |
PPoint1_ex7.html |
|
|
8 |
PPoint1_ex8.html |
|
|
9 |
PPoint1_ex9.html |
|
|
10 |
PPoint1_ex10.html |
|
|
11 |
PPoint1_ex11.html |
|
|
12 |
PPoint1_ex12.html |
|
|
13 |
PPoint1_ex13.html |
|
|
14 |
PPoint1_ex14.html |
|
|
15 |
PPoint1_ex15.html |
|
|
Вариант |
Название файла с |
|
материалом статьи |
16 |
PPoint1_ex16.html |
|
|
17 |
PPoint1_ex17.html |
|
|
18 |
PPoint1_ex18.html |
|
|
19 |
PPoint1_ex19.html |
|
|
20 |
PPoint1_ex20.html |
|
|
21 |
PPoint1_ex21.html |
|
|
22 |
PPoint1_ex22.html |
|
|
23 |
PPoint1_ex23.html |
|
|
24 |
PPoint1_ex24.html |
|
|
25 |
PPoint1_ex25.html |
|
|
26 |
PPoint1_ex26.html |
|
|
27 |
PPoint1_ex27.html |
|
|
28 |
PPoint1_ex28.html |
|
|
29 |
PPoint1_ex29.html |
|
|
30 |
PPoint1_ex30.html |
|
|
ИТОГОВЫЕ ВОПРОСЫ ПО ТЕМЕ 5
2.Для чего в PowerPoint используется Мастер автосодержания?
3.Для каких целей следует применять режимы «Структура» и «Сор-
тировщик слайдов»?
4.Какие операции можно выполнить при помощи шаблонов?
5.В каких целях применяются схемы анимации?
6.Какие операции доступны с панели Разметка слайда?
7.Где располагается Панель заметок и что в ней отображается?
8.Какая информация отображается на панели Панель структу-
ры/слайдов?
9.Каким образом можно активировать Мастер автосодержания?
210
