
Детальное исследование вычислительного процесса
В операционной системах Windows имеются средства, позволяющие детально анализировать вычислительные процессы. К таким средствам относится Системный монитор и Оповещения и журналы производительности. Для доступа к этим средствам нужно выполнить последовательность действий
Пуск -> Программы -> Администрирование -> Производительность
Откроется окно Производительность, содержащее две оснастки: Системный монитор и Оповещения и журналы производительности (рис. 2.15). Оснастки являются инструментом системного администратора. Доступ к ним можно получить, запустив Microsoft Management Consol (mmc). Для этого нужно выполнить следующие действия: Пуск -> Выполнить -> Открыть mmc -> OK. Откроется окно Консоль 1, в котором можно выбрать нужную оснастку.
Системный монитор позволяет анализировать вычислительный процесс, используя различные счетчики. Объектами исследования являются практически все компоненты компьютера: процессор, кэш, задание, процесс, поток, физический диск, файл подкачки, очереди сервера, протоколы и др.
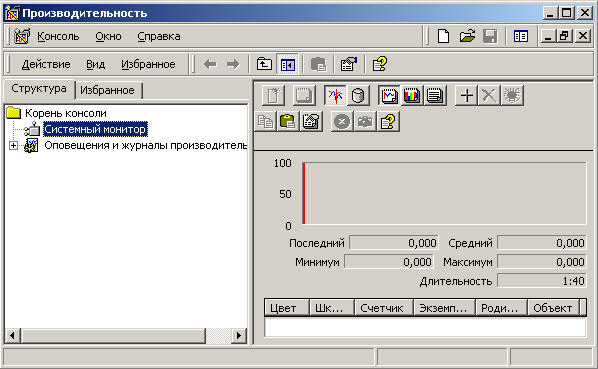
Рис. 2.15
Для просмотра и выбора объектов мониторинга и настройки счетчиков нужно выполнить следующие действия.
1. Открыть оснастку Производительность. На панели результатов (правая панель) щелкнуть правой клавишей мыши и выбрать в контекстном меню строку Добавить счетчики или щелкнуть на кнопке Добавить (значок + ) на панели инструментов.
2. В появившемся окне Добавить счетчики выбрать объект мониторинга, например процессор, а затем выбрать нужные счетчики из списка Выбрать счетчики из списка, например, % времени прерываний, нажимая кнопку Добавить. Для потока можно определить:
-
число контекстных переключений в сек.;
-
состояние потока (для построения графа состояний и переходов);
-
текущий приоритет (для анализа его изменения);
-
базовый приоритет;
-
% работы в привилегированном режиме и др.
Нажав кнопку Объяснение, можно получить информацию о счетчике. При выборе нескольких однотипных объектов, например потоков, нужно их указать в правом поле Выбрать вхождения из списка (рис. 2.16).
Для удобства работы предусмотрена настройка вида отображаемой информации. Просмотр информации производительности возможен в виде графика, гистограммы и отчета. Для настройки внешнего вида окна нужно щелкнуть на графике правой кнопкой мыши и выбрать команду свойства (рис. 2.17).
На вкладке Общие можно задать вид информации (график, гистограмма, отчет), отображаемые элементы (легенда, строка значений, панель инструментов), данные отчета и гистограммы (максимальные, минимальные и т. д), период обновления данных и др.
На вкладке Источник задается источник данных. На вкладке Данные можно для каждого счетчика задать цвет, ширину линии, масштаб и др.
На вкладке График можно задать заголовок, вертикальную и горизонтальную сетку, диапазон значений вертикальной шкалы. На вкладках Цвета и шрифты можно изменить набор цветов и шрифт.
Режимы График и Гистограмма не всегда удобны для отображения результатов анализа, например, при большом количестве счетчиков, меняющих свое значение в разных диапазонах величин. Режим Отчет позволяет наблюдать реальные значения счетчиков, так как не использует масштабирующих множителей. В этом режиме доступна только одна опция – изменение интервала опроса.
Полученная с помощью Монитора производительности информация позволяет наглядно произвести экспресс-анализ функционирования нужного компонента вычислительного процесса или устройства компьютера. Например, на рис. 2.18 показана следующая информация об использовании процессора: процент работы процессора в пользовательском и привилегированном режимах и количество прерываний в секунду.
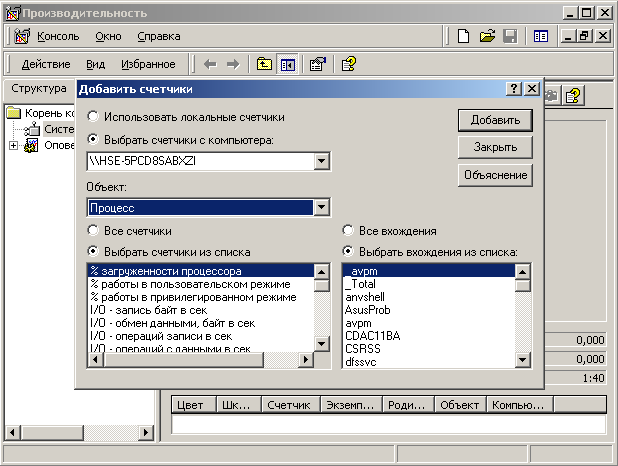
Рис. 2.16
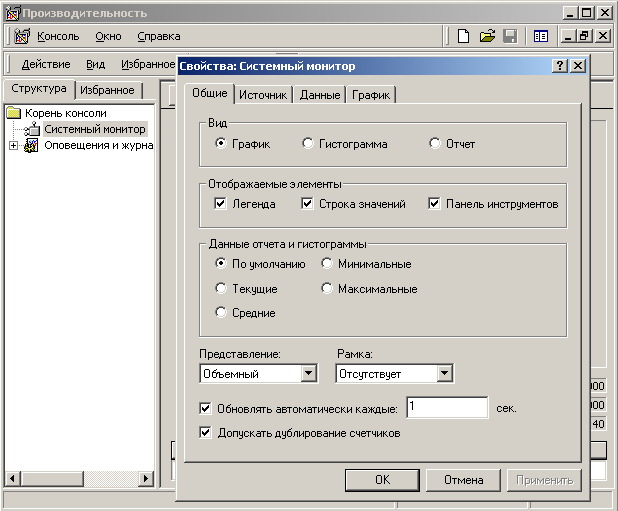
Рис. 2.17
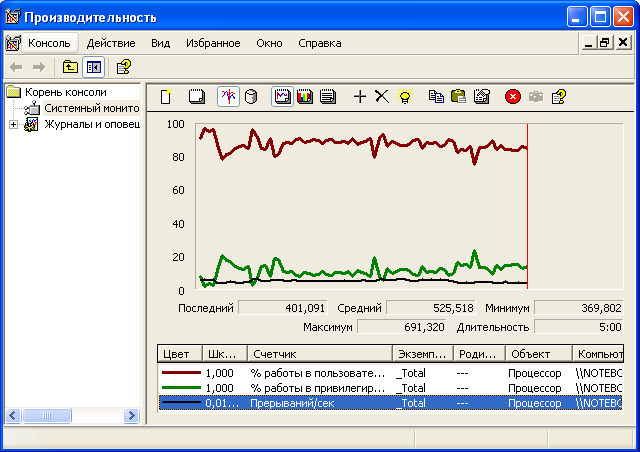
Рис. 2.18
