
- •Введение
- •Упражнение №2. Работа с окнами.
- •Упражнение №4. Построение ломаной линии
- •Упражнение №7. Использование локальных привязок.
- •Практическая работа №1
- •Самостоятельная работа №1
- •Упражнение №15. Копия объектов по окружности.
- •Лабораторная работа №1
- •Практическая работа №4. Выполнение сопряжений.
- •Лабораторная работа №2.
- •Упражнение 18. Выполнение пространственной модели.
- •Практическая работа №5. Выполнение чертежа детали.
- •Оглавление

МОСКОВСКИЙ ГОСУДАРСТВЕННЫЙ ТЕХНИЧЕСКИЙ УНИВЕРСИТЕТ ГРАЖДАНСКОЙ АВИАЦИИ
Кафедра начертательной геометрии и графики
О.Н. Пачкория
НАЧЕРТАТЕЛЬНАЯ ГЕОМЕТРИЯ И ИНЖЕНЕРНАЯ ГРАФИКА
Пособие по выполнению лабораторных
и практических работ в системах КОМПАС– ГРАФИК и КОМПАС – 3D
Часть 1
Для студентов 2 курса спец. 13.03, 13.10; 33.05 4 курса спец. 33.05
Москва – 2001
Введение
Система КОМПАС-ГРАФИК 5.Х с модулем трехмерного твердотельного моделирования КОМПАС-3D предназначена для автоматизации проектно-конструкторских работ в различных отраслях деятельности и создания трехмерных параметрических деталей.
Для работы любого компьютера необходимо программное обеспечение (ПО), которое можно разделить на две большие группы
– системное и прикладное.
Системное программное обеспечение необходимо для работы компьютера. Самой большой и сложной системной программой является операционная система (ОС), в данном случае
Windows 95.
Прикладное программное обеспечение служит для решения конкретных практических задач. Типичным примером прикладной программы является изучаемый чертежно-графический редактор Компас-График 5.Х для Windows 95 – прикладная программа для проектирования чертежей. В данном разделе наша задача – получить минимальный набор сведений, необходимых для практической работы в среде Windows.
После включения персонального компьютера (ПК) происходит загрузка и настройка ОС Windows – 95. Вы видите интерфейс ОС. Интерфейс – это совокупность средств, предоставляемых в распоряжение пользователя ОС для управления ПК. Для Windows 95
он включает Панель экрана или Рабочий стол, кнопку Пуск, Строку заданий и Указатель мыши – курсор.
Панель экрана (рабочий стол) содержит различные объекты. В Windows 95 все ресурсы ПК называются объектами – это, например, каталоги, файлы, программы, принтеры, диски и т.д. После установки Windows 95 по умолчанию на рабочем столе находятся: Мой компьютер, Корзина, Портфель, и некоторые другие. В процессе работы пользователь сам решает, какие папки, документы или иные объекты нужно поместить на Рабочий стол.
2
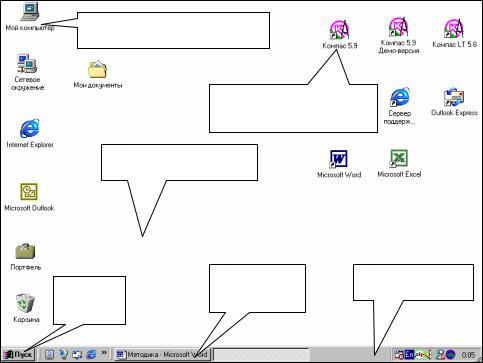
Объект Мой компьютер |
|
|
|
Значок программы |
|
|
Компас-График |
|
Рабочий стол |
|
|
Кнопка |
Кнопка |
Панель Задач |
программ |
|
|
Пуск |
|
|
|
|
|
Рис.1
Многие виды объектов и их значки в Windows 95 являются стандартными. Например, наиболее распространенным видом объекта является папка. Папка является графическим представлением каталога, т.е. области носителя данных, предназначенной для хранения однотипных файлов (документов) и имеющей определенное имя.
При работе основным устройством указания является мышь. Основной функцией мыши является управление указателем мыши – курсором. Курсор используется для выбора и активизации объектов на экране, работы с пунктами меню, размещения и выделения текста и т.д. Основные термины, которые используются при работе с мышью, расшифровываются в приведенной ниже таблице.
Термин |
Последовательность действий |
Щелкнуть |
Быстро нажать и отпустить кнопку мыши |
Дважды щелкнуть |
Дважды быстро нажать и отпустить кнопку |
|
мыши |
Перетащить |
Переместить курсор, перемещая мышь с |
|
нажатой кнопкой |
Перетащить и |
Подвести курсор мыши к объекту, нажать |
отпустить |
кнопку мыши, перетащить курсор отпустить |
|
нажатую кнопку. |
Указать |
Подвести курсор мыши к объекту, нажать и |
|
отпустить кнопку мыши. |
|
3 |
Для правильного выполнения двойного щелчка мыши необходимо придерживаться следующих правил:
•Промежуток между щелчками должен быть достаточно малым, иначе ОС воспримет их просто как два последовательных одиночных щелчка,
•Не допускается перемещение мыши по поверхности стола между щелчками
Кнопка Пуск (рис. 1) расположена в левом нижнем углу экрана. После нажатия на эту кнопку на экране появится Главное меню Windows 95. В этом меню содержатся команды доступа ко всем прикладным и служебным программам, установленным на данном компьютере и системе помощи Windows.
Панель задач (рис. 1) располагается в нижней части экрана. Является основным средством переключения между активными объектами (в основном программами) и служит для отображения различных текущих режимов: текущего времени, состояния клавиатуры, принтера и т.д.
Содержимое рабочего стола на каждом компьютере определяется пользователем. Если щелкнуть один раз левой кнопкой мыши по любому объекту на рабочем столе, то данный объект становится текущим. Текущий объект можно свободно перемещать по рабочему столу, задавая его новое положение.
Упражнение№1: Работа с объектами на рабочем столе.
1.Измените положение объекта Мой компьютер. Для этого щелкните на нем левой клавишей мыши и, не отпуская клавишу, перетащите его в любое свободное место на Рабочем столе. Отпустите клавишу мыши.
2.Верните объект на прежнее место. Для этого щелкните правой клавишей мыши в любом свободном месте Рабочего стола. На экране появится динамическое меню. Щелкните левой клавишей мыши на команде Выстроить значки в данном меню. Windows автоматически поправит положение объекта Мой компьютер.
3.Для активизации объекта необходимо два раза щелкнуть на его значке левой клавишей мыши. Активизируйте объект Мой компьютер, диск С. Выберите папку Work, нажмите Файл – Создать - Папку и дайте новой папке имя номера Вашей
группы, например, М412, где: 4 – номер группы;
1– номер подгруппы;
2– номер варианта (номер машины).
4
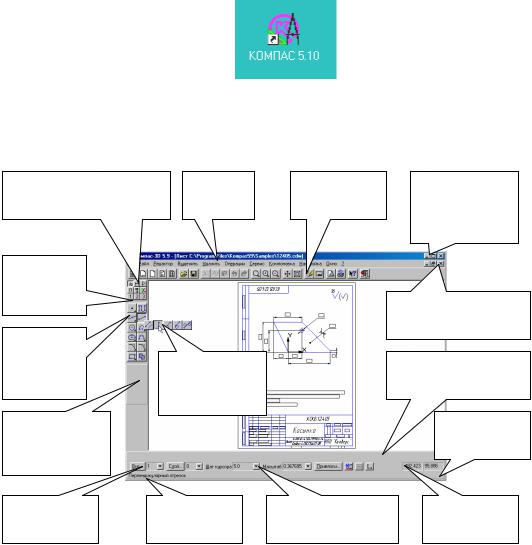
Упражнение №2. Работа с окнами.
Запустить Компас – График можно любым известным Вам способом. Система размещается: С:\Program Files\Kompas5.X. Запустите Компас-График 5.X, например, дважды щелкнув на ярлыке системы, рис.2.
Рис.2 После запуска Компас-График Вы видите главное окно
системы. Поскольку система является прикладной программой для Windows, его окно имеет стандартные элементы управления, рис.3.
Кнопка переключения |
Строка |
Панель |
Кнопки |
страниц |
меню |
управления |
управления |
|
|
|
Окном Компас |
Инструмен |
|
|
|
тальная |
|
|
|
панель |
|
|
Кнопки управления |
|
|
|
|
|
|
|
Окном документа |
Страница |
|
|
|
инструмен |
Панель |
|
Строка параметров |
тальной |
|
||
расширенных |
|
объектов |
|
панели |
|
||
команд |
|
|
|
|
|
|
|
Панель |
|
|
Строка |
специального |
|
|
сообщений |
управления |
|
|
|
Текущий вид |
Запрос |
Строка текущего |
Координаты |
|
системы |
состояния |
курсора |
Рис.3 Строка меню расположена в верхней части программного
окна, сразу под строкой заголовка. В ней расположены все основные меню системы. В каждом из меню хранятся связанные с ним команды.
Панель управления расположена в верхней части окна системы под Строкой меню. В ней собраны команды, которые наиболее часто употребляются при работе с системой.
Инструментальная панель находится в левой части окна системы и состоит из нескольких отдельных страниц. Первые из них
– системные (панель геометрии, панель размеров, панель
5
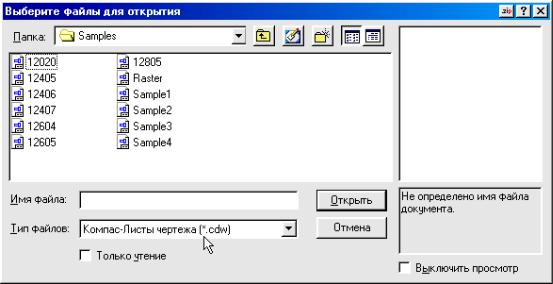
редактирования). Три другие панели формируются пользователем из доступных команд системы.
Откройте 4 демонстрационных файла чертежей Sample1.cdw, Sample2.cdw, Sample3.cdw, Sample4.cdw, для этого:
Щелкните указателем мыши на кнопку  Открыть документ.
Открыть документ.
Раскроется диалоговое окно Выберите файлы для открытия. В списочном поле Папка данного окна будет открыта папка Bin.
Перейдите в каталог C:\PROGRAM FILES\KOMPAS5.X\SAMPLES,
для этого щелкните на кнопке Переход на один уровень вверх в
Панели инструментов диалогового окна.  Таким способом Вы открыли папку более высокого уровня Компас 5.X.
Таким способом Вы открыли папку более высокого уровня Компас 5.X.
Откройте папку Samples двойным щелчком мыши на ее значке. Откройте 4 демонстрационных файла двойным щелчком мыши. Обратите внимание на тип файла – выберите Компас - Листы чертежа, рис.4.
Рис.4 Расположите все 4 примера мозаикой. Для этого в строке меню нажмите кнопку Окно – Мозаика - Все окна, рис. 5.
6
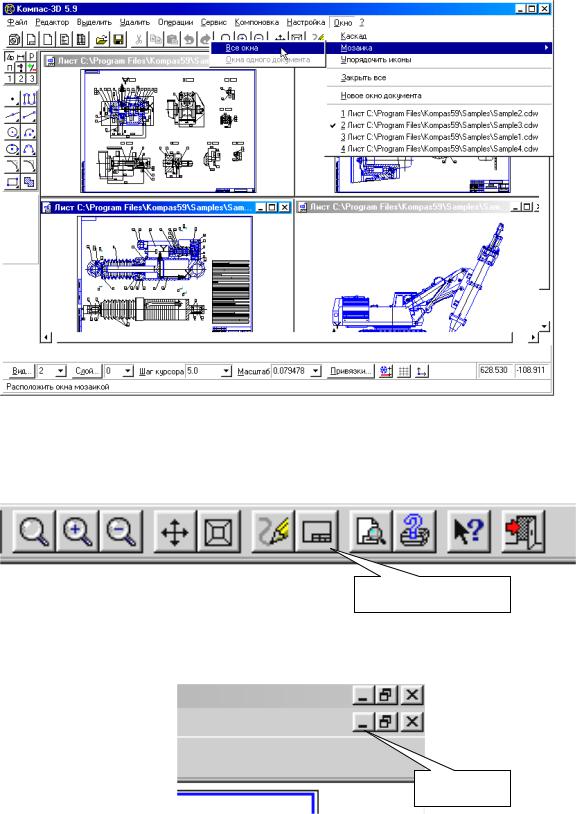
Рис.5
Сделайте активным окно документа Sample 3. Для этого щелкните левой клавшей мыши в любом месте заголовка окна – заголовок должен окраситься в синий цвет, и нажмите на панели управления кнопку Показать все. (Рис. 6).
Рис. 6 |
Показать все |
Сверните окно документа Sample 3, для этого нажмите на кнопку Свернуть, показанную на рис. 7 (кнопки управления состояния окна).
Свернуть
Рис.7
Восстановите окно документа Sample 3, для этого нажмите на кнопку Развернуть, показанную на рис. 8.
7
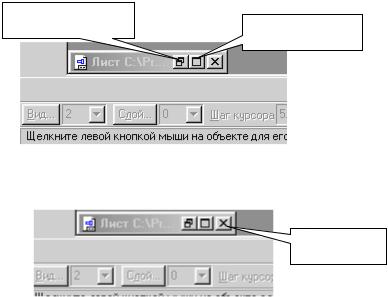
Восстановить
Развернуть
Рис.8
Закройте окно документа Sample 3, для этого нажмите на кнопку Закрыть, показанную на рис. 9.
Закрыть
Рис. 9
Переместите окно документа Sample 1 на место документа Sample 3. Для этого щелкните левой клавишей мыши в любом месте заголовка окна документа Sample 1, сделав его текущим, затем щелкните левой клавишей мыши в любом месте заголовка окна и, удерживая клавишу нажатой, переместите окно документа Sample 1 на свободное место.
Закройте все три документа, для этого в строке меню нажмите кнопку Окно – Закрыть все, рис. 5.
Упражнение №3. Инструментальная панель, панель расширенных команд, команда Ввод отрезка, текущий стиль прямой, изменение текущего стиля прямой, удаление объекта, отмена операции.
Откройте файл – задание 2 – 03 – 05
1.Щелкните указателем мыши на кнопку Открыть документ.
2.Раскроется диалоговое окно Выберите файлы для открытия В списочном поле Папка данного окна будет открыта папка уровня
Компас 5.9.
Откройте папку Trener двойным щелчком мыши на ее значке.
3.Откройте файл – задание №2-03-05 двойным щелчком мыши. Обратите внимание на тип файла – выберите Компас -
Фрагменты чертежа, рис.10.
8
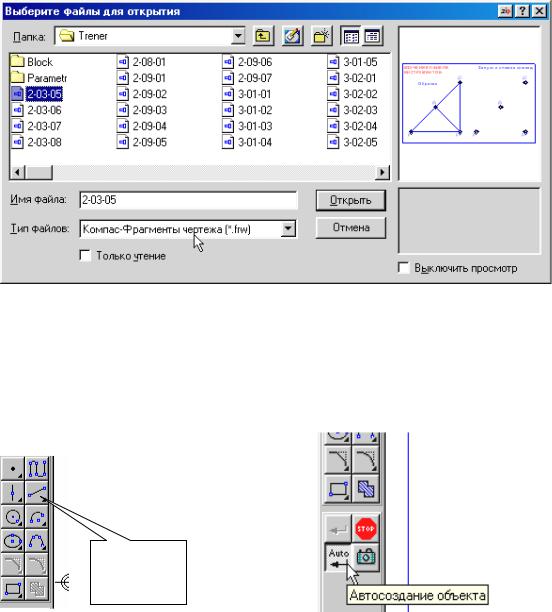
Рис.10
5.Нажмите кнопки Развернуть (рис.8) и Показать все (рис. 6).
6.Щелкните на кнопке Ввод отрезка на странице Геометрические построения – система перешла в режим построения отрезка,
рис.11.
7.Убедитесь, что кнопка Автосоздание включена на панели специального управления, рис. 12.
Ввод
отрезка
Рис 11 |
Рис. 12 |
8.Последовательно щелкните в точках р1 и р2 – система построила отрезок через две указанные точки.
9.При построении отрезка р3 – р4 перпендикулярно отрезку р1 – р2 воспользуйтесь Панелью расширенных команд. Для этого щелкните на кнопке Ввод отрезка и не отпускайте кнопку мыши. При этом раскроется соответствующая Панель расширенных команд. Не отпуская левую кнопку мыши, поместите курсор на кнопку Перпендикулярный отрезок и отпустите кнопку мыши,
рис. 13.
9
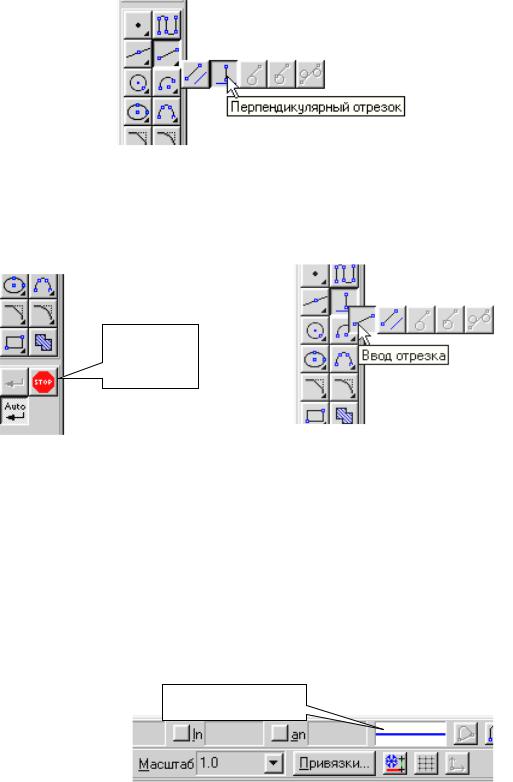
Рис.13
10.Щелкните мышью в любой точке отрезка р1 – р2. Затем щелкните в точках р3 и р4 – система построила отрезок р3 – р4, перпендикулярный отрезку р1 – р2. Щелкните мышью на кнопке
Прервать команду, рис. 14.
Прервать
команду
Рис. 14 |
Рис. 15 |
11.Постройте отрезок р1 – р3 штриховой линией. Для этого воспользуйтесь Панелью расширенных команд. Нажмите на кнопку Перпендикулярный отрезок и не отпускайте кнопку мыши. При этом раскроется соответствующая Панель расширенных команд. Не отпуская левую кнопку мыши, поместите курсор на кнопку Ввод отрезка и отпустите кнопку мыши, рис. 15.
12.Щелкните мышью на поле Текущий стиль на строке параметров, рис. 16.
Текущий стиль
Рис. 16
13.Выберите текущий стиль линии – Штриховая, рис. 17. Последовательно щелкните в точках р1 и р3 – система построила отрезок через две указанные точки. Щелкните мышью на кнопке
Прервать команду, рис. 14.
10
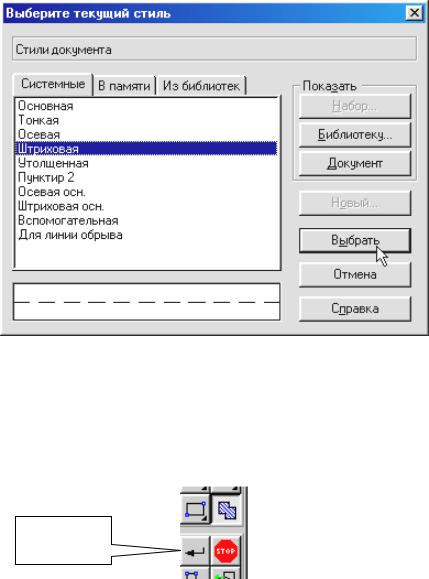
Рис.17
14.Измените текущий стиль отрезка р1 – р3 на основной. Для этого дважды щелкните мышью на отрезке р1 – р3,- отрезок перешел в режим редактирования. Щелкните мышью на поле Текущий стиль на строке параметров (рис. 16) и выберите стиль линии
Основная. Щелкните мышью на кнопке Создать объект,
рис. 18, щелкните мышью на свободном поле чертежа.
Создать
объект
Рис. 18
15.Постройте отрезок р2 – р3 основной линией. Щелкните на кнопке Ввод отрезка на странице Геометрические построения
– система перешла в режим построения отрезка, рис. 11. Щелкните мышью на поле Текущий стиль на строке параметров (рис. 16) и выберите стиль линии Основная. Последовательно щелкните в точках р2 и р3 – система построила отрезок через две указанные точки. Щелкните мышью на кнопке Прервать команду, рис. 14.
16.Удалите построенный отрезок р2 – р3. Для этого щелкните мышью на отрезке р2 – р3 – отрезок изменил цвет, а затем нажмите клавишу [Delete]. Восстановите отрезок р2 – р3, нажав на кнопку Отменить, рис. 19, на панели управления.
11
